Eliminar el fondo es uno de los procedimientos de diseño gráfico más utilizados. Podría haber muchas razones por las que querrías hacer eso.
Por ejemplo, no le gusta el fondo, desea agregar la imagen a otro fondo o simplemente desea que la imagen sea transparente.
Cuando hace que el fondo de la imagen sea transparente, puede usar el color de acuerdo con el fondo de la nueva imagen. Si coloca una imagen transparente encima de una imagen azul, la imagen ahora tendrá un fondo azul. Esto es muy útil en el diseño gráfico.
Puede usar GIMP para eliminar el fondo de una imagen. Le mostraré cómo hacerlo paso a paso en este tutorial de GIMP.
Cómo hacer un fondo transparente en GIMP

Paso 1:Abre la imagen como una capa
Como mencioné antes, debe acostumbrarse a aislar diferentes imágenes y acciones como capas. Este tutorial es tan simple que si solo abres tu imagen, seguirá estando bien. Aunque quiero mantener un buen hábito y abrir mi imagen de la siguiente manera.
Archivo -> Abrir como capas
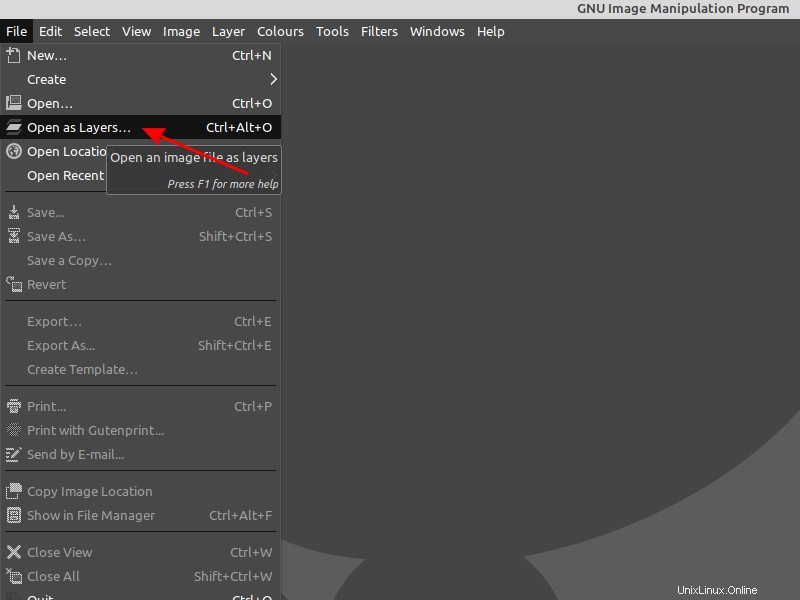
Paso 2:utilice la herramienta de selección aproximada
La herramienta Fuzzy Select está diseñada para seleccionar áreas de la capa o imagen actual en función de la similitud de color. Esta herramienta nos ayudará a seleccionar el fondo no deseado con un solo clic.
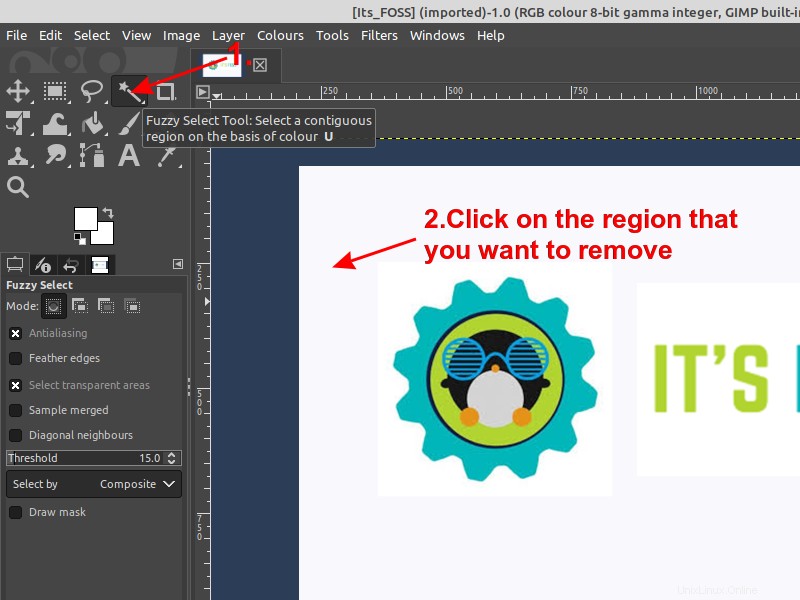
Paso 3:Agregar transparencia
Un canal alfa se agrega automáticamente al cuadro de diálogo Canal tan pronto como agrega una segunda capa a su imagen. Representa la transparencia de la imagen.
Si su imagen tiene solo una capa (como nuestro ejemplo), esta capa de fondo no tiene canal alfa. En este caso, para agregar un canal alfa.
Capa -> Transparencia -> Agregar canal alfa
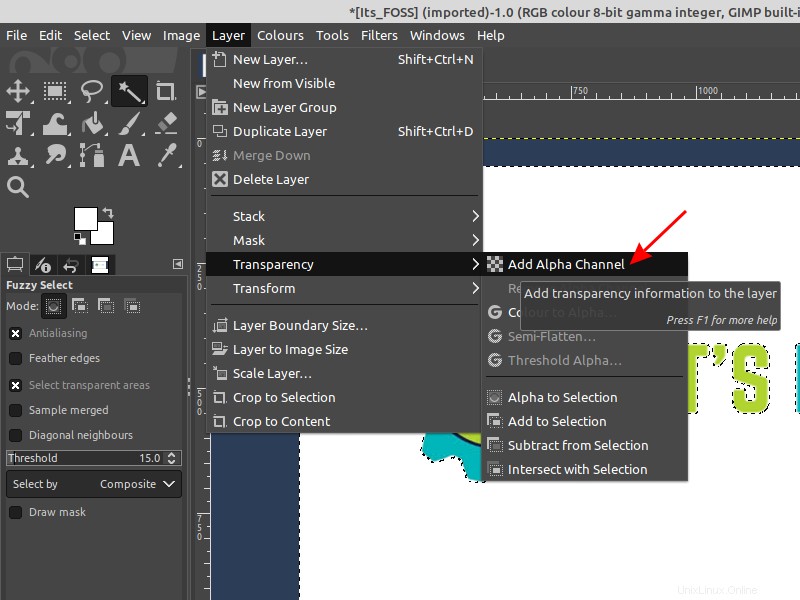
Paso 4:Eliminar el fondo
Presione el botón Eliminar del teclado para eliminar el fondo.
Si tiene otras regiones de diferentes colores que necesita eliminar, haga clic en ellas y elimínelas.
Es posible que deba repetir los pasos 2 a 4 si es necesario . Tengo que eliminar el fondo azul en este ejemplo.
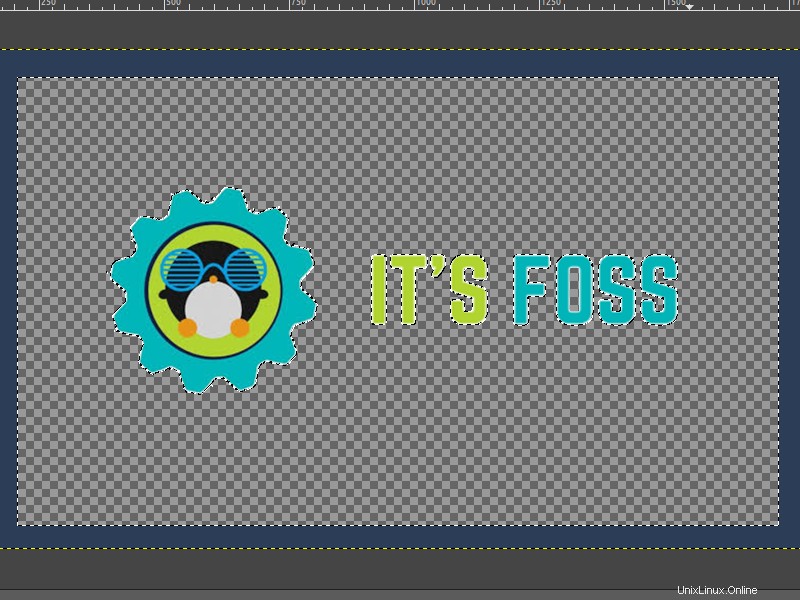
Paso 5:exporta la imagen
Para exportar la imagen, vaya a Archivo -> Exportar como, elija el formato de archivo PNG y haga clic en Exportar. ¡Todo listo!
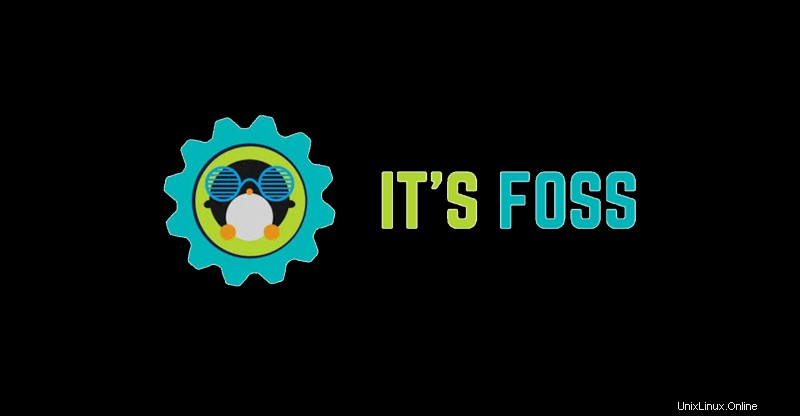
Tutorial avanzado:eliminar el fondo complejo de una imagen en GIMP
Si tiene un fondo complejo para eliminar, debe adoptar un enfoque diferente para hacer su trabajo.
Para la segunda parte de este tutorial, demostraré cómo eliminar el fondo agregando una capa transparente y cómo agregar una capa de su preferencia.

Paso 1:Agrega una capa de transparencia
Una vez que abra su imagen, haga clic derecho en la capa de imagen y haga clic en "Agregar canal alfa “. Esto debe hacerse para garantizar que haya transparencia en esta capa.
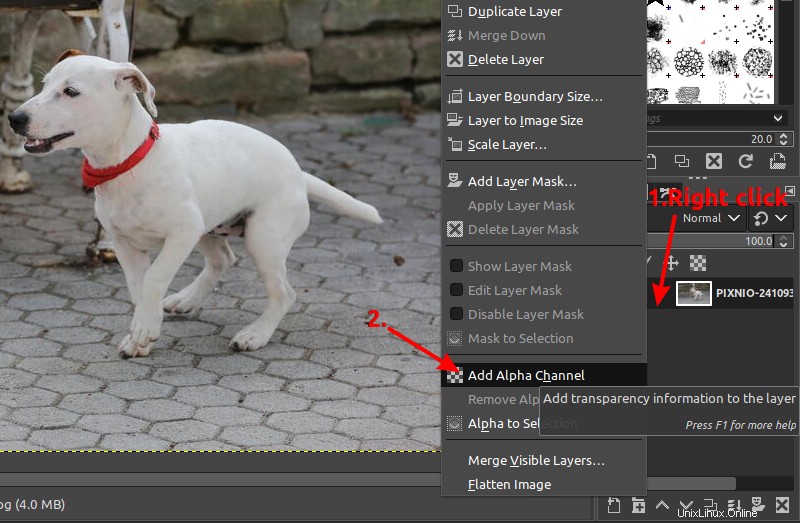
Paso 2:Seleccione el primer plano
A continuación, debe seleccionar el primer plano utilizando la herramienta de selección de primer plano. Es posible que desee copiar mi configuración como se muestra en el ejemplo a continuación y antes de comenzar a delinear su objeto, asegúrese de que dibuje el primer plano la opción está seleccionada en la configuración.
Una vez que haya ajustado su configuración, dibuje un contorno aproximado de su objeto y presione la tecla enter. cuando termine. La precisión no es importante en este paso.
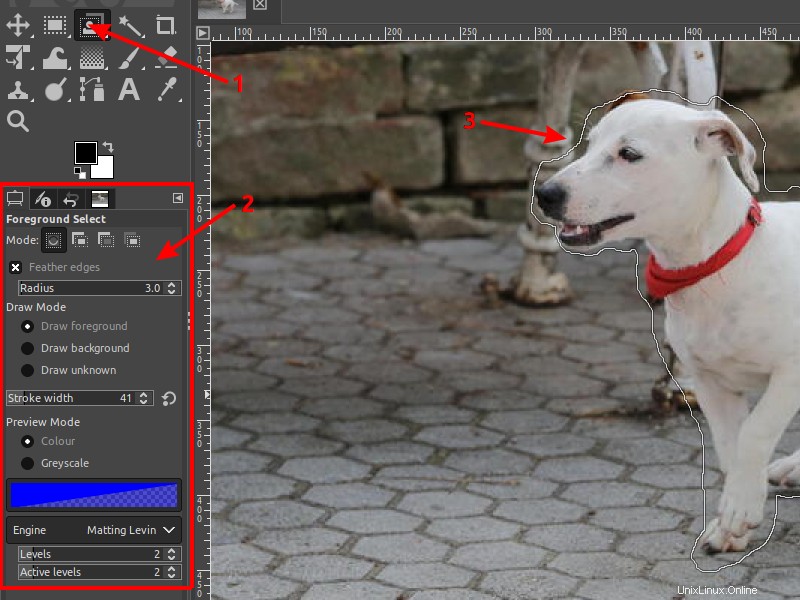
Ajuste el ancho del trazo en el panel de configuración y dibuje su objeto haciendo clic y arrastrando el mouse, como si lo pintara con un pincel. Puede ajustar el ancho del trazo cerca del contorno de su objeto para obtener un resultado más preciso.
También puede cambiar el color de primer plano antes de seleccionar el primer plano, para que sea más evidente durante el proceso. Mi elección personal es un color rojo.
Cuando suelte el mouse, debería aparecer como el ejemplo.
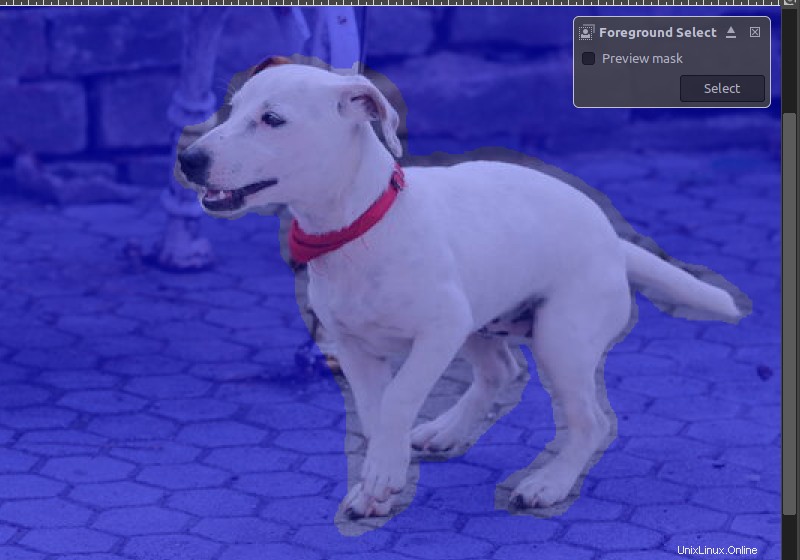
Paso 3:Ajuste su selección
Puede ajustar el proceso seleccionando dibujar fondo opción, para ajustar el contorno aproximado inicial. Nuevamente, no necesita llegar tan lejos como pueda con la precisión.
Es posible que deba ir un poco hacia adelante y hacia atrás entre el dibujar primer plano y dibujar fondo ajuste para minimizar el trabajo para el siguiente paso. Un resultado como el siguiente estará bien.
Presiona la tecla enter cuando esté satisfecho.
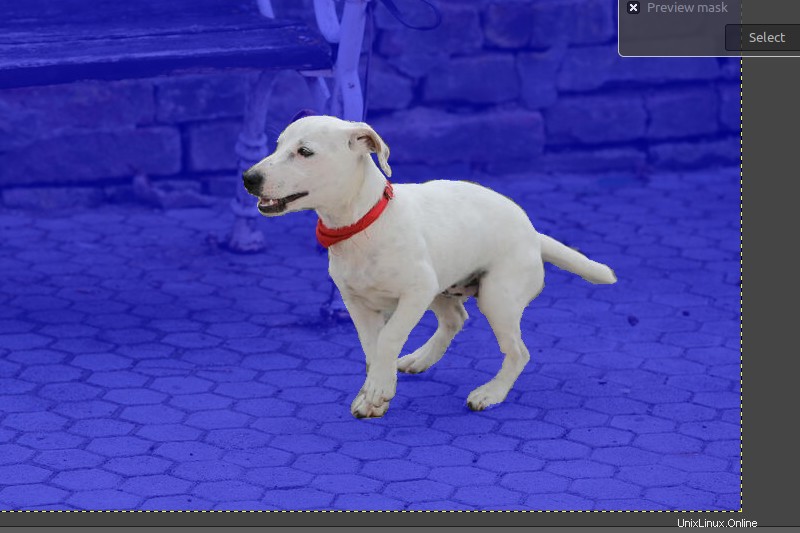
Paso 4:Ajuste final
Para obtener un resultado más preciso, puede refinar aún más el contorno trabajando con los nodos de la ruta. Esto es lo que también puede usar para delinear texto en GIMP.
Para ver los nodos de la ruta, siga los pasos que se muestran.
- Asegúrese de estar en el cuadro de diálogo de rutas
- Haga clic en la selección de la ruta opción
- Mostrar la ruta> Haga clic en Ctrl+Shift+A para anular la selección de la ruta
- Elija la herramienta de rutas
- Haga clic en la ruta
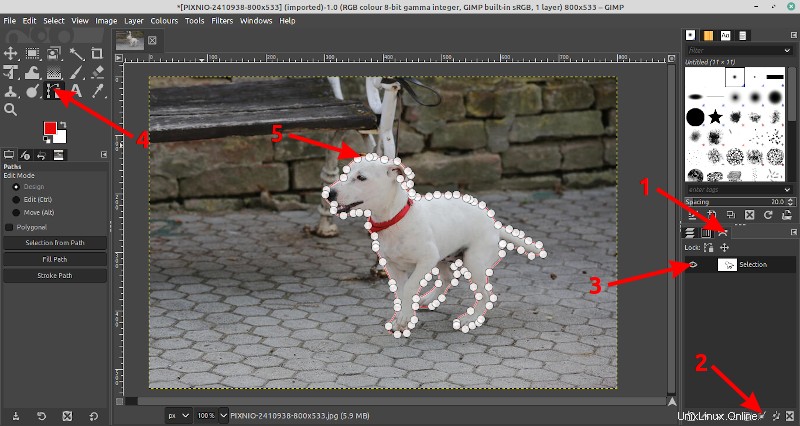
Céntrese en la precisión del contorno
Ajuste el contorno para que sea casi tangente a la forma de primer plano deseada.
Para agregar un nodo: Para agregar un punto de nodo a un segmento, y haga clic en el lugar donde desea estar el nodo.
Para ajustar la curvatura del contorno :Haga clic en la tecla Ctrl y arrastre el nodo. Los identificadores de los nodos se revelarán para aumentar la precisión al máximo.
Para eliminar un nodo :Haga clic en la tecla ctrl+shift y haga clic en un nodo para eliminarlo.
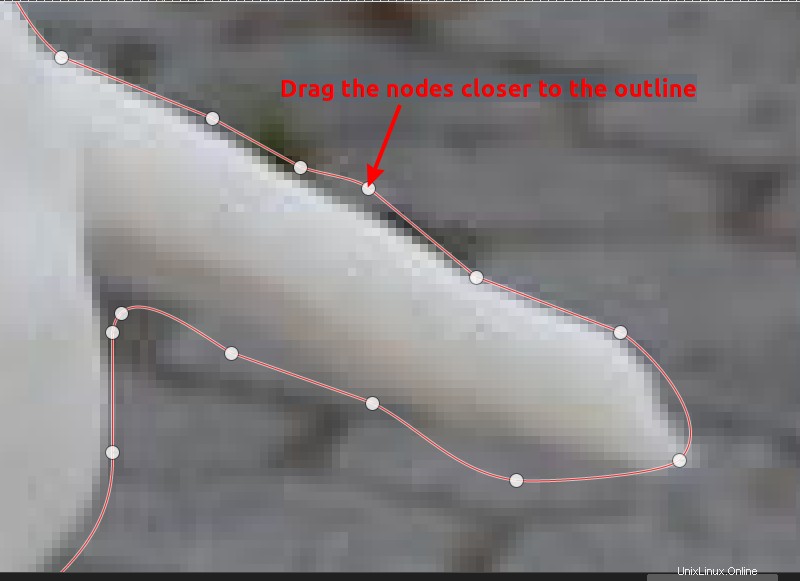
Cuando la ruta esté refinada a una forma final, haga clic en el botón "Seleccionar de la ruta ” opción.
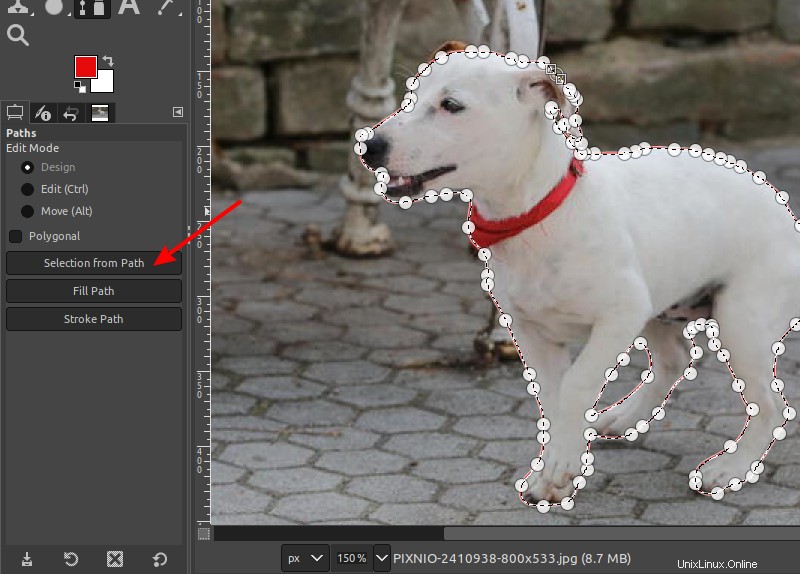
Paso 5:Añade una máscara de capa
Finalmente, debe agregar una máscara de capa para "revelar" la transparencia que creó en el paso inicial.
Para agregar una máscara de capa, haga clic con el botón derecho en la capa actual> Agregar máscara de capa> Selección y haga clic en Agregar.
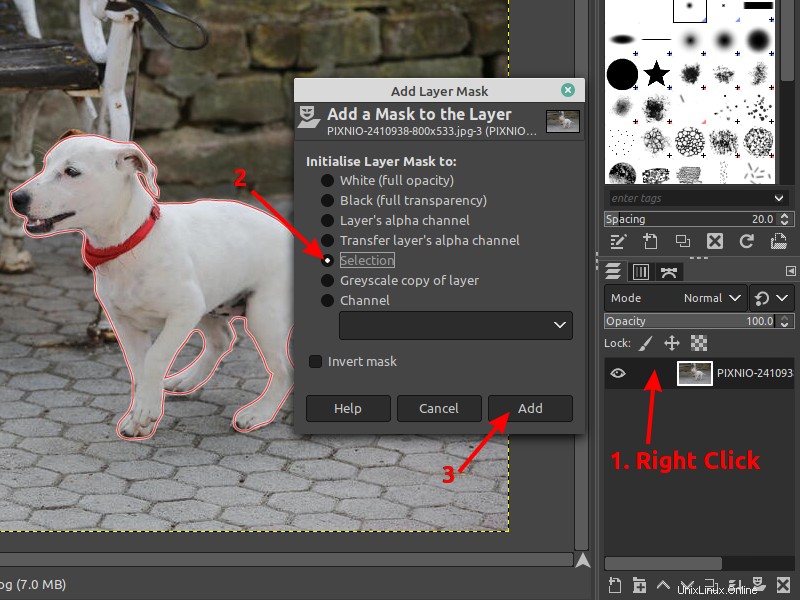
Si ha seguido todos los pasos correctamente, el fondo ahora estará enmascarado y podrá importar o crear el fondo que desee.
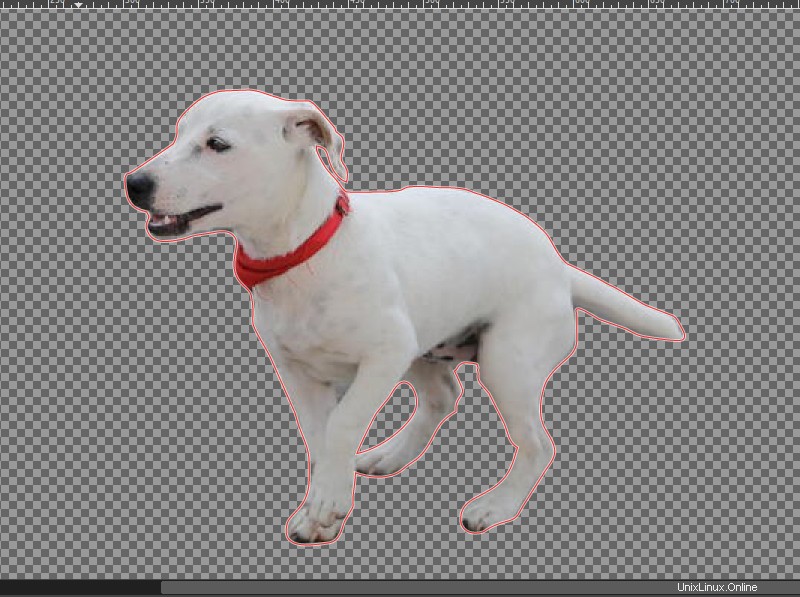
Paso 6:Agrega un nuevo fondo
Para crear un nuevo fondo, debe crear una nueva capa. Si es un lector habitual de It's FOSS, ya sabe cómo crear una nueva capa como se muestra en varios tutoriales de GIMP.
Cuando termine la parte difícil, le dejaré explorar diferentes formas de agregar un nuevo fondo. Si ya tiene una imagen que desea agregar como fondo, debe abrirla como capas desde el menú desplegable de archivos, para que no tenga que crear la capa manualmente.
De cualquier manera, es posible que deba reordenar las capas para lograr el resultado final.
Mi preferencia para este ejemplo es usar la herramienta de degradado, ¡y sí, elegí los colores de Ubuntu!
Resultado final con fondo complejo eliminado y reemplazado por otro
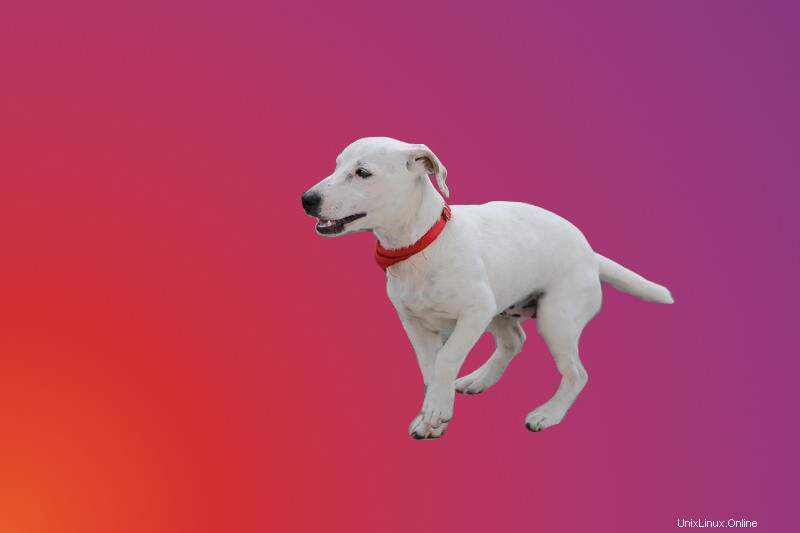
Conclusión
Hay muchas formas diferentes de agregar transparencia a una imagen, según la complejidad del fondo. No hay un camino absoluto a seguir para cada ocasión y cuantas más horas pase con GIMP, más eficiente será como usuario.
No olvides suscribirte al boletín y hazme saber lo que creaste siguiendo este tutorial en los comentarios a continuación.