Resumen:aprenda a instalar la distribución Pop OS Linux reemplazando todos los demás sistemas operativos en su computadora.
Pop!_OS es la distribución de Linux creada por System76 y está basada en Ubuntu. Dado que System76 vende computadoras portátiles y de escritorio con Linux primero, su distribución de Linux, aunque se basa en Ubuntu, brinda soporte para hardware de última generación (solo si el kernel de Linux más nuevo no crea un conflicto para el hardware actualmente compatible).
De todas las nuevas distribuciones de Linux que existen, la base de usuarios de Pop!_OS simplemente "apareció" de la nada. Teniendo en cuenta que es un relativamente nueva distribución entre una plétora de otras "distribuciones bien establecidas" como Ubuntu, Manjaro, Mint, etc.; ¡Este es un gran logro!
Este no es un artículo de opinión sobre por qué debería usar Pop OS en lugar de Ubuntu, sino una guía para que pueda comenzar a usar Linux en su PC instalando Pop!_OS en él.
Elegir el método de instalación para Pop OS
Hay varias formas de instalar Pop!_OS (y todas las demás distribuciones de Linux) en su computadora.
- Instala Pop!_OS como una máquina virtual usando VirtualBox en tu PC sin afectar tu instalación actual de Windows .
- Instala Pop!_OS junto con Windows; También conocido como arranque dual (aunque la guía vinculada es para Ubuntu, debería funcionar para Pop!_OS; asegúrese de desactivar "Arranque seguro" ).
- Reemplace Windows 10/11 con Pop!_OS.
Le recomiendo que pruebe Pop!_OS en VirtualBox antes de instalarlo en su computadora, especialmente si es nuevo en Linux.
Este tutorial cubre la instalación de Pop!_OS en sustitución de Windows , ya continuación se encuentran los requisitos de hardware para Pop!_OS.
- Una unidad USB de 4 GB para crear una unidad USB en vivo
- Cualquier CPU x86 de 64 bits (cualquier CPU Intel o AMD de 64 bits)
- Se recomiendan al menos 4 GB de RAM
- Un mínimo de 20 GB de almacenamiento (para almacenar el sistema operativo)
ADVERTENCIA:Esta guía asume que desea reemplazar Windows en su PC con una distribución de Linux de su elección (Pop!_OS en este caso) y resulta en una limpieza de su disco. Asegúrese de haber realizado una copia de seguridad de todos sus datos importantes antes de continuar.
Elija la versión de Pop!_OS para instalar
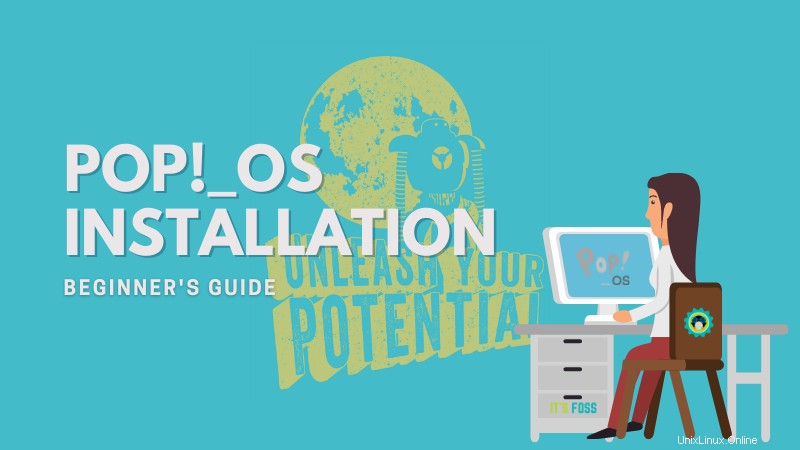
Al igual que Ubuntu, Pop!_OS viene en dos variantes. Todos los lanzamientos de LTS son compatibles durante 5 años a partir de la fecha de lanzamiento. Canonical lanza una versión LTS de Ubuntu en abril de cada año par.
Se lanza una nueva versión que no es LTS cada 6 meses (en abril y septiembre de cada año) y esa versión en particular solo se admite durante 9 meses a partir de la fecha de lanzamiento.
Al momento de escribir este artículo, Pop!_OS está disponible en dos versiones (técnicamente cuatro, pero hablaremos de eso más adelante). La versión actual de LTS es "Pop!_OS 20.04 LTS" y "Pop!_OS 21.04". Y muy pronto, se lanzará la versión 21.10.
Debido a que Nvidia no tiene controladores de código abierto, la instalación de los controladores de GPU de Nvidia termina causando problemas en la instalación de Linux si no se realiza correctamente. Por lo tanto, System76 ofrece dos variantes para cada versión de Pop!_OS.
Pop!_OS 20.04 LTS está disponible en dos variantes (más detalles en la siguiente sección).
- Para usuarios con una GPU Nvidia en su computadora
- Para usuarios con AMD (y/o Intel para iGPU y para los próximos dGPU).
Si no está seguro, verifique la tarjeta gráfica en su sistema y elija la versión adecuada durante la descarga.
Instalando Pop!_OS
En esta guía, utilizaré la versión que no es de Nvidia de Pop!_OS 20.04 LTS (pero los pasos del instalador serán los mismos para todas las variantes de la misma versión).
Paso 1:Crea un USB en vivo
Visite el sitio web de System76 para descargar una copia de Pop!_OS.
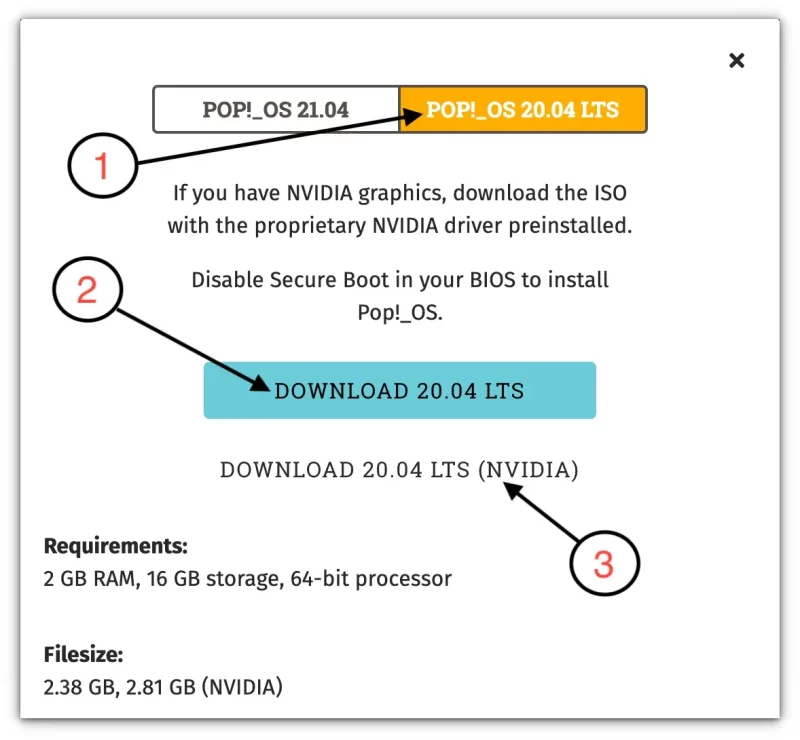
Seleccione "Pop!_OS 20.04 LTS" (#1) y luego haga clic en el ISO normal (#2) o en el ISO específico de Nvidia (#3) para comenzar a descargarlo.
Una vez que haya descargado una copia de ISO que sea adecuada para su caso de uso y máquina, su próximo paso será crear un instalador en vivo para Pop!_OS. Un instalador en vivo es una copia completa del sistema operativo para que juegues antes de sentir que el sistema operativo es de tu agrado y también compatible con tu hardware.
A veces, la distribución de su elección puede no tener un buen soporte para los componentes propietarios como WiFi, GPU, etc. incluidos en su computadora portátil / computadora de escritorio. Ahora es el momento de probar la compatibilidad de su hardware.
NOTA:Todos los datos almacenados en su dispositivo USB se borrarán en este paso, asegúrese de no tener nada importante en la unidad flash.
Tiene acceso a numerosas herramientas para crear una memoria USB en vivo. Algunos de ellos son:
- balenaEtcher (disponible en Mac, Windows y Linux)
- UNetbootin (disponible en Mac, Windows y Linux)
- Rufus (disponible solo en Windows)
- Ventoy (disponible en Windows y Linux)
En Windows, puede usar Rufus para crear un USB en vivo desde Windows. También puede usar Etcher para Windows, Linux y macOS. Es realmente simple. Simplemente inicie la aplicación, explore el ISO descargado y presione el botón flash.
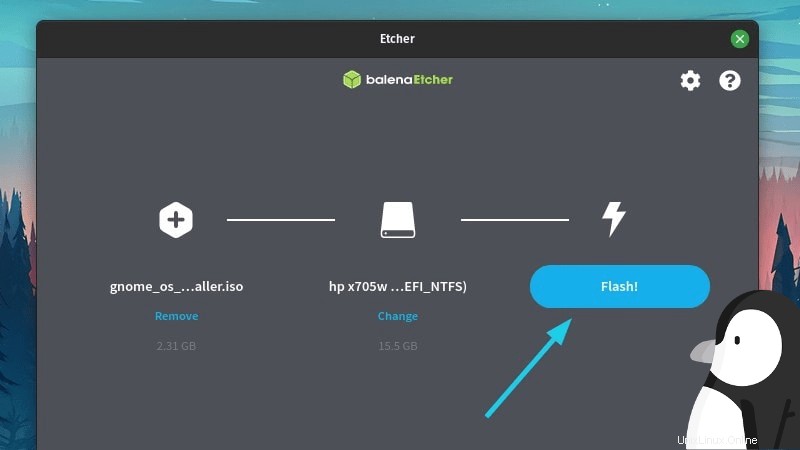
Paso 2:Arrancar desde el USB Pop OS en vivo
Una vez que haya creado el USB en vivo, debe decirle a nuestra computadora que arranque desde la memoria USB en lugar del disco en el que está instalado Windows.
Para hacer eso, reinicie su computadora. Y una vez que vea el logotipo del proveedor de su computadora (HP, Dell, Asus, Gigabyte, ASRock, etc.), presione F2 o F10 o F12 o la tecla Eliminar para ingresar al BIOS/UEFI de su computadora. Esta tecla diferirá según el proveedor de su computadora, para la mayoría de las computadoras de escritorio suele ser la tecla Eliminar y para la mayoría de las computadoras portátiles es la tecla F2. Si aún tiene dudas, una búsqueda rápida en la web debería decirle qué tecla presionar para su sistema.
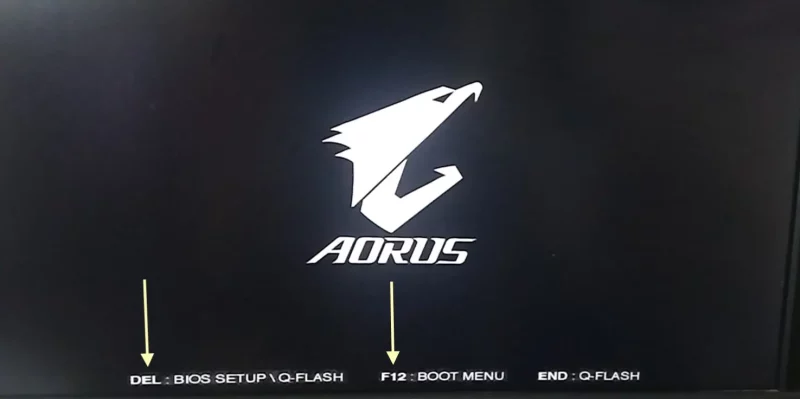
En las computadoras modernas con UEFI, ni siquiera necesita ir a UEFI. Puede presionar directamente una tecla específica como F12 (el proveedor de mi computadora tiene F12) y verá un menú de inicio. Desde allí, seleccione directamente su memoria USB.
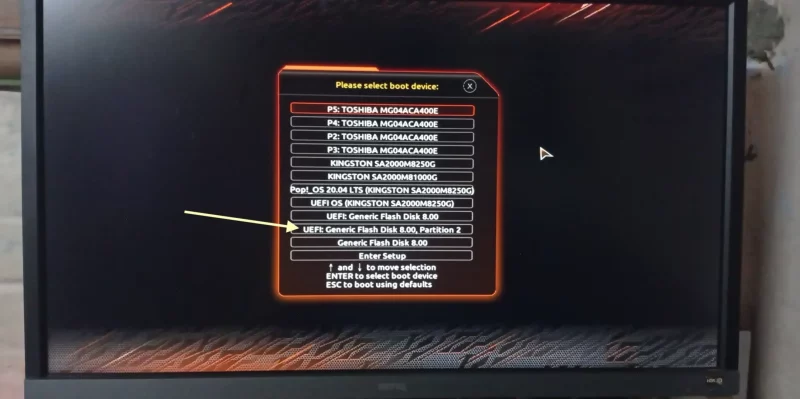
Para las personas que tienen un BIOS/UEFI anterior, vaya a la sección donde dice Arranque (tenga en cuenta que los pasos variarán de un proveedor a otro) y seleccione su unidad USB en lugar de su SSD/HDD. Y reiniciar.
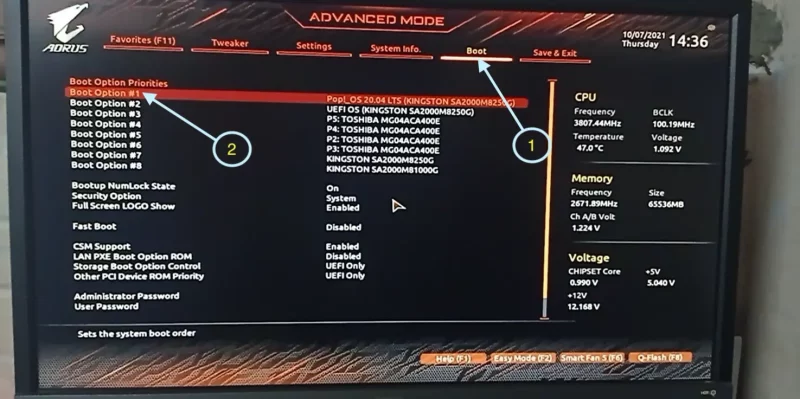
Su computadora ahora debería arrancar desde el USB en vivo que acaba de crear.
Paso 4:Comience a instalar Pop!_OS
Deberías estar en el entorno en vivo de Pop!_OS ahora. En la pantalla de su computadora, verá un instalador que le pedirá detalles de configuración como su idioma preferido, país y diseño de teclado.
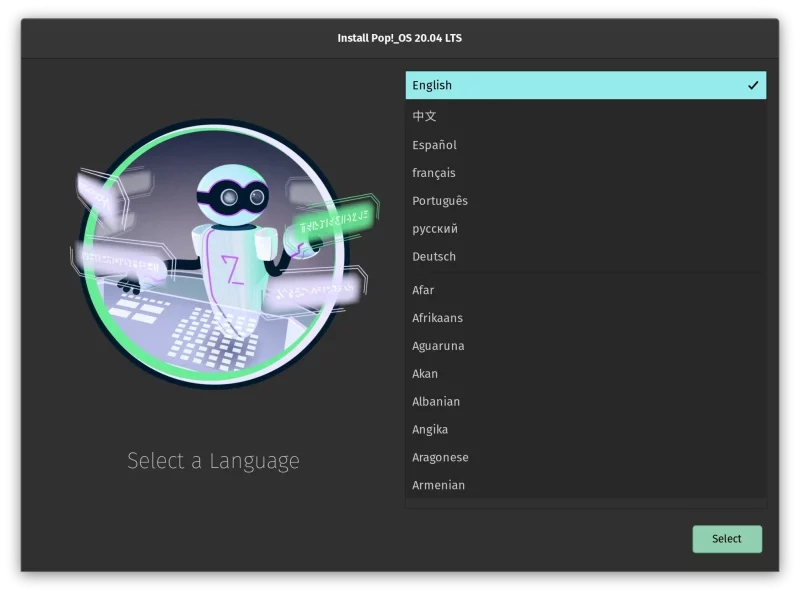
Una vez que haya seleccionado su idioma, país y diseño de teclado, verá esta pantalla. Técnicamente tienes 3 opciones.
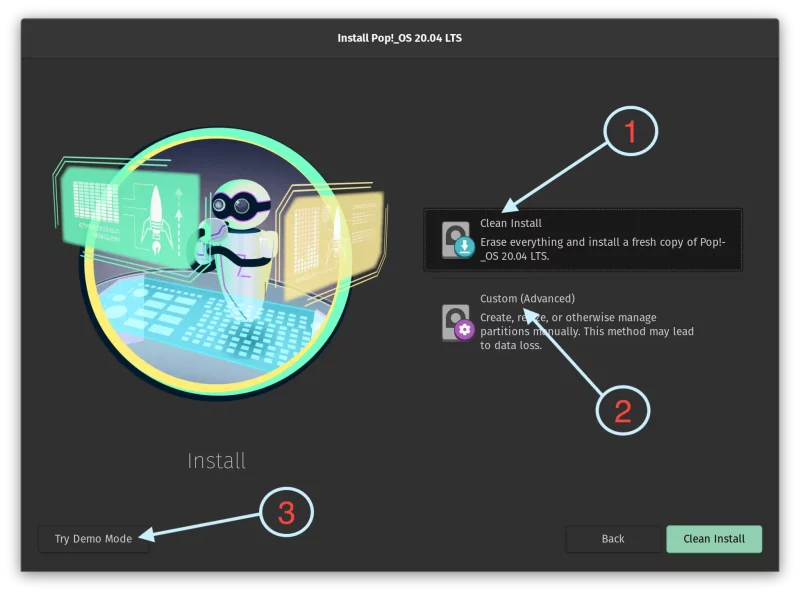
- Instalación limpia (#1):esta opción borrará todo el disco e instalará Pop!_OS en él.
- Personalizado (avanzado) (#2):esta opción le permitirá especificar cosas como la partición raíz, si desea una partición de inicio diferente, use otro sistema de archivos para su partición raíz, cambie el tamaño de las particiones, use una partición de intercambio de tamaño diferente etc.
- Pruebe el modo de demostración (#3):una opción en la parte inferior izquierda del instalador que le permite probar Pop!_OS como si estuviera realmente instalado en su computadora sin tocar el contenido de su unidad.
Para conocer el alcance de este tutorial, continúe seleccionando Instalación limpia.
A continuación, especifique una unidad en la que desee instalar Pop!_OS. En caso de que su computadora tenga varias unidades, verá cada unidad etiquetada junto con su tamaño para que pueda estar seguro de que la unidad que ha seleccionado es en la que ha decidido instalar Pop!_OS.
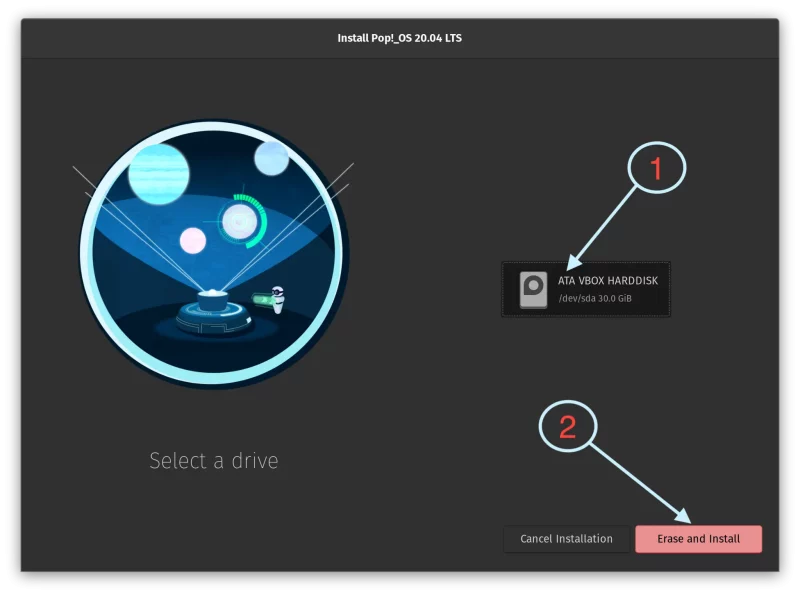
Se le pedirá que proporcione su nombre y un nombre de usuario para su usuario. Su nombre de usuario será el nombre de su carpeta de inicio.
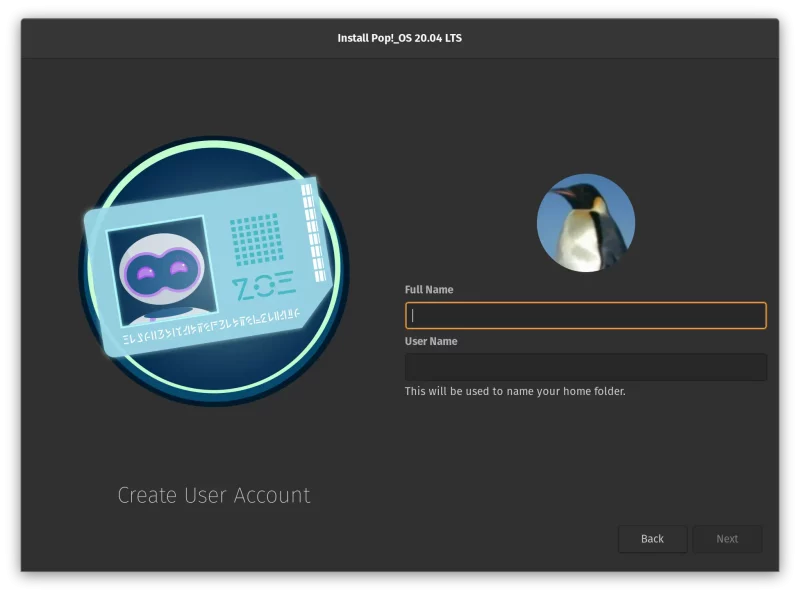
A continuación, establezca una contraseña para su usuario.
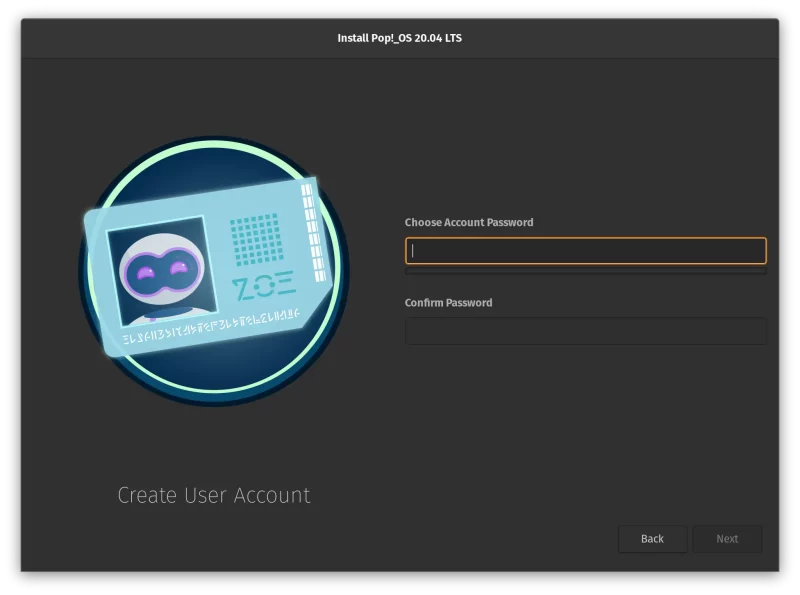
El paso final incluye la configuración de Drive Encryption. Si alguien tiene acceso físico a su computadora, se puede acceder a sus datos en el disco usando un sistema operativo en vivo (como el USB en vivo que creó).
El cifrado del disco lo impide. Sin embargo, nunca debe olvidar la contraseña o nunca podrá volver a usar el disco.
Depende de usted si desea cifrar el disco.
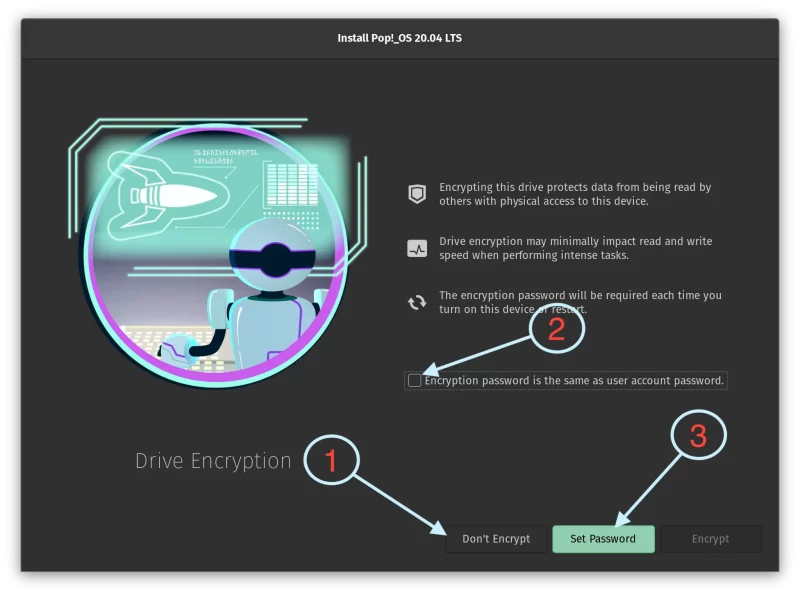
El instalador le dará tres opciones de encriptación.
- No cifrar (#1):no cifra su unidad. No recomendado para usuarios conscientes de la seguridad
- Usar contraseña de usuario para el cifrado de la unidad (#2):Esto le indicará al instalador que use la misma contraseña para su usuario y para el cifrado de la unidad. Si usa esta opción, asegúrese de que su usuario tenga una contraseña segura.
- Establecer contraseña (#3):utilice una contraseña diferente para cifrar la unidad.
Cualquiera que elija, la instalación debería comenzar ahora. A continuación se muestra una captura de pantalla que muestra la pantalla del instalador.
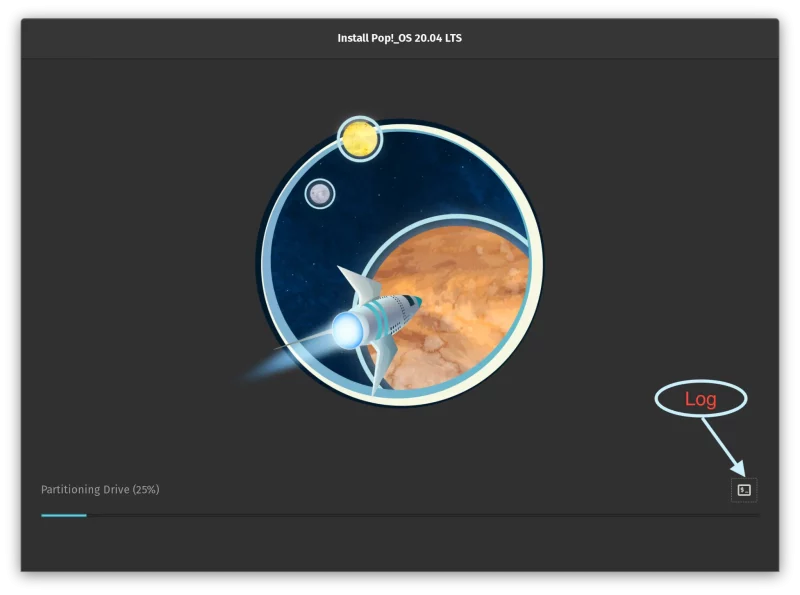
En caso de que encuentre algún error durante este paso, haga clic en el botón ubicado en el borde inferior derecho del instalador con "$_" (anotado como "Iniciar sesión" en la captura de pantalla anterior). Es el registro del instalador. Publicar algunas líneas desde la parte inferior de este registro debería ayudar a otros de nuestro foro de la comunidad o cualquier otro foro a diagnosticar el problema que causa los errores de instalación.
Espere unos minutos hasta que el instalador termine de instalarse y le ofrecerá dos opciones, Reiniciar o Apagar. Apague su computadora y retire la unidad USB.
¡Felicidades! ¡Acabas de instalar Pop!_OS en tu computadora! Avísame si tienes algún problema.