Slackware es una de las distribuciones de Linux activas más antiguas en la actualidad. En mis días, Slackware se consideraba "difícil" y "difícil" (lea esa oración con voz de anciana). Pero después de este artículo en el que mostraré cómo instalar Slackware 15, con el escritorio KDE, lo juzgará usted mismo.
La filosofía de Slackware
Cito esto del sitio web de Slackware y destaco cosas importantes:
«Desde su primer lanzamiento beta en abril de 1993, Slackware El Proyecto Linux ha tenido como objetivo producir el Linux más "similar a UNIX" distribución por ahí. Slackware cumple con los estándares Linux publicados , como el estándar del sistema de archivos de Linux. Siempre hemos considerado primordial la simplicidad y la estabilidad y, como resultado, Slackware se ha convertido en una de las distribuciones disponibles más populares, estables y amigables. »
Descargar
Puede obtener Slackware desde uno de los espejos aquí:https://mirrors.slackware.com/slackware/slackware-iso/
Instalar
Monte su ISO y arranque la computadora. En la primera pantalla del gestor de arranque, simplemente presione Intro para arrancar con el kernel predeterminado
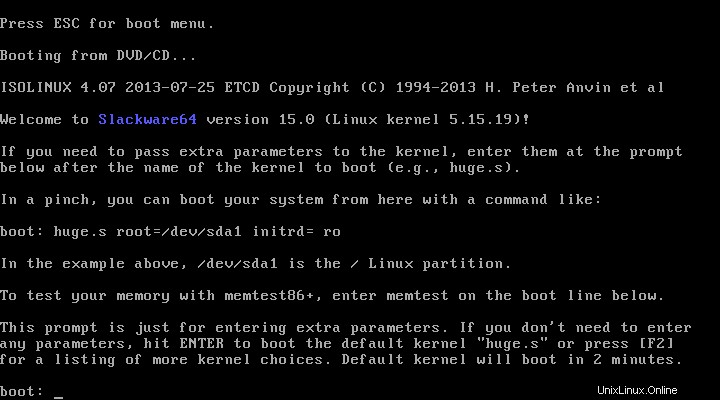
Al igual que con muchas distribuciones de Linux y muchos sistemas operativos, elija un mapa de teclado para usar durante la instalación. Si el tuyo es un mapa de EE. UU., solo presiona enter.
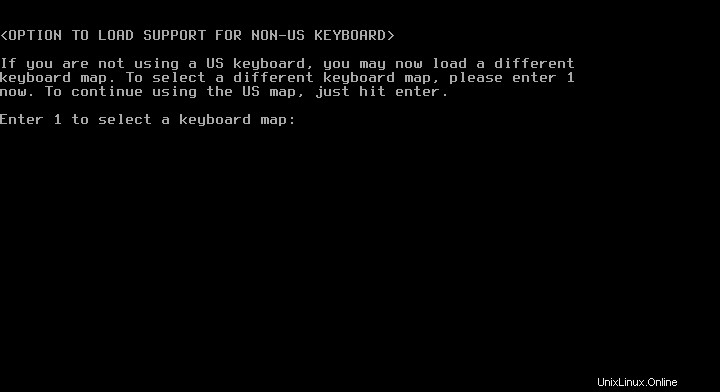
El mio es un teclado qwerty español:
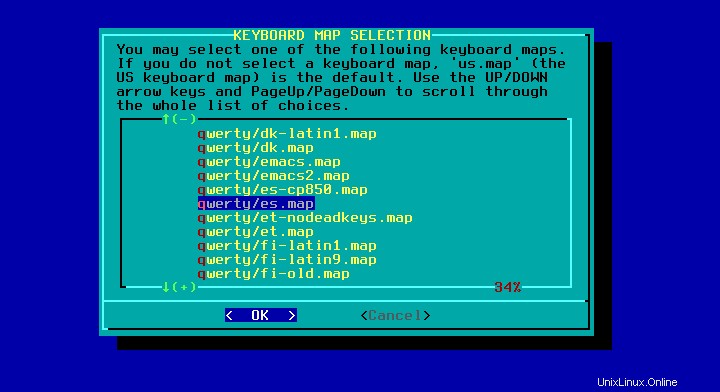
Ahora que ha elegido un mapa de teclado, puede probarlo en la siguiente pantalla. Presione '1' para aceptar la configuración o '2' para seleccionar una nueva
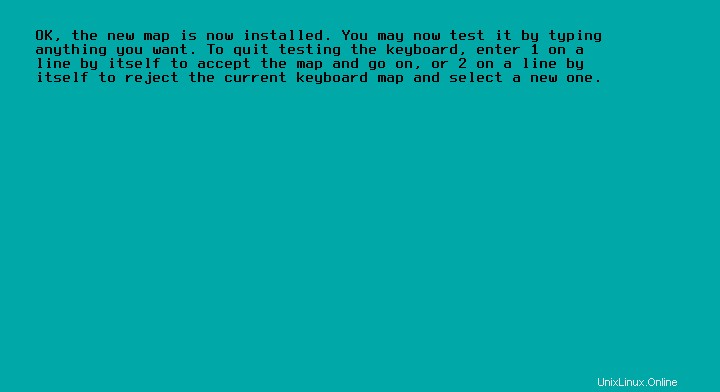
Tareas previas a la configuración
Ahora que su teclado funciona como se espera, preste atención al mensaje en la siguiente pantalla:
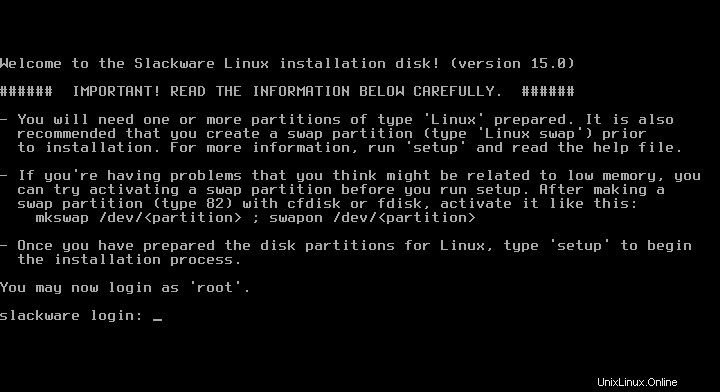
tl; dr:Tendrás que hacer algunas cosas a mano. Específicamente, debe particionar el disco usted mismo antes de ejecutando el programa de instalación. Para hacer esto, iniciemos sesión como root (sin contraseña)
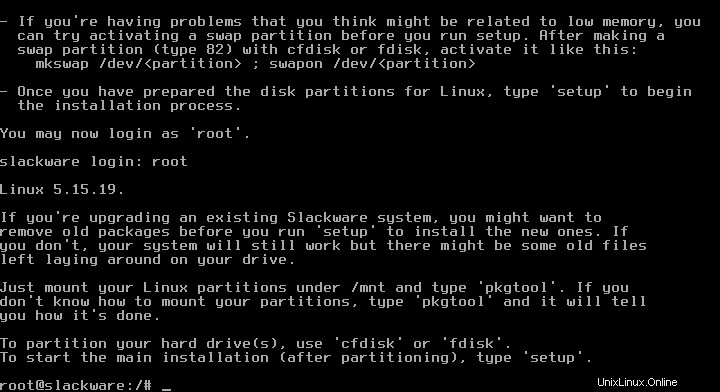
Y ejecute cfdisk para crear algunas particiones. Si eres nuevo aquí, crea una partición de intercambio de unos pocos Gb y una partición de big data con el espacio restante.
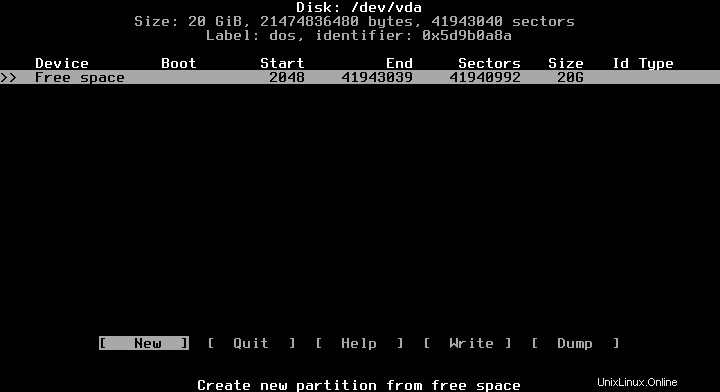
Si no eres nuevo aquí, sabrás cómo distribuir tu espacio en disco. Cuando esté satisfecho con el diseño de la partición, escriba los cambios en el disco y continúe con la siguiente sección.
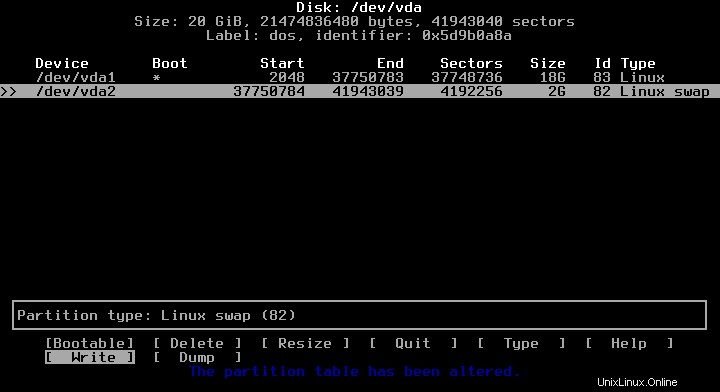
Configuración
Ahora que tiene sus particiones listas, inicie el programa setup . Se le presentará el siguiente menú:
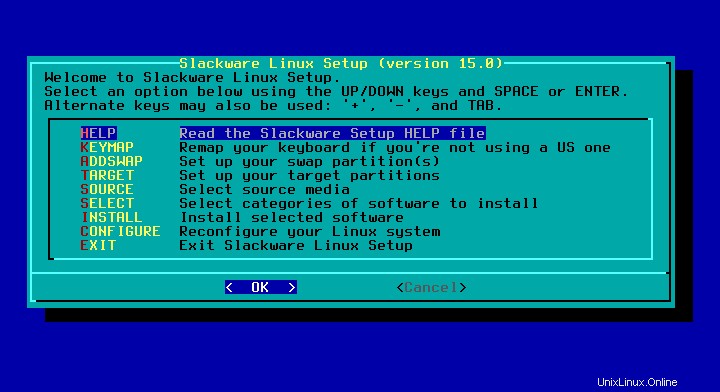
Aquí puedes leer la ayuda antes de hacer nada. Solo recuerde que, a menudo, unas pocas horas o días de prueba y error le ahorrarán algunos minutos de lectura de la documentación. Fui directo a ADDSWAP opción.
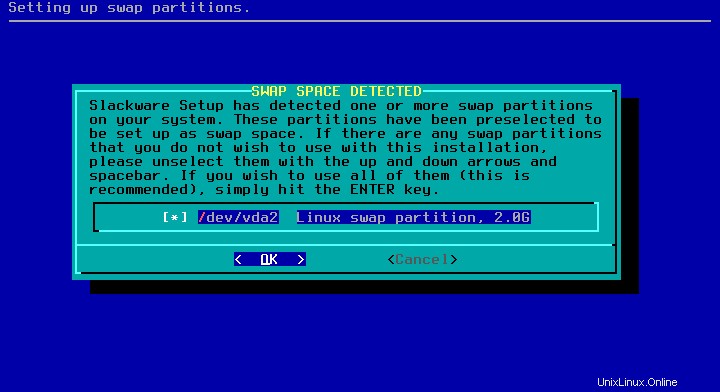
Solo presiona enter. Solo hay una partición de intercambio. A continuación, el instalador informa de lo que está haciendo o está por hacer:
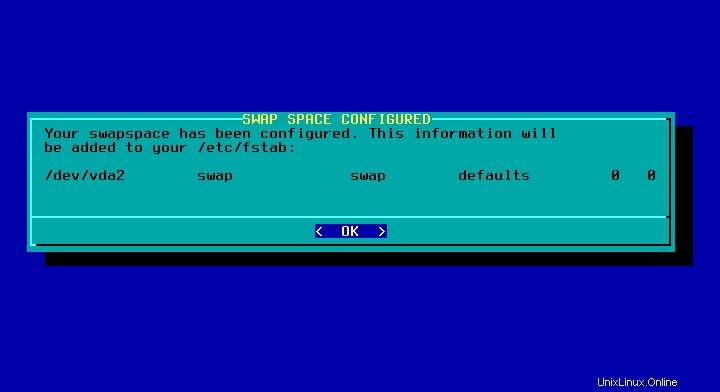
Después de la activación del intercambio, el instalador no volvió al primer menú, sino que continuó con los demás pasos. Me mostró las particiones disponibles para usar como partición raíz del sistema:
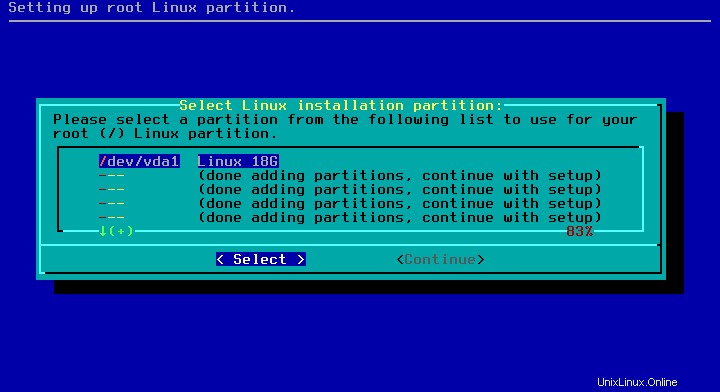
El formato lento que busca bloques defectuosos puede ser realmente lento, pero debe elegir esa opción si su disco no es confiable.
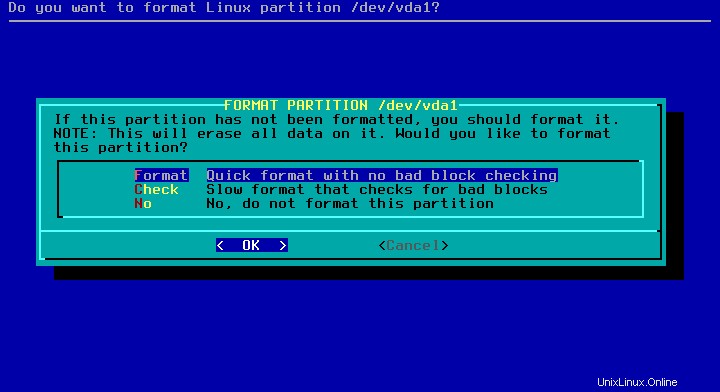
He seleccionado formato rápido, ahora elija el sistema de archivos a usar. Fui con el ext4 'tradicional'.
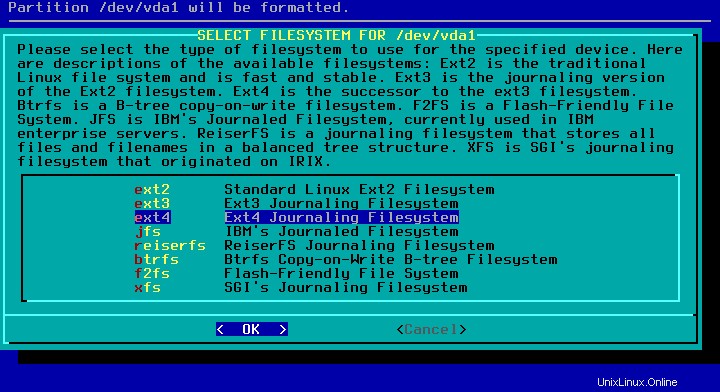
Al igual que con el intercambio, el instalador muestra la línea que agregará a /etc/fstab
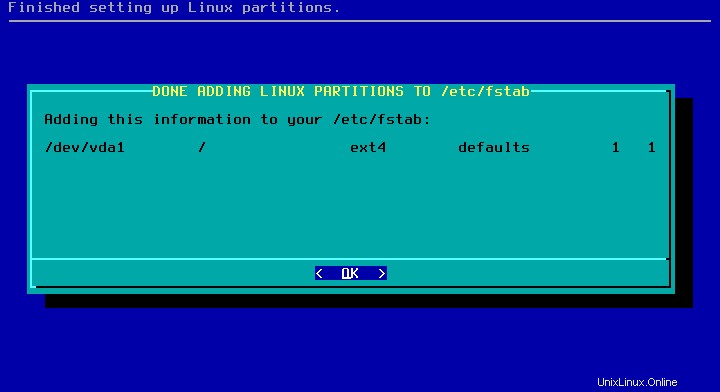
Con las particiones principales montadas, el siguiente paso es elegir la fuente desde donde instalar. Elegí la primera opción porque tengo la ISO. (en una máquina virtual)
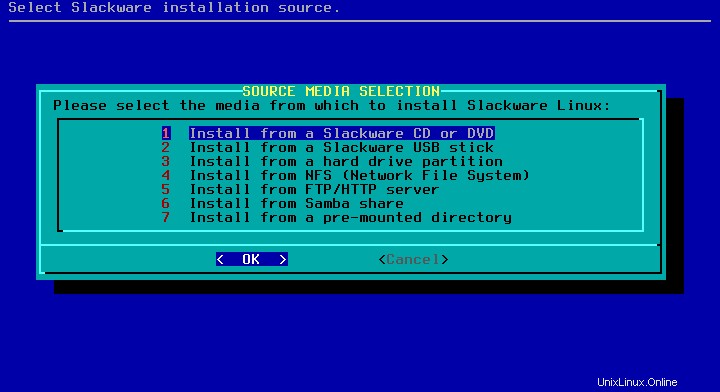
Presiona enter en la siguiente pantalla
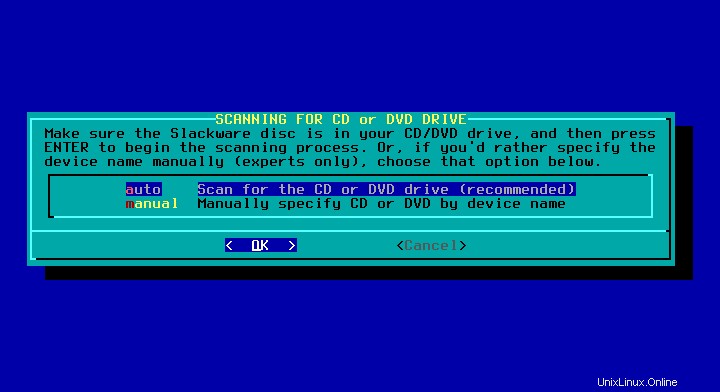
Ahora el instalador enumerará algunas categorías de software para elegir. Entre otras, voy a seleccionar la categoría Escritorio KDE.
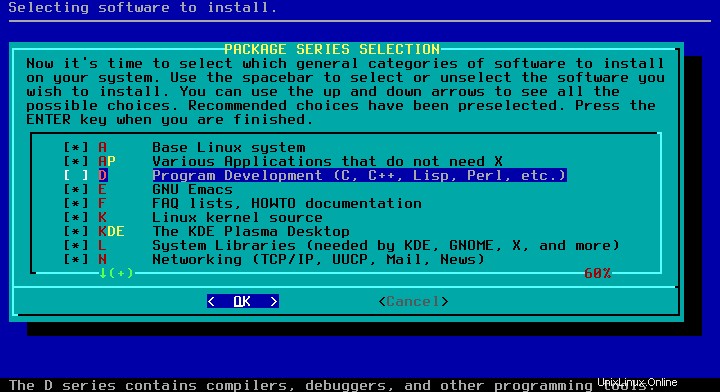
Además de elegir las categorías para instalar, el instalador le permite instalar todo en esa categoría o elegir elementos individuales.
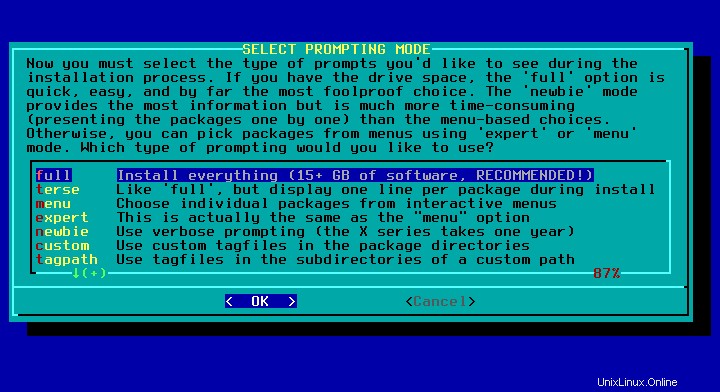
La opción recomendada, si tiene suficiente espacio en disco, es "lleno" . Lo tengo. Voy con "conciso ” para ver qué está pasando.
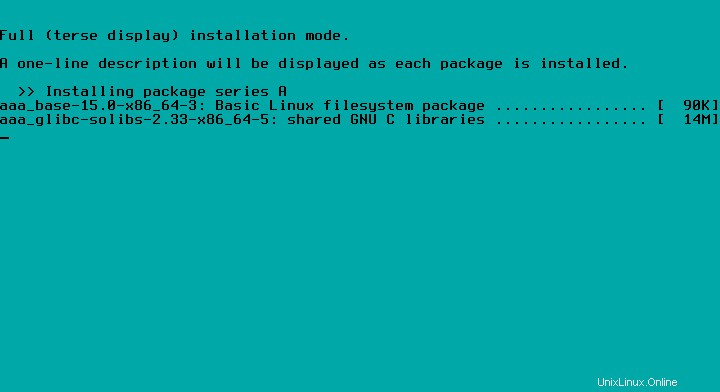
A continuación, el instalador le ofrece la opción de crear un disco de arranque USB. Me salté porque estoy trabajando con máquinas virtuales.
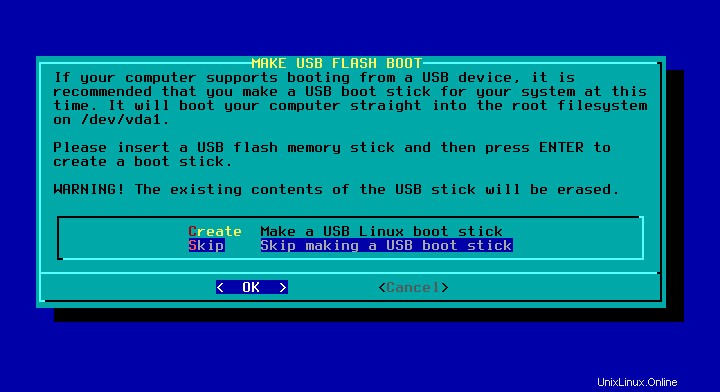
Configuración del gestor de arranque
Grub es el cargador de arranque predeterminado en muchas distribuciones. Sin embargo, esto es Slackware y todavía usan lilo.
La opción automática funciona muy bien. Así que deberías elegir esa opción.
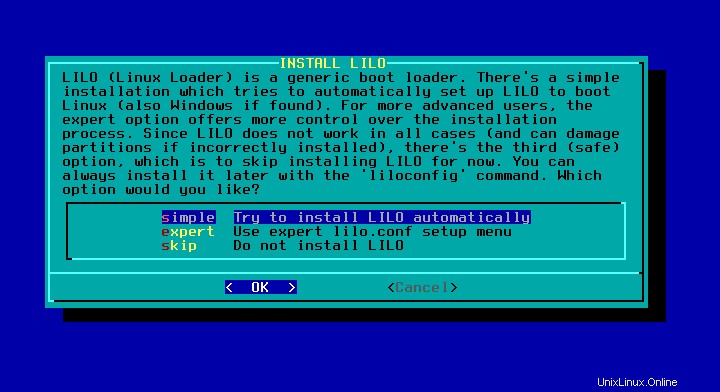
En esta pantalla puede elegir una resolución para su consola de texto. Por ejemplo, elegí 1024 × 768, pero en realidad no lo usaré. Quiero decir, incluso cuando estoy trabajando en una consola de texto, es algo así como un xterm.
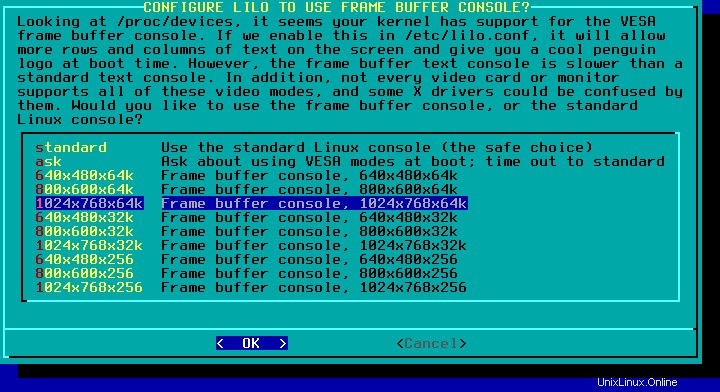
Aquí debe agregar cualquier otro parámetro adicional del kernel. Probablemente no necesites ninguno, solo presiona enter en ese caso.
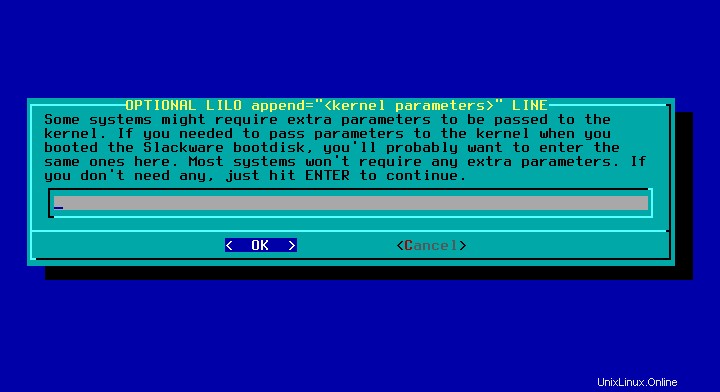
El último paso en la configuración del gestor de arranque de lilo es elegir dónde instalarlo. Si tiene otro sistema operativo con otro cargador de arranque que desea usar, elija la partición raíz. De lo contrario, elija MBR. Si tiene una unidad de disquete, tal vez Slackware funcione en su computadora, pero demasiado lento.
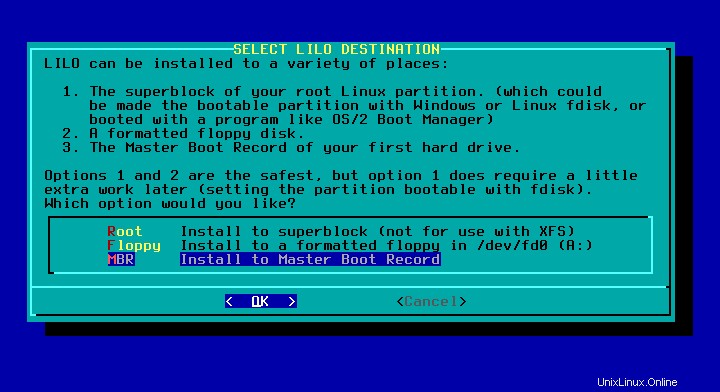
Finalmente, lilo se instala.
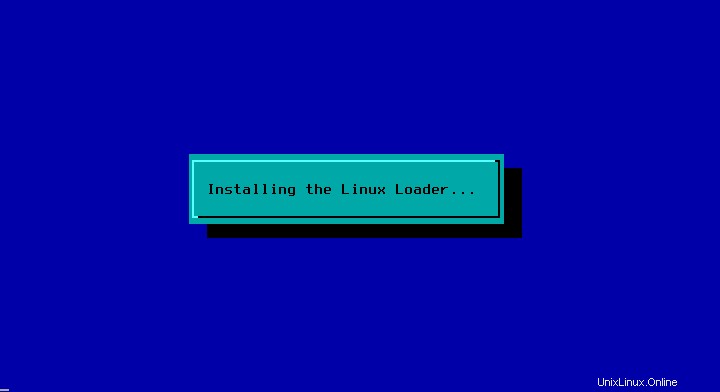
Gpm es una utilidad para trabajar con el ratón en la consola de texto. Uso emuladores de terminal en una sesión de Xorg. Por lo tanto, puse esta pregunta en no
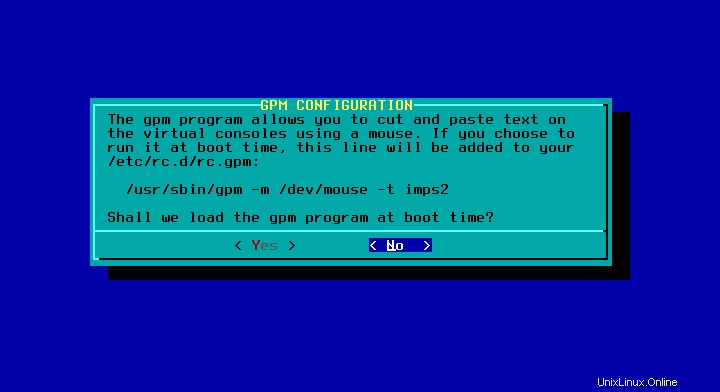
Configuración de red
Ahora es el momento de configurar la red. Di sí a la primera pregunta:
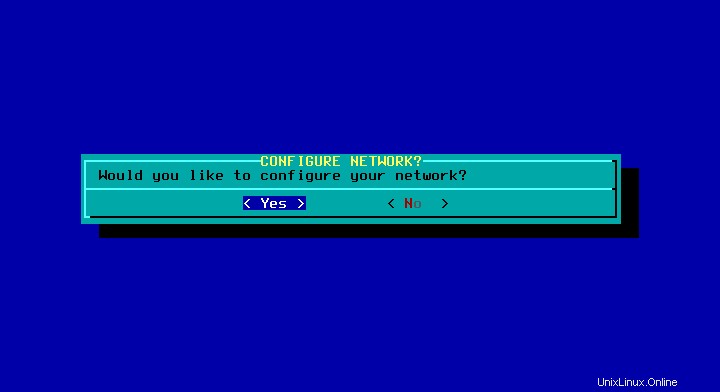
Para configurar la red, primero debe establecer el nombre de host:
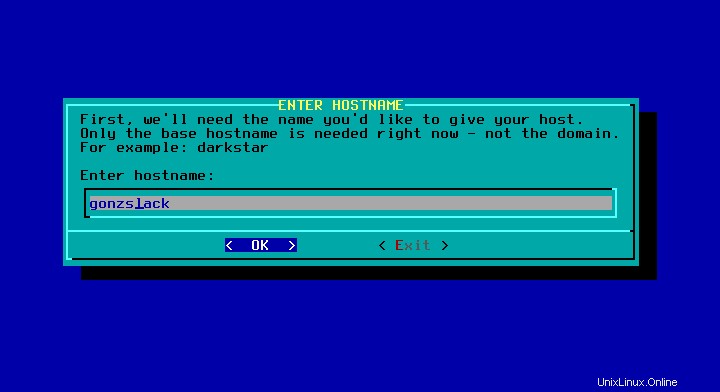
En segundo lugar, debe configurar el nombre de dominio. Tal vez necesite pedirle a su administrador de red local el nombre de dominio. Y tal vez un nombre de host apropiado.
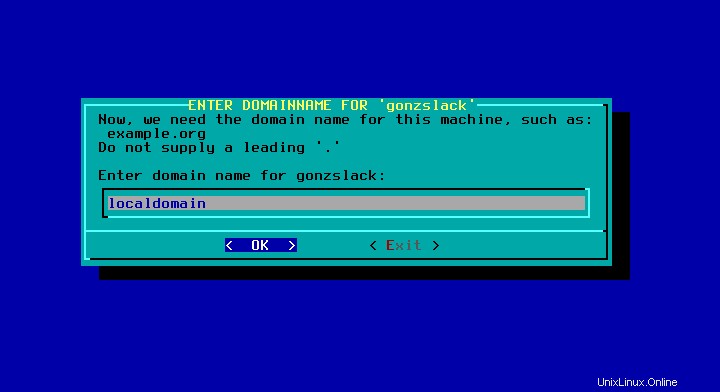
En tercer lugar, si el administrador de la red aún está cerca, solicite la ID de vlan. Si aún no está cerca y no sabe qué es una Vlan, probablemente no la necesite.

Cuarto, seleccione un tipo de configuración. La mayoría de la gente debería elegir DHCP o NetworkManager. Afortunadamente, el programa de instalación le brinda suficiente información para elegir el que más le convenga.
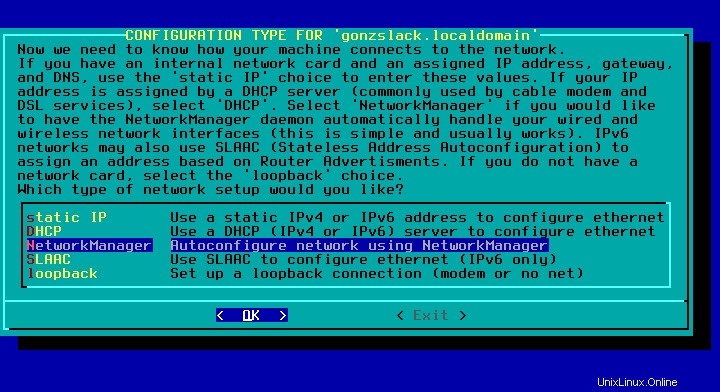
La última pantalla de configuración de red es un resumen. No sé por qué mi tarjeta de red no aparece aquí.
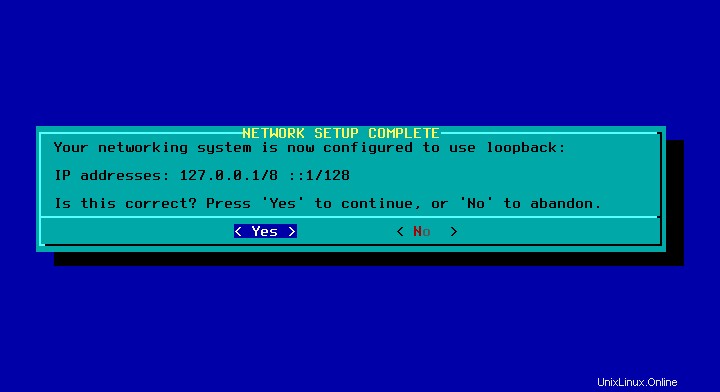
La última configuración
Con la red configurada, la siguiente opción es qué servicios se iniciarán en el momento del arranque. Deshabilitar los que no se usan, además de mejorar la seguridad, puede mejorar el rendimiento ya que hay menos cosas que consumen recursos de su computadora.
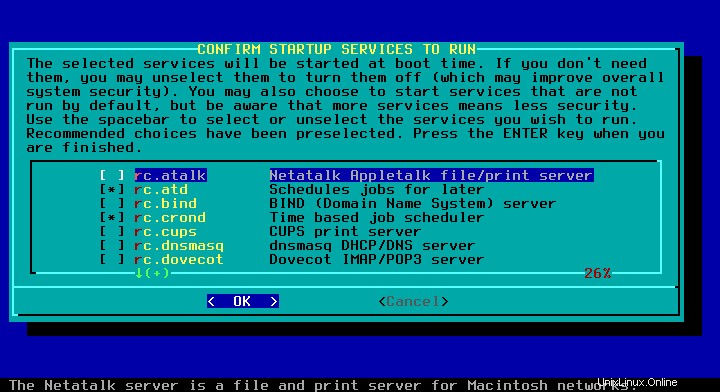
Hay algunas fuentes geniales para la consola de texto, si te gusta la personalización, deberías visitar esta opción. Me gusta la personalización, pero no usé la consola de texto, así que omití este paso.
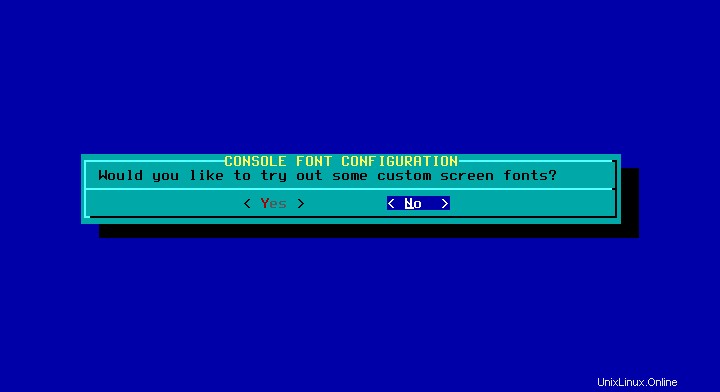
Ahora es el momento de configurar la fecha y la hora. El reloj de hardware de esta computadora está configurado con la hora local, así que elegí no aquí.
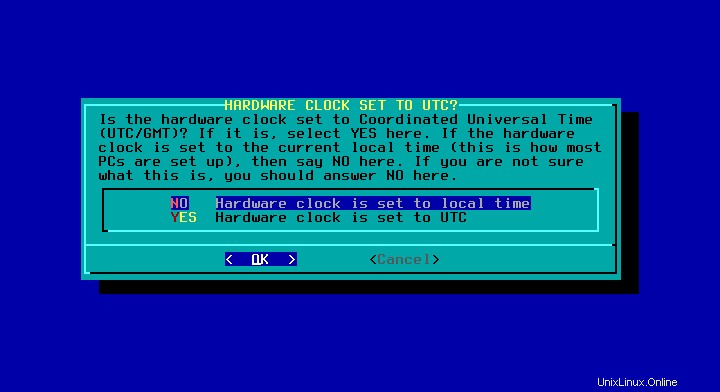
Establece tu zona horaria.
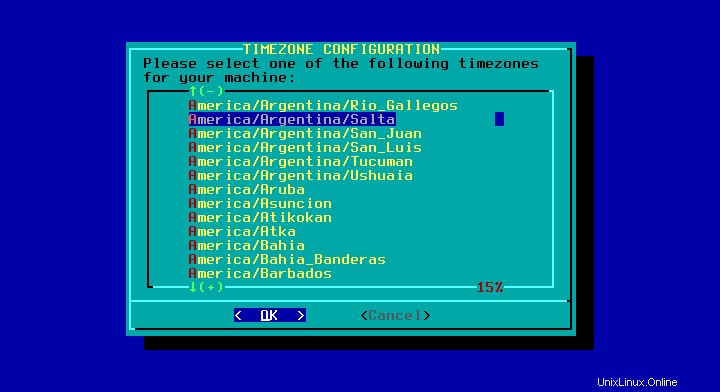
Ahora el instalador le permite configurar la alternativa VI que desee. Elegí una opción aleatoria e instalé nano o el editor de texto de mc (mcedit).
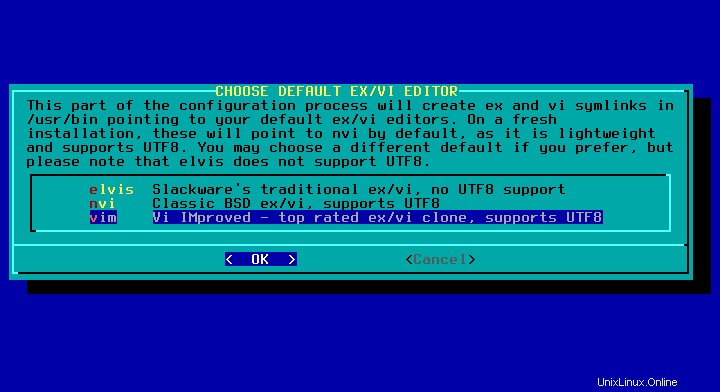
Otra alternativa para elegir:el administrador de ventanas predeterminado o el escritorio. KDE lo es.
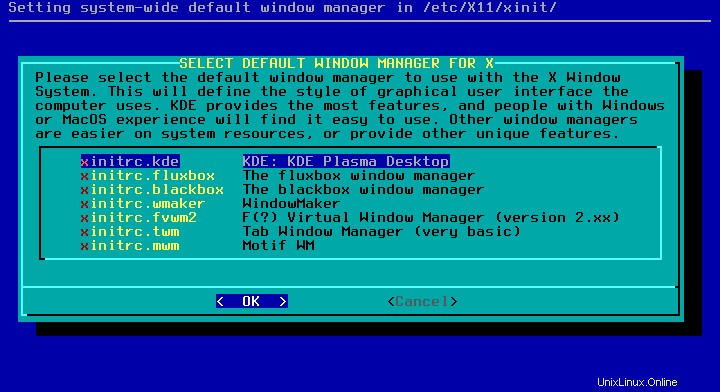
El último paso y la instalación habrán terminado:establezca la contraseña de root en algo que no 123456.
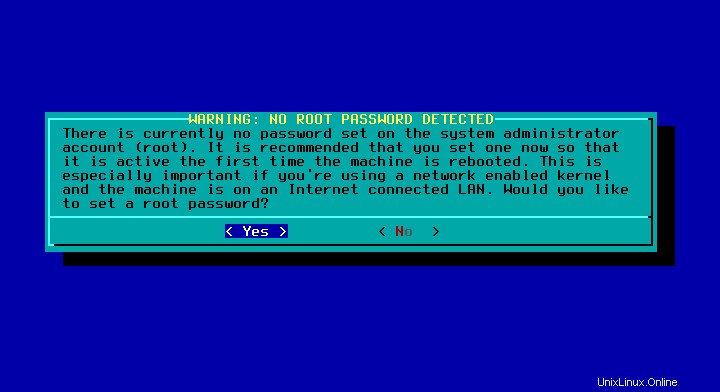
Eso es todo. A continuación, se le pedirá que extraiga el disco de instalación y reinicie.
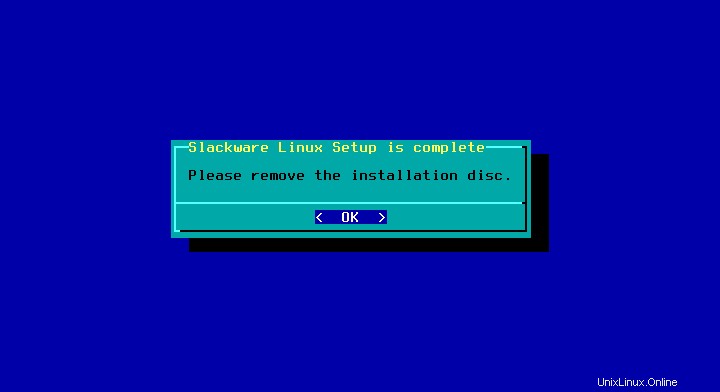
El instalador le permitirá, si es necesario, abrir un shell para realizar algunas tareas antes de reiniciar.
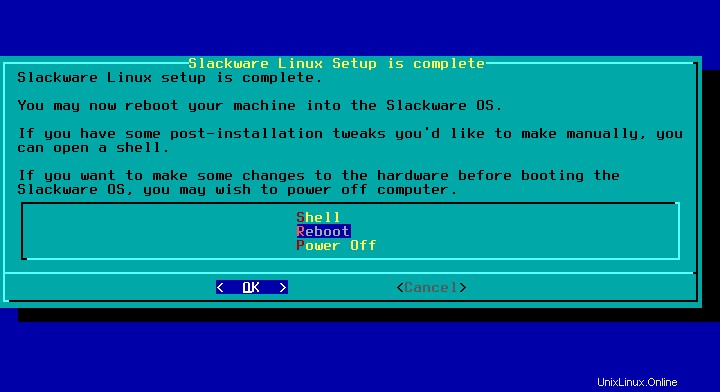
Después de la instalación
Así es como se ve la pantalla del cargador de arranque lilo de slackware:
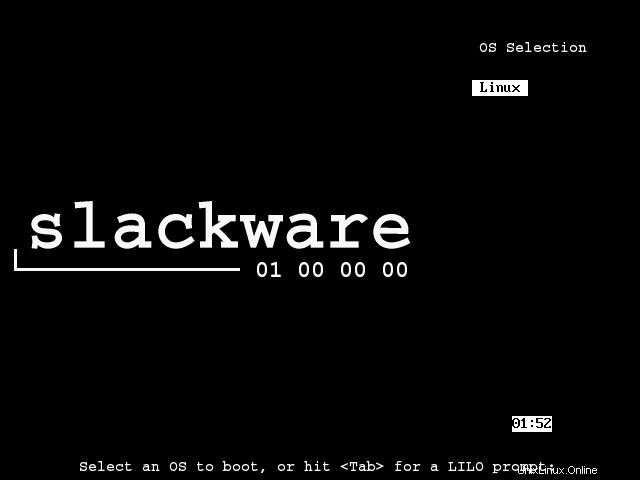
Simplemente presione enter para iniciar su nuevo y brillante sistema operativo. Durante la instalación, sucedieron al menos dos cosas:
- el instalador no me pidió que creara un usuario no root
- No presté atención a la pantalla de servicios, por lo que mi sistema arranca con una consola de texto
Para crear un usuario regular, simplemente inicie sesión como root, ejecute adduser y siga las instrucciones en pantalla.
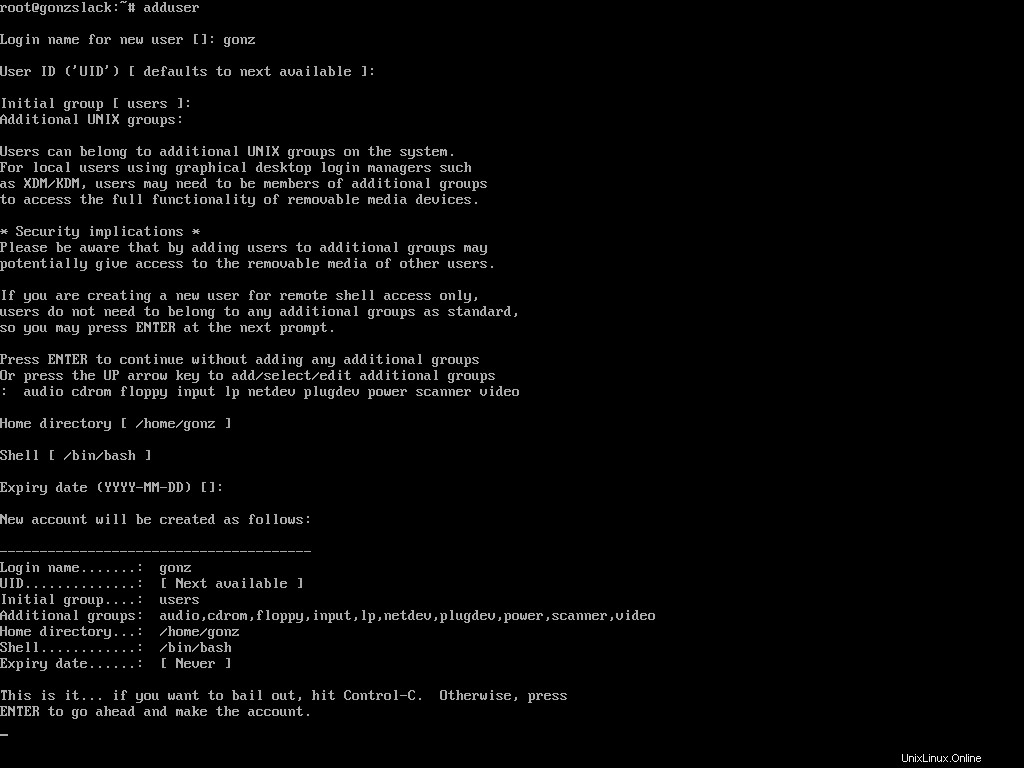
Para habilitar un administrador de sesión gráfico, edite el archivo /etc/inittab y busque las siguientes líneas:
# Default runlevel. (Do not set to 0 or 6) id:3:initdefault:
Y cambie el nivel de ejecución predeterminado a 4:
id:4:initdefault:
Ahora usted puede reinicie para comenzar en el nivel de ejecución 4. Pero puede cambiar el nivel de ejecución actual tan fácil como ejecutar:
telinit 4
Luego obtendrá un inicio de sesión gráfico
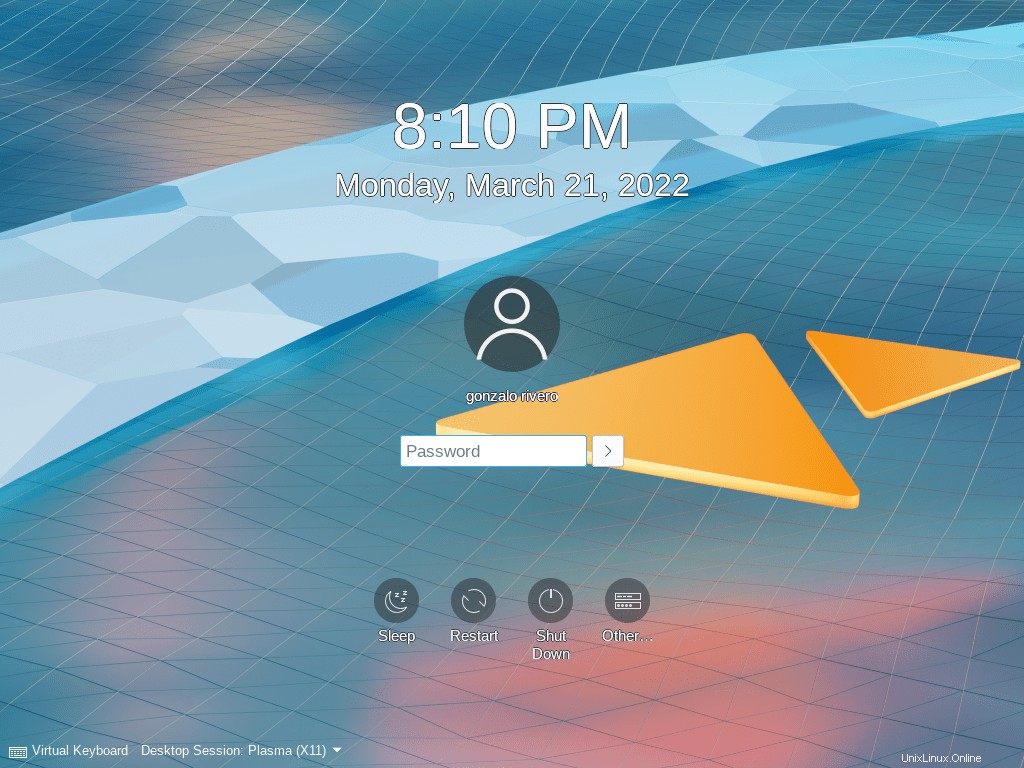
Además, un administrador de inicio de sesión gráfico no es obligatorio. Puede ahorrar algunos bytes de RAM ejecutando startx después de iniciar sesión en una consola de texto.
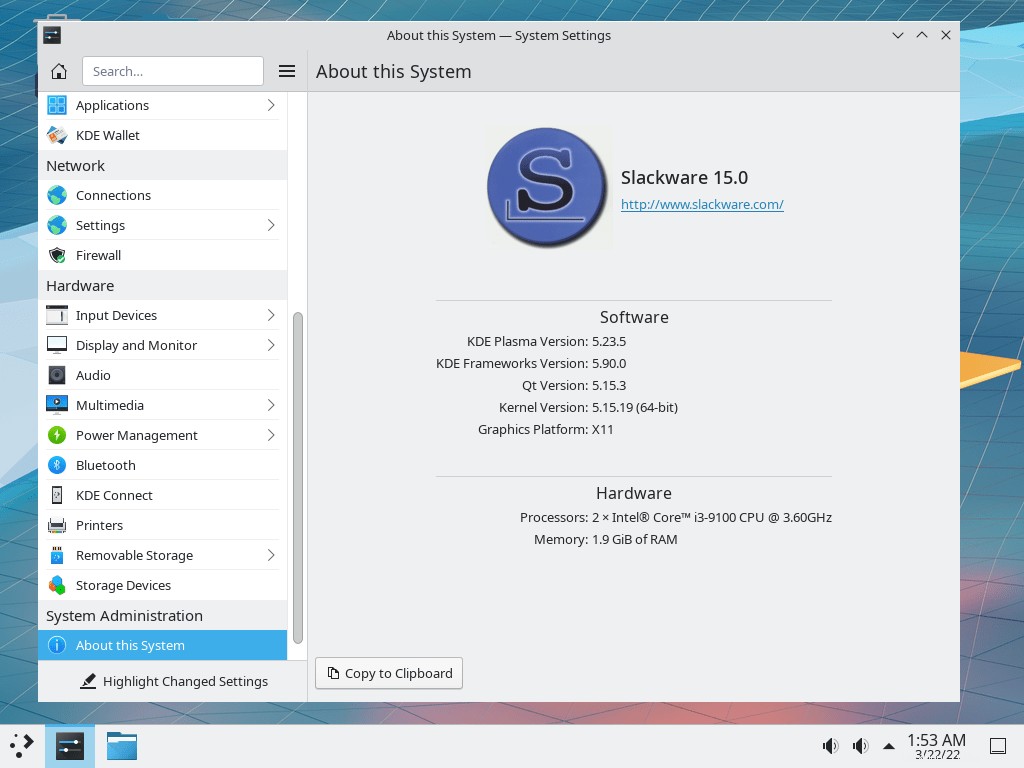
Dónde encontrar ayuda
Un motor de búsqueda como google o duckduckgo son buenos lugares para comenzar. Pero el libro oficial es mejor, aquí está el enlace:http://www.slackbook.org/