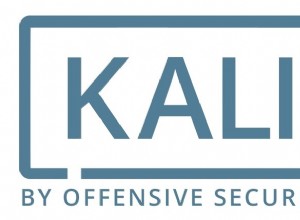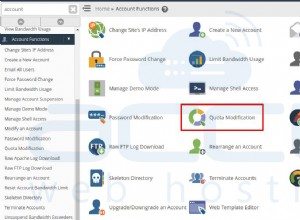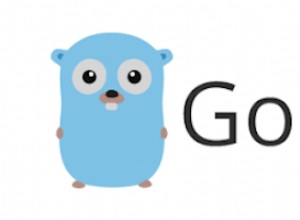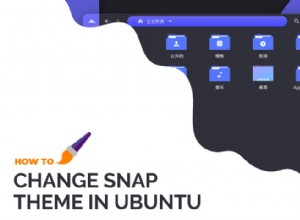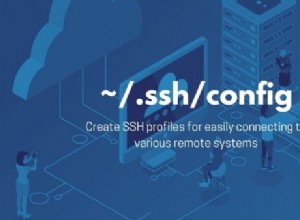Requisitos
En esta publicación, cubriremos el proceso de arranque dual de Windows 10 y Kali Linux. Para este ejemplo, realizaremos un arranque dual de Windows 10 y Kali Linux 2018.3. Windows 10 estará preinstalado, cree una nueva partición para la instalación de Kali, configure el arranque dual y usaremos solo una unidad. Eso significa que instalaremos y realizaremos un arranque dual de Kali en un HDD o una partición. Debido a este escenario que tenemos, antes de continuar con este proceso, asegúrese de hacer una copia de seguridad de todo. Además, verifique cómo se inicia su PC (UEFI o Legacy) y asegúrese de que ambos sistemas operativos estén instalados en el mismo modo.
Requisitos para este proceso:
- USB de arranque Kali Linux
- Espacio vacío en HDD
A continuación también puede encontrar un video tutorial:
Crear una partición para la instalación de Kali Linux
Primero debemos comenzar con la creación de una nueva partición. Windows dispone de una herramienta de gestión de discos con la que podemos utilizar para crear una nueva partición. Puede usar otra herramienta y hay muchas que son buenas y gratuitas. Para este ejemplo, nos quedaremos con la herramienta de Windows.
Necesitamos iniciar la herramienta de administración de discos. Haga clic con el botón derecho en el menú de inicio y haga clic en administración de discos.
La administración de discos mostrará una lista de todos sus discos duros y particiones. En la parte inferior de la ventana de administración de discos, necesitamos encontrar nuestra partición, en este ejemplo, esta es la partición Disco 0 y C:. Esa es nuestra partición principal con Windows 10 instalado. Usaremos esa partición y la dividiremos para crear una nueva partición. Por eso es importante que tenga suficiente espacio libre (mínimo 20 GB o más). Además, es extremadamente importante que haga una copia de seguridad de todo antes de continuar. Ahora bien, en la partición C:, haz clic derecho sobre ella y selecciona la opción reducir volumen.
Obtendremos un aviso donde debemos ingresar cuánto espacio en disco tendrá nuestra nueva partición. En el campo, ingrese la cantidad de espacio a reducir en MB:debemos ingresar la cantidad de espacio de nuestra nueva partición en megabytes. Si tiene 20 GB o más, ingrese 20 000 o 30 000 para 30 GB como ejemplo. Después de eso, haga clic en el botón Reducir. Una vez que finaliza el proceso, puede cerrar la herramienta de administración de discos, cargar el ISO de arranque de Kali Linux, reiniciar la PC y cargar el ISO.
Iniciando la instalación de Kali Linux
Necesitamos obtener esta pantalla. Este es el menú del cargador de arranque para Kali Linux. Hay varias opciones para elegir para la instalación, pero en este ejemplo elegiremos la opción de instalación gráfica.
La instalación se ejecutará de inmediato y la primera pantalla que tendremos es la selección de idioma. Seleccione el idioma de su elección y haga clic en continuar.
Lo siguiente es elegir nuestra ubicación. Seleccione la ubicación y haga clic en continuar.
El siguiente paso es seleccionar la distribución del teclado.
En esta pantalla, debemos agregar el nombre de host para nuestra PC Kali. Puede dejar el nombre predeterminado o ingresar el nombre que desee.
Podemos dejar el nombre de dominio vacío y continuar.
Configuración de contraseña raíz
Ahora necesitamos configurar la contraseña para nuestra cuenta raíz (paso importante, memorizar o escribir la contraseña).
Aquí tenemos que elegir nuestra zona horaria.
Formateo de la partición Kali Linux
En esta pantalla debemos elegir cómo vamos a formatear los discos y las particiones. Como puede ver, hay varias opciones para elegir. Iremos con la última opción:manual. Por lo tanto, seleccione la opción manual y continúe.
Esta pantalla habrá enumerado todas sus particiones. La última partición tendrá la etiqueta espacio libre. Esa es la nueva partición que creamos y la vamos a usar. Seleccione la partición con la etiqueta espacio libre y continúe.
Seleccione la primera opción:cree una nueva partición y continúe.
Primero necesitamos crear una partición de intercambio, para que no utilicemos todo el espacio en disco de la nueva partición. En el campo tamaño de partición, ingrese 1 GB. Esto creará una partición de 1 gigabyte que es suficiente para nuestra partición de intercambio.
En la siguiente pantalla, seleccione la opción Lógica para el nuevo tipo de partición y continúe.
Esta pantalla le preguntará en qué posición la instalación formateará nuestra nueva partición. Necesitamos seleccionar la opción Inicio y continuar.
Ahora tenemos la pantalla de edición de partición. Aquí tenemos que cambiar un par de cosas primero antes de continuar. En la primera selección, dice Usar como. Haga doble clic en esa selección para ir a otra pantalla.
Ahora estamos en la pantalla donde debemos seleccionar la extensión de la partición y cómo la vamos a usar. En el medio de la pantalla, hay un área de intercambio de opciones. Seleccione eso y continúe.
Una vez que seleccione la extensión de partición, regresaremos a la pantalla de edición de partición. En esta pantalla, debemos seleccionar la última opción:terminar de configurar la partición y continuar.
En la siguiente pantalla estaremos nuevamente al comienzo de la pantalla del disco de partición. Necesitamos tener una configuración como esta. Como puede ver, la última partición de la lista vuelve a ser una partición con la etiqueta Espacio libre. Volveremos a usar ese para instalar nuestro sistema Kali Linux. Podemos hacer el mismo proceso que hicimos para la partición de intercambio, pero hay otra opción mucho más simple. Volveremos a elegir la partición de espacio libre y continuaremos.
En la pantalla donde debemos seleccionar cómo vamos a formatear la partición, esta vez elegiremos la segunda opción:particionar automáticamente el espacio libre. Esta opción, como su nombre lo indica, hará automáticamente todo el proceso de formateo para nuestra partición del sistema.
Después de usar la partición automática, ahora tenemos una pantalla en la que se indica cómo se formateará la partición. ¿Formateará todo como una partición y todos los directorios de uso se guardarán allí, o separará cada directorio de usuario como una partición separada? Esta vez, por el bien del tutorial, elegiremos la primera opción:todos los archivos en una partición, solo para mantener las cosas como están.
Una vez hecho esto, estaremos nuevamente al comienzo de la pantalla del disco de partición. Necesitamos tener esta tabla de particiones. Después de asegurarnos de que la tabla de particiones es como en la imagen, seleccione la opción finalizar la partición y escribir los cambios en el disco.
La instalación nos preguntará si estamos seguros de que queremos hacer estos cambios. Seleccione sí y continúe.
Instalación de GRUB y configuración de arranque dual
En el siguiente tenemos otro paso importante. La configuración para la instalación del gestor de arranque dual o GRUB. Aquí la instalación nos indicó que ha detectado otro sistema operativo y nos pregunta si queremos instalar el cargador de arranque GRUB. Haremos clic en sí y continuaremos.
Ahora debemos seleccionar en qué HDD queremos instalar el gestor de arranque GRUB. Dado que en este ejemplo, solo tenemos un HDD, se muestra nuestro HDD y debemos seleccionarlo y continuar. Entonces, para pasar de nuevo, debemos seleccionar nuestro disco duro principal como ubicación de instalación para el cargador de arranque GRUB.
Terminando
Una vez finalizada la instalación de GRUB, también se completará la instalación de Kali Linux. Después de eso, retire el USB de arranque y reinicie la PC. Cuando la PC comienza a iniciarse, el cargador de arranque GRUB debe iniciarse primero y ofrecerle la opción de iniciar Kali Linux y Windows 10 también (imagen de arriba). Si ve esta pantalla y tiene todas las opciones de arranque, eso significa que instaló correctamente Kali Linux y también configuró el arranque dual.
Cuando inicie Kali Linux, en la pantalla de inicio de sesión deberá iniciar sesión con la cuenta raíz (nombre de usuario raíz predeterminado) y con la contraseña que configuró al comienzo del proceso de instalación y luego accederá a Kali.
Resumen
Kali es una excelente distribución de pruebas de penetración para uso profesional. Tiene una larga curva de aprendizaje, está precargado con todas las herramientas necesarias, pero lleva tiempo aprender todas las herramientas. Es una distribución basada en Debian. Si alguna vez usó Debian, se daría cuenta. Por las herramientas que tiene se hizo popular pero NO es una distro para principiantes. Si necesita usarlo, es recomendable no solo usar sus herramientas, sino también aprender seguridad y redes para usarlo correctamente.
Espero que hayas encontrado la publicación útil y fácil de seguir. Gracias por su tiempo.