¿Qué significa la carga del servidor?
Verificar la carga de un servidor nos permite evaluar los recursos del servidor y confirmar que son suficientes para cualquier aplicación en ejecución. Nos permite solucionar problemas de rendimiento lento e identificar de manera confiable cualquier recurso del servidor que pueda necesitar atención.
Si bien hay muchas herramientas y opciones disponibles, hoy concentrémonos en nuestro Administrador de tareas de Windows VPS para ayudarnos a ver rápidamente lo que está sucediendo e interactuar con aplicaciones, procesos y servicios para identificar la carga. Este artículo también incluirá una introducción a Resource Monitor ya que se puede abrir desde el Administrador de tareas para proporcionar más detalles.
Formas de iniciar el Administrador de tareas de Windows
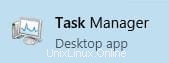
- Haga clic en el menú Inicio y escribe tarea … luego elija Administrador de tareas
- Haga clic con el botón derecho en el área de la barra de tareas y elija Administrador de tareas del menú
- Presione Ctrl+Alt+Fin teclas en el teclado cuando está en una sesión de Escritorio remoto
- Ejecute el comando taskmgr
Abramos el Administrador de tareas y echemos un vistazo a lo que tiene para ofrecer.
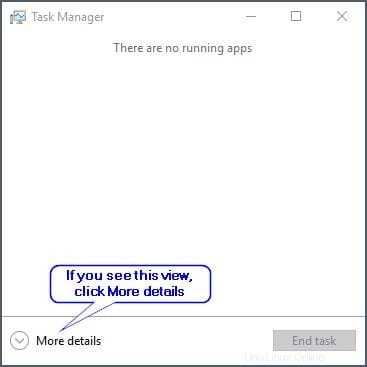
En los sistemas en los que nunca se ha utilizado, es posible que el Administrador de tareas ofrezca esta pantalla poco interesante. Puede hacer clic en Más detalles para descubrir el tesoro de información que esconde.
El Administrador de tareas brinda acceso rápido a Procesos , Rendimiento , Usuarios , Detalles y Servicios . Revisaremos cada pestaña para ver qué tienen para ofrecer y descubrir qué buscar al verificar la carga del servidor.
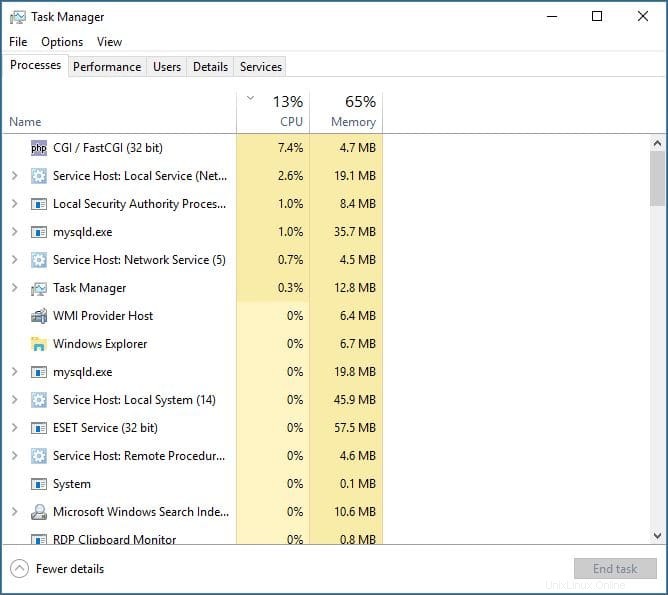
Procesos
La pestaña Procesos nos muestra todo lo que se está ejecutando en el sistema y la cantidad de recursos de CPU y memoria que está utilizando. En la parte superior, podemos ver la utilización total de CPU y memoria.
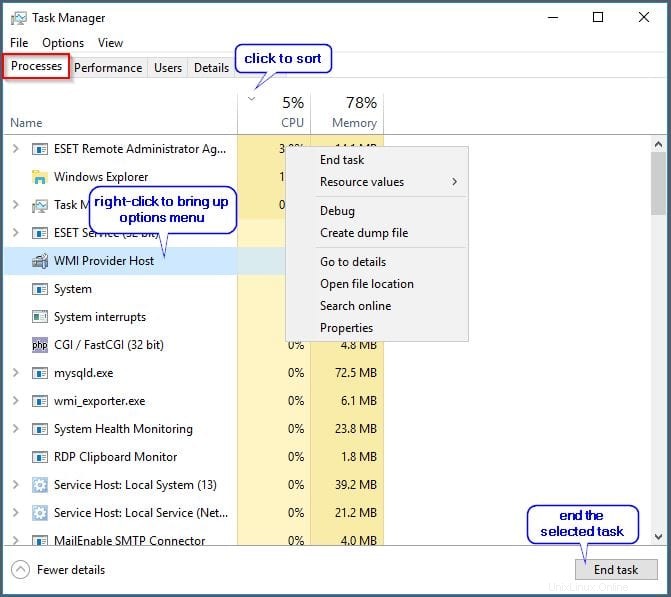
Al hacer clic en los encabezados de las columnas CPU o Memoria, podemos ordenar la lista de procesos según ese criterio y usar la flecha de clasificación para determinar si ordenar de mayor a menor uso o viceversa. Puede hacer clic en cualquier proceso individual y finalizar la tarea, ver el uso de recursos y más.
Sugerencia para la solución de problemas:Si vemos que una aplicación en particular está utilizando una gran cantidad de CPU o memoria, puede ser una fuente potencial de problemas de rendimiento. En el ejemplo anterior, podemos ver que este servidor usa el 78% de la memoria y solo una cantidad mínima de CPU.
Rendimiento
La pestaña de rendimiento tiene la visualización de información más visual y nos permite seleccionar entre las vistas de CPU, memoria y Ethernet para mostrar la actividad durante un período de 60 segundos. Con esta vista, podemos identificar picos o ver la tendencia a lo largo del tiempo para determinar si una condición es temporal o sostenida.
Rendimiento de la CPU
La información de rendimiento de la CPU nos muestra el tipo de CPU y la velocidad, la cantidad de procesos, subprocesos y identificadores en uso, así como la cantidad de CPU virtuales, en la mayoría de los casos. También podemos ver cuánto tiempo ha estado activo el sistema (tiempo de actividad ). Este último bit de información puede decirnos cuánto tiempo ha estado funcionando el servidor, confirmar si completó con éxito un reinicio o si se reinició inesperadamente debido a que se quedó sin recursos.
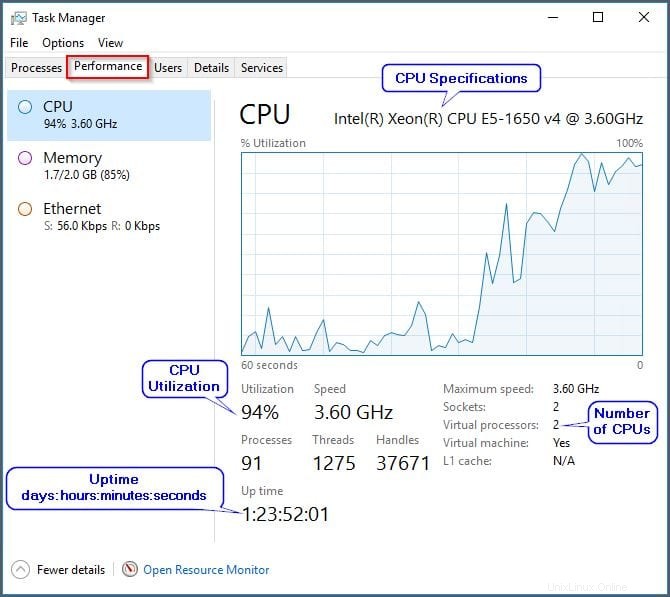
Sugerencia para la solución de problemas:En este ejemplo, vemos que la CPU está al 94 %. Si este nivel o superior se mantiene durante un largo período de tiempo, el rendimiento del servidor será lento y podría afectar la estabilidad del sistema. El alto uso sostenido de la CPU es un indicador de que el sistema está teniendo problemas. Necesitamos observar otros sistemas para determinar si se debe a las aplicaciones oa una memoria física insuficiente que empuja al sistema a usar la memoria virtual. Hacer esto hará que los recursos de la CPU y del disco se disparen y permanezcan altos.
Rendimiento de memoria
La información de rendimiento de la memoria nos muestra la cantidad total de memoria en el sistema, así como lo que está en uso y disponible. Comprometido representa la memoria virtual y el archivo de paginación (una extensión de RAM) en el disco. En caché representa la memoria utilizada por Windows y el grupo paginado representa la memoria utilizada por Windows que se puede paginar en el archivo de paginación en el disco si la memoria comienza a agotarse. Sin paginación no se puede paginar en el archivo de paginación.
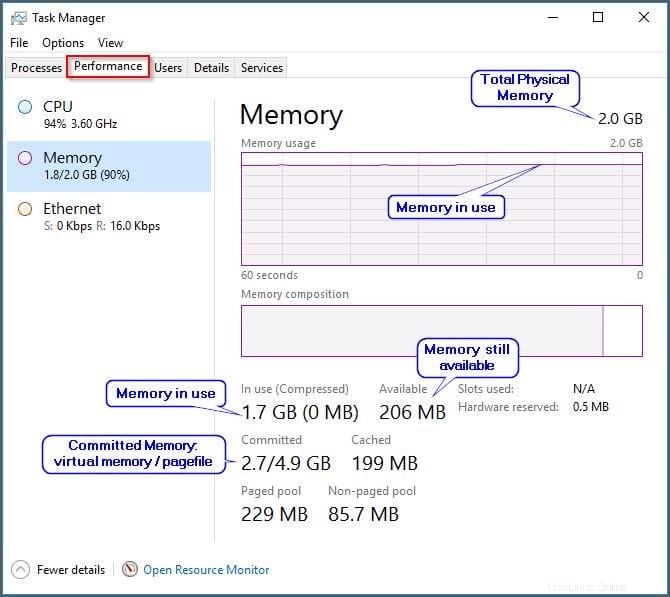
Sugerencia para solucionar problemas: yo En este ejemplo, vemos que la CPU está al 94 %, la memoria al 90 % y estamos usando memoria virtual. Al mirar la memoria comprometida , podemos ver que la memoria virtual es de 2,7 GB mientras que el archivo de paginación es de 4,9 GB. En este ejemplo, no hemos maximizado el archivo de paginación. Si encontramos que el sistema se ejecuta continuamente con la CPU y la memoria al 90 % o más, es un fuerte indicador para agregar memoria física al sistema para reducir el uso de la memoria virtual.
Rendimiento de Ethernet
La información de rendimiento de Ethernet nos muestra el tipo de adaptador de red, así como la cantidad de recursos que utiliza con una línea gráfica para el tráfico entrante y saliente, así como los valores numéricos de los datos que se envían. También podemos ver el Nombre del adaptador , Tipo de conexión y la(s) dirección(es) IP asignado. Al hacer clic con el botón derecho en el gráfico, podremos ver los detalles de la red, incluida la utilización de la red, la velocidad del enlace, el estado, los bytes enviados y recibidos, etc. En la pestaña Rendimiento, también tenemos la opción de iniciar Monitor de recursos para ver aún más detalles.
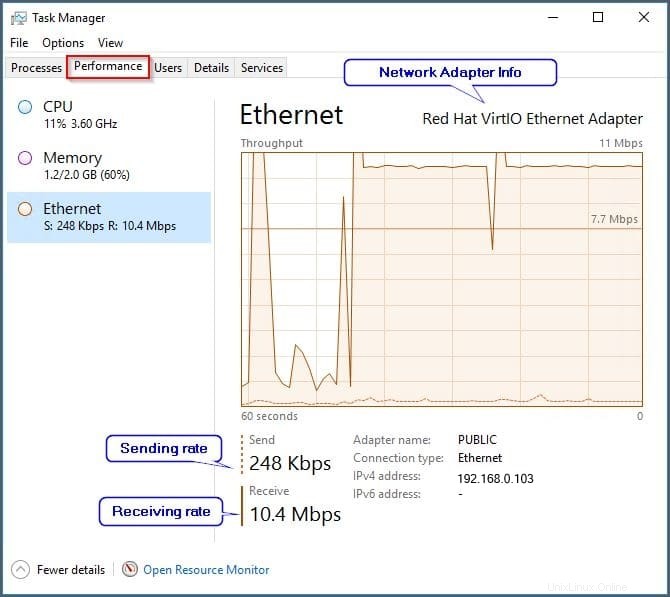
Usuarios
Los Usuarios La pestaña nos muestra una lista de todos los usuarios conectados al servidor y cuántos recursos de CPU y memoria está utilizando el usuario. Podemos hacer clic en un usuario específico para desconectar ellos, enviarles un mensaje, o tomar el control de su sesión si tenemos derechos de Administrador. En el contexto de verificar la carga, podemos determinar si un usuario específico está consumiendo demasiados recursos o se ha desconectado de una sesión, dejándola ejecutándose en la memoria, y elegir si cerrar la sesión del usuario para liberar recursos.
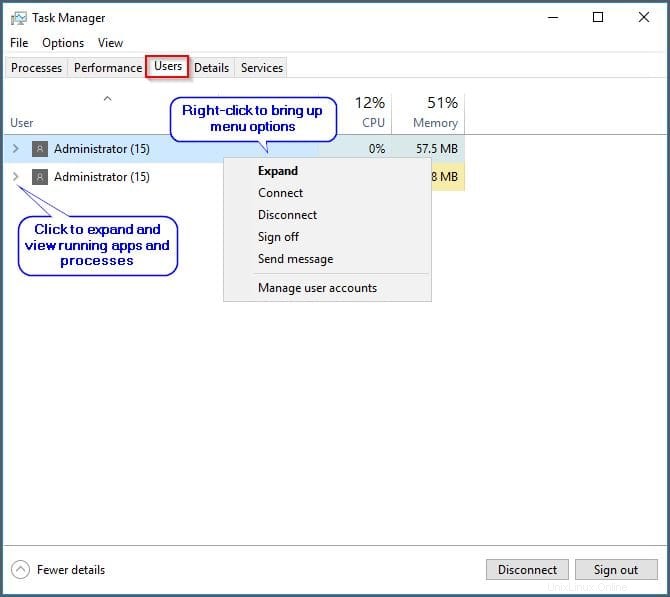
Detalles
Los Detalles La pestaña nos muestra una lista de todos los programas y procesos en ejecución junto con su PID (ID de proceso), si el programa está ejecutándose o suspendido , el nombre de usuario se está ejecutando bajo, la cantidad de CPU y memoria está usando, y una descripción del proceso. Puede hacer clic en cualquiera de los nombres de las columnas para ordenar por esa columna de mayor a menor o en orden inverso. El número PID puede ser muy útil para rastrear un proceso específico al que se hace referencia en los registros de eventos. Hacer clic con el botón derecho en un elemento nos permite elegir opciones que incluyen:
- terminar un proceso o árbol de procesos
- establecer una prioridad para el proceso en ejecución
- establecer afinidad con un procesador específico o con todos los procesadores
- opciones adicionales
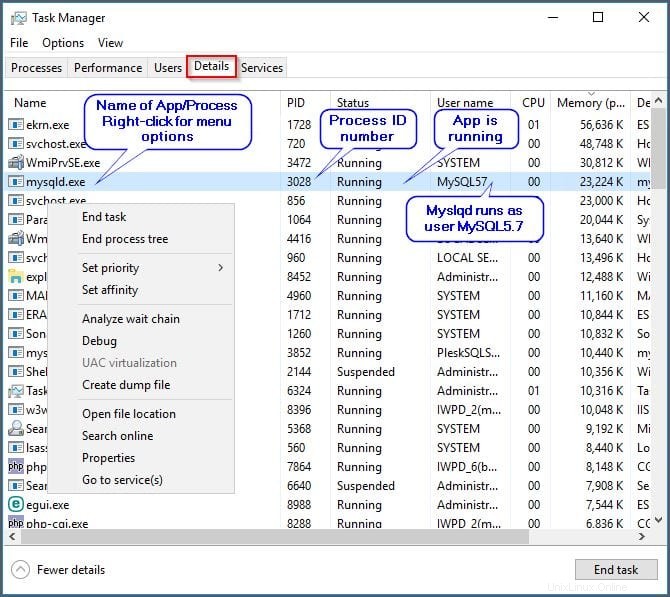
Servicios
Los Servicios La pestaña nos muestra una lista de nombres de servicios, su PID Números (ID de proceso), una descripción del servicio, el estado como detenido o en funcionamiento, y el Grupo el servicio se está ejecutando bajo. Hacer clic con el botón derecho en un servicio nos permite comenzar , parar , reiniciar y acceder a opciones adicionales. Debemos tener cuidado de no cambiar el estado de algunos servicios, ya que dependen de otros, y detener el incorrecto podría tener consecuencias no deseadas en el sistema o los dispositivos. Para obtener más información sobre un servicio, podemos hacer clic con el botón derecho en él y elegir Buscar en línea .
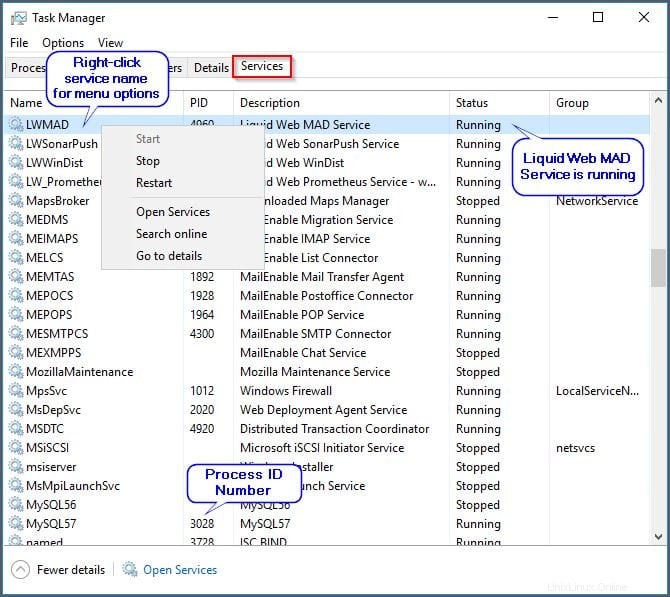
¿Cómo verifico mi monitor de recursos?
Formas de iniciar Resource Monitor
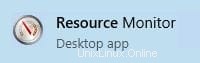
- Haga clic en el menú Inicio y escriba recurso … luego elija Monitor de recursos
- Haga clic con el botón derecho en el área de la barra de tareas y elija Administrador de tareas desde el menú, luego desde Rendimiento pestaña seleccione Abrir monitor de recursos
- Ejecute el comando resmon
Abramos Resource Monitor y echemos un vistazo a lo que tiene para ofrecer. Descubrirá que esto tiene más profundidad pero es muy similar a la información disponible en el Administrador de tareas. Por esta razón, solo cubriremos la descripción general y una breve descripción de cada pestaña en este artículo.
La visión general nos proporciona datos sobre CPU , Memoria , Disco y Red opciones y gráficos en una sola página con la opción de expandir o contraer cada sección. También mostrará el uso actual de un recurso, así como el tiempo activo más alto. Al hacer clic en secciones individuales se proporcionan más detalles.
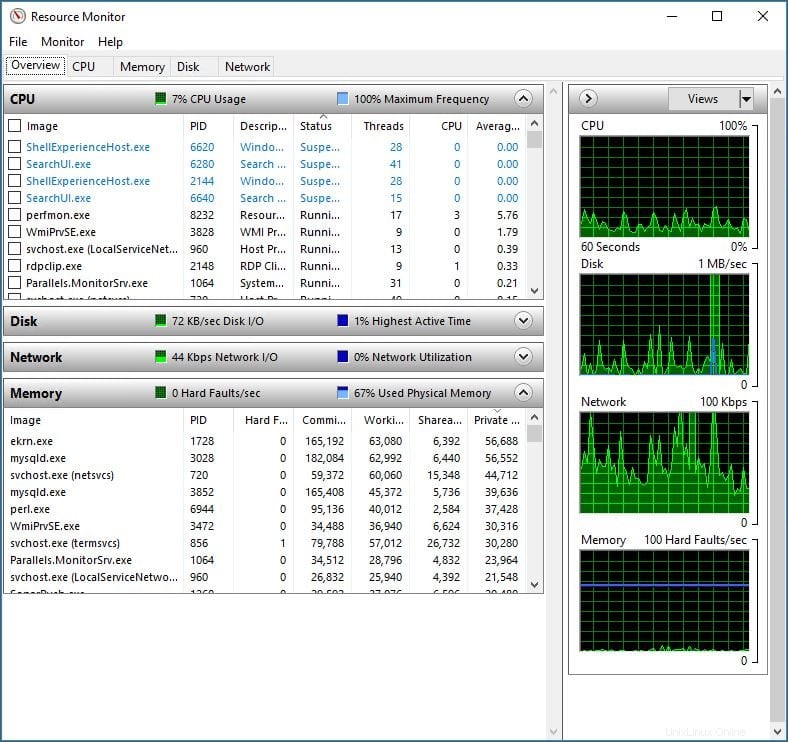
CPU muestra procesos, servicios, identificadores asociados y módulos, y mostrará CPU individuales y su carga además de la CPU total.
Memoria muestra procesos además de un desglose de la memoria física y gráficos para mostrar el cargo de compromiso que se relaciona con el uso del archivo de paginación y la cantidad de fallas graves por segundo, lo que puede ser un indicador de cuántas veces Windows tiene que acceder al archivo de intercambio. Si su sistema muestra cientos de fallas graves por segundo, esto indica que necesita más memoria física.
Disco muestra los procesos además de un desglose de cuánto lee y escribe cada tarea en el disco. Los gráficos muestran la actividad total del disco además de la longitud de la cola . La longitud de la cola del disco indica cuántas operaciones de E/S del disco están en cola esperando que el disco procese su turno. Si encontramos que el tiempo activo más alto está por encima del 80% y la longitud de la cola del disco es 2 o más, significa que los procesos están esperando y el rendimiento del disco está afectando el rendimiento general del sistema. En muchos casos, este número será alto debido a un sistema que carece de suficiente memoria física y constantemente pagina información en el disco o depende demasiado de la memoria virtual. A menudo irá acompañado de una CPU que se ejecuta por encima del 90 % durante períodos sostenidos.
Red muestra los procesos con actividad de red, además de conexiones TCP y puertos de escucha, y gráficos para mostrar transferencia de red y conexiones TCP. La alta utilización sostenida de la red puede indicar problemas de congestión y la necesidad de más capacidad.
¿Todavía tiene problemas para determinar qué está atascando su servidor? Con los servidores de Liquid Web, puede hablar con un técnico de soporte experimentado de día o de noche. Nuestros técnicos tienen la experiencia necesaria para ayudar a determinar los cuellos de botella en su sistema. ¡Cámbiate a Liquid Web hoy y obtén el soporte que has estado buscando!