Acerca de SSL
Los certificados SSL protegen la web hoy utilizando Transport Layer Security (TLS). Este es un protocolo de red que cifra los datos entre el servidor web y el visitante. La mayoría de los sitios web hoy en día usan SSL, y puede ver esto cada vez que un sitio web comienza con https:// en lugar de http://. Esto indica que el sitio web está cifrando de forma segura los datos entre usted y el servidor para que ningún atacante pueda olfatear fácilmente los paquetes de red y capturar sus inicios de sesión.
SSL protege la web hoy y es utilizado por casi todas las corporaciones y negocios y actúa como el primer paso en la seguridad del usuario. SSL es una forma de proteger los inicios de sesión y los formularios que ingresa para que no sean interceptados sin saberlo por un tercero en su red. Si tu sitio web no incorpora SSL, te sugerimos implementarlo lo antes posible, ¡y puedes usar nuestra guía para hacerlo!
Generación de la solicitud de certificado (CSR)
Antes de solicitar su SSL, deberá crear una solicitud de certificado para que la autoridad de certificación emita un SSL.
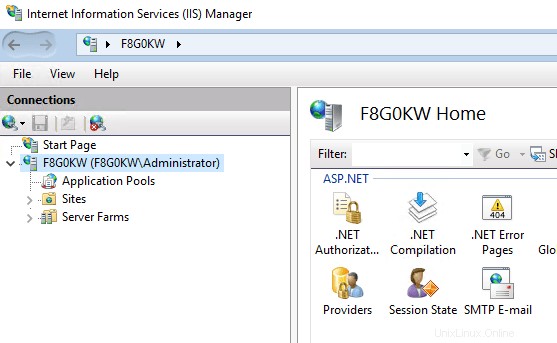
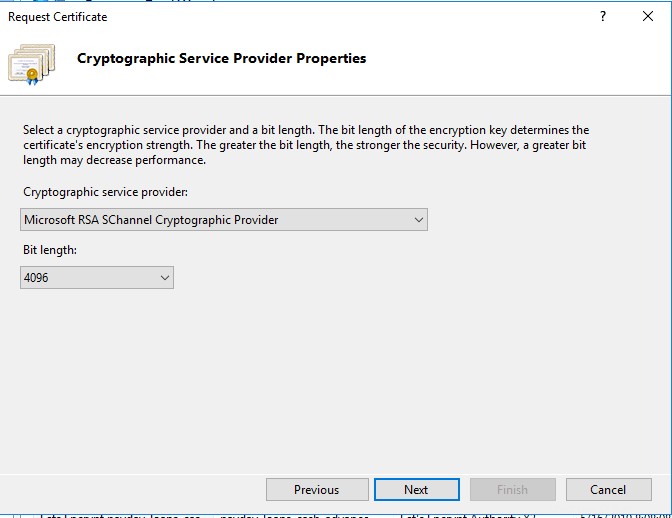 Paso 3: Una vez que haya hecho eso, estará listo para crear su solicitud de certificado.
Paso 3: Una vez que haya hecho eso, estará listo para crear su solicitud de certificado.
En el lado derecho, seleccione 'Crear solicitud de certificado ‘
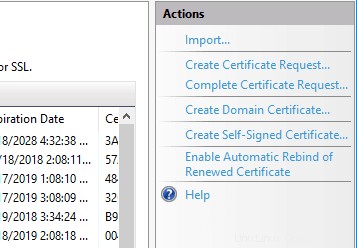
En este punto, se le pedirá información sobre el certificado y la empresa que solicita el certificado.
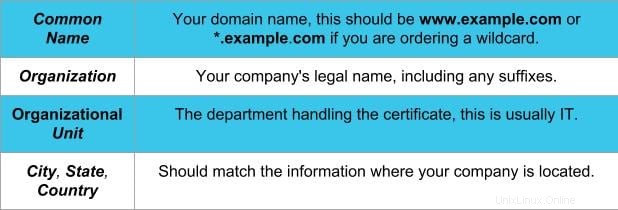
Una vez que haya completado esto, haga clic en Siguiente .
Te llevará a la siguiente pantalla:
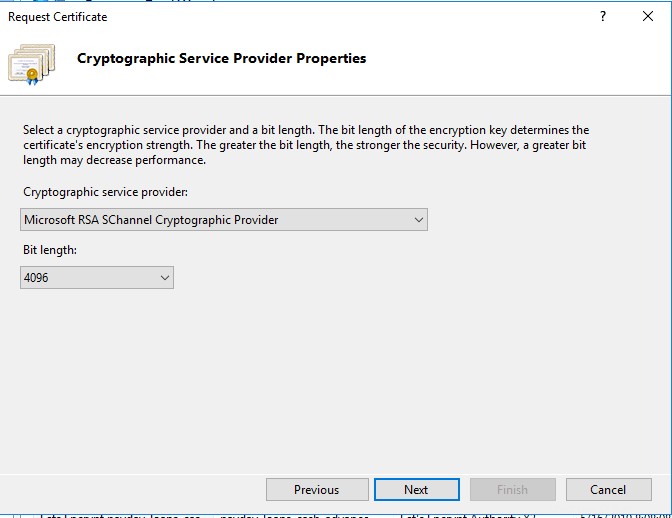
Pedir el SSL
En este punto, ¡está listo para solicitar su certificado SSL!
Paso 3: Finalice su pedido y le proporcionarán un .crt archivo de certificado. Descargue este archivo y cópielo en su servidor web. Para simplificar, cópielo en C:\example.com.cer
¡Estupendo! Ahora ha creado una solicitud de certificado y la ha completado con la autoridad de certificación y tiene su nuevo certificado SSL listo para instalar.
Instalación del Certificado en IIS
Paso
¡Estupendo! Ahora ha generado la solicitud de certificado, la completó e instaló su certificado en su servidor web. Ahora debe vincular el certificado a su sitio web.
Vincular el certificado SSL a un sitio web
Esto abrirá una ventana similar a la siguiente:
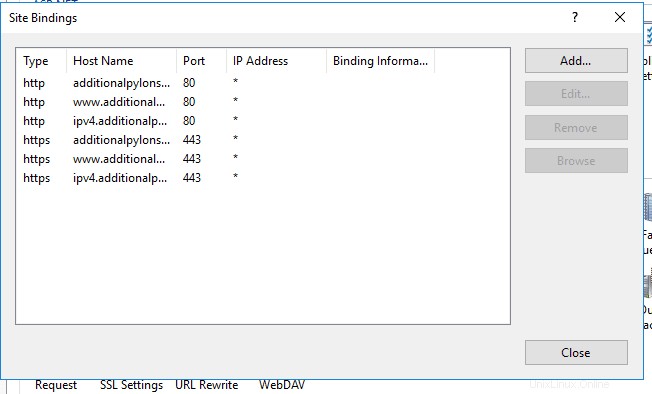
Paso 3: Si ya tiene la configuración del enlace https para su sitio, simplemente haga doble clic en los enlaces https y seleccione el certificado SSL deseado del menú desplegable. Si no ha creado una entrada https en sus enlaces, haga clic en Agregar . En el lado derecho y verá la siguiente ventana:
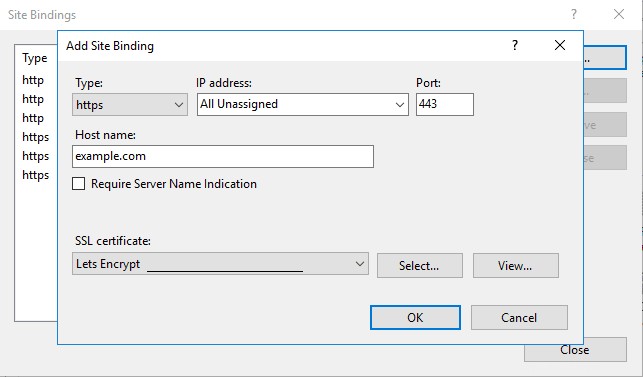
Deberá establecer la dirección IP en su host. En mi caso, Todos Sin Asignar .
Puerto debe establecerse automáticamente en 443 , si no, hazlo. (Este es el puerto definido para comunicaciones seguras).
Paso 5: Establecer el Nombre de host a ejemplo.com (su dominio). En la mayoría de los casos, querrá marcar Requerir indicación de nombre de servidor . En nuestro caso, no lo necesitamos porque este es el único certificado en esta dirección IP. Selecciona tu certificado SSL del menú desplegable!
Seleccione Aceptar y hazlo todo de nuevo, esta vez en lugar de establecer el nombre de host en example.com , deberá establecerlo en www . ejemplo.com. Esto se debe a que solo lo configuramos para solicitudes de https://example.com, pero https://www .example no se registrará como seguro hasta que agreguemos la segunda entrada vinculante.
Nota:si está configurando un SSL comodín, querrá agregar una tercera entrada para *.example.com para que pueda proteger cualquier subdominio de su sitio web.
Prueba de su nuevo SSL
Primero, querrá acceder a su dominio en https://example.com y https://www.example.com para ver si hay algún error. Una manera fácil de saber si el certificado funciona correctamente es ingresar su dominio en SSL Shopper. Pruébelo con y sin "www" para confirmar que ambos funcionan. Si todo funciona, debería ver varias marcas verdes y ningún error. La fecha de caducidad del certificado será de al menos un año a partir del día en que solicitó el SSL originalmente.
¡Eso es todo! Ha instalado con éxito un nuevo SSL para su sitio web que funciona tanto con www como sin él. ¡Felicidades! Ahora puede seguir estos pasos para proteger todos sus sitios web y aplicaciones.
Liquid Web facilita la compra de nuevos SSL. Simplemente inicie sesión en manage.liquidweb.com, haga clic en Agregar y seleccione Certificado SSL . Aquí simplemente puede ingresar el CSR que generó en el Paso 1, solicitará un SSL y le devolverá el archivo de certificado necesario para completar la instalación.
Si tiene un servidor VPS de Windows administrado en Liquid Web, podemos ayudarlo a través de este proceso y diagnosticar cualquier problema que pueda haber encontrado. También ayudamos con SSL en autoadministrado si compran SSL de Liquid Web.