En Linux, hay muchas herramientas para buscar y localizar archivos y directorios. Por experiencia previa, hemos visto que algunas de estas herramientas eran muy fluidas a gran escala, y algunas de estas herramientas eran un poco más lentas, pero tenían una gran escala para cubrir en el directorio. Anteriormente, vimos cómo usar el comando fd y el comando find en Linux para encontrar un archivo. En lugar de tener los comandos fd o find, podemos usar el comando de localización en Linux para buscar de manera rápida y eficiente un archivo con parámetros específicos.
La principal diferencia entre el comando fd y el comando de localización es que el comando de localización puede encontrar rápidamente archivos en el directorio porque utiliza una base de datos especial para buscar las consultas.
En los sistemas basados en Linux y Unix, el comando de localización utiliza mlocate, o la base de datos de localización fusionada para buscar en todo el sistema. El comando de localización se lanzó por primera vez en 1982 en máquinas BSD y GNU con la licencia de privacidad GNU.
¿Cómo funciona el comando Localizar?
El método de trabajo del comando de localización en Linux es muy convencional y fácil de entender. Utiliza una base de datos en el sistema que almacena las rutas vinculadas con todo el sistema de archivos. Cuando ejecutamos el comando de localización, llega a la base de datos y busca el resultado. El comando de localización utiliza la base de datos updatedb o mlocate para almacenar todos los buscadores y rutas.
Como la localización utiliza la ruta y los enlaces para encontrar los elementos, esto es lo que hace que el comando de localización sea más rápido. Si necesita realizar algún cambio o restaurar su mlocate DB, puede acceder al archivo de configuración desde el directorio mencionado a continuación.
/var/lib/mlocate/mlocate.db
Normalmente, la base de datos mlocate se actualiza automáticamente cada vez que ejecutamos un comando de localización en el sistema Linux. Sin embargo, en algunos casos, al eliminar un archivo o agregar un nuevo archivo al sistema, es posible que la base de datos no obtenga los datos del sistema de inmediato. En ese caso, puede actualizar manualmente la base de datos mlocate en su sistema Linux para que los comandos de localización sean más potentes.
También puede actualizar el updatedb configuración a través de un script.
- -# cat /etc/updatedb.conf PRUNE_BIND_MOUNTS="yes" PRUNENAMES=".git .bzr .hg .svn" PRUNEPATHS="/tmp /var/spool /media" PRUNEFS="NFS nfs nfs4 rpc_pipefs afs binfmt_misc proc smbfs autofs iso9660 ncpfs coda devpts ftpfs devfs mfs shfs sysfs cifs lustre_lite tmpfs usbfs udf fuse.glusterfs fuse.sshfs ecryptfs fusesmb devtmpfs"
Ubicar la instalación en el sistema
Hoy en día, en todas las distribuciones principales, el comando de localización viene preinstalado con el sistema Linux. Si no puede encontrar el comando de localización en su sistema, puede instalarlo en su máquina y comenzar a usarlo.
El método de instalación del comando de localización en un sistema Linux es fácil. El paquete ya está almacenado en el repositorio oficial de Linux, por lo que podemos instalarlo mediante el comentario de aptitude en Debian Linux y el comando DNF o Yum en sistemas Redhat o Fedora Linux.
Antes de ejecutar los comandos de instalación, puede verificar si el comando de localización está instalado en su sistema o no. Para verificar, puede escribir localizar y presione el botón Intro en la carcasa de su terminal. Si obtiene la versión o la información de estado, entonces la herramienta está instalada en su sistema.
Como puede ver en la imagen a continuación, la herramienta de localización no está instalada, por lo que ahora ejecutaremos los comandos de instalación.
$ locate
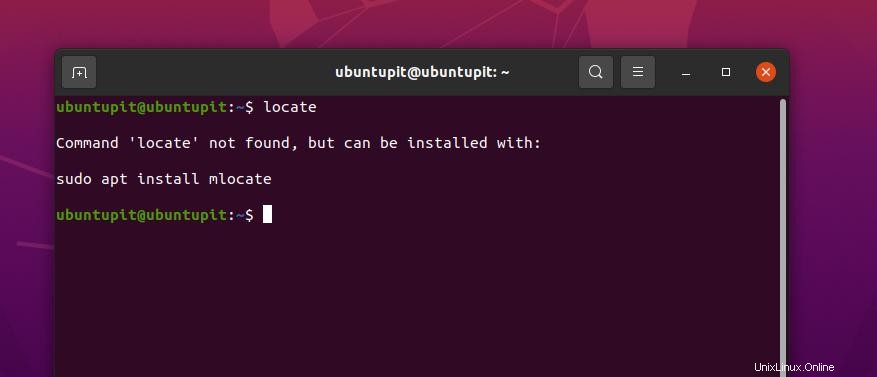
Ejecute los comandos mencionados a continuación en su Ubuntu o Linux basado en Debian para instalar la herramienta de localización en su sistema.
sudo apt update sudo apt install mlocate
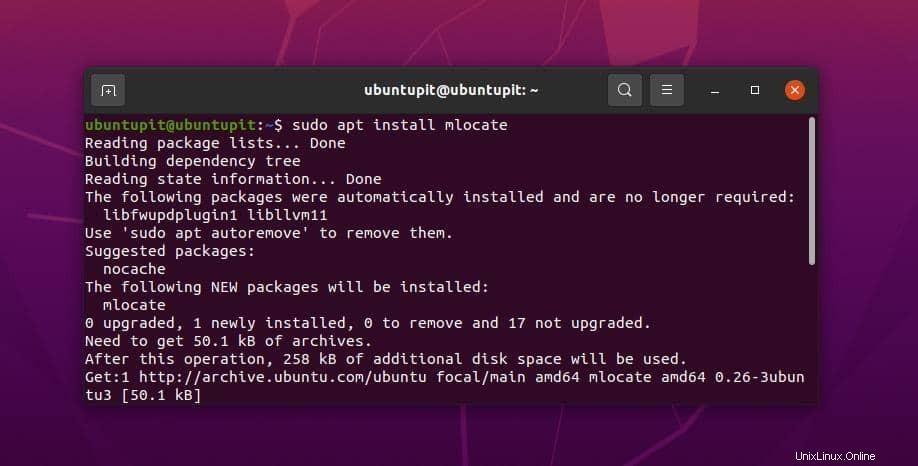
Si está utilizando Fedora basado en Yum y un sistema Redhat Linux, puede ejecutar el conjunto de comandos mencionado a continuación para obtener la herramienta de localización.
sudo yum -y update sudo yum install mlocate
Ejemplos de comandos de localización
En esta publicación, veremos algunos ejemplos útiles y prácticos de la vida real que debe revisar y aprender. El comando de localización funciona sin problemas con todas las principales distribuciones de Linux tanto en el escritorio como en el servidor.
1. Buscar un archivo
El primer ejemplo que vamos a ver sobre el comando de localización es cómo podemos buscar un archivo en todo el sistema de archivos a través del comando de localización. Este comando regresará con todos los archivos MySQL que tenemos en todo el sistema.
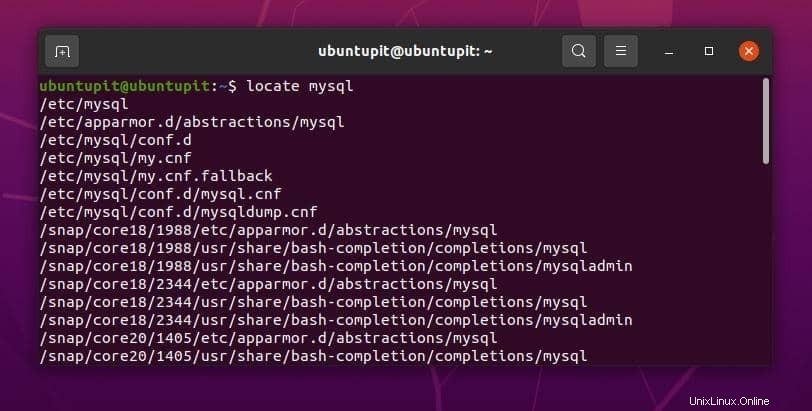
locate mysql
2. Dar formato a la salida
Ahora, si desea filtrar el comando mencionado anteriormente, podemos usar menos sintaxis con el símbolo de tubería. También podríamos haber usado el comando GREP para ordenar o filtrar la salida.
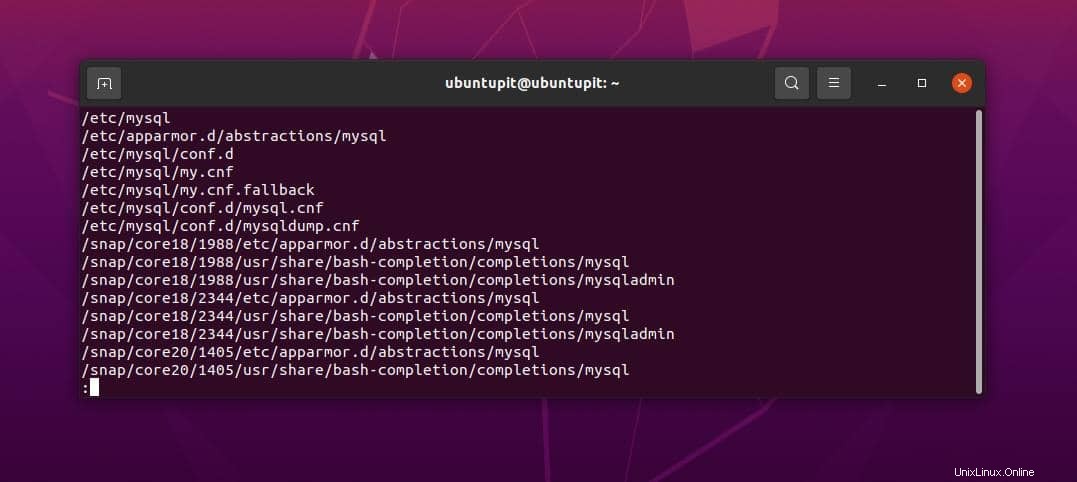
locate mysql | less
3. Mostrar los archivos existentes
Como mencioné anteriormente, a veces el comando de localización no eliminaría el archivo o los datos que acabamos de eliminar del sistema Linux o que acabamos de agregar al sistema de archivos. Entonces, para obtener el valor apropiado, podemos usar un -e marca con el comando de localización para eliminar los archivos que ya han sido eliminados.
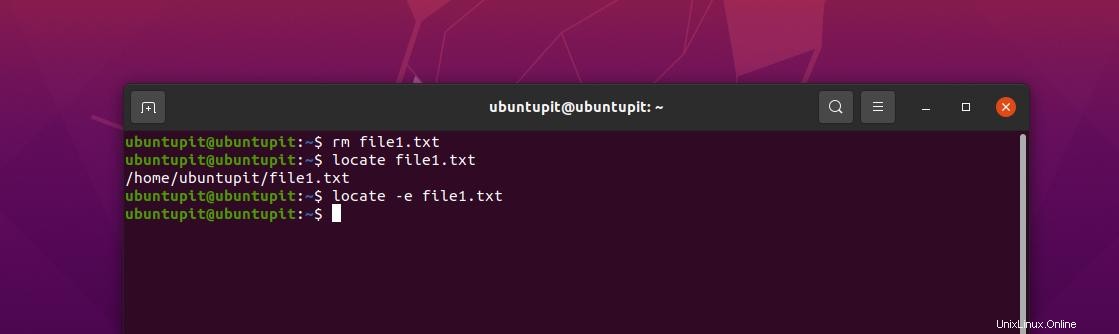
Por ejemplo, aquí, ejecuté un rm comando para eliminar un archivo del sistema. Ahora, si ejecuto el comando de localización en Linux de forma convencional, me dará el resultado de que el archivo aún existe en el sistema. Pero si ejecutamos el comentario de localización con un indicador -e, volverá a cargar inmediatamente la base de datos de localización y actualizará la salida.
rm file1.txt locate file1.txt locate -e file1.txt
4. Cuente los archivos existentes
El comando de localización también puede dar una salida de cuántos archivos existen en el sistema para una consulta específica.
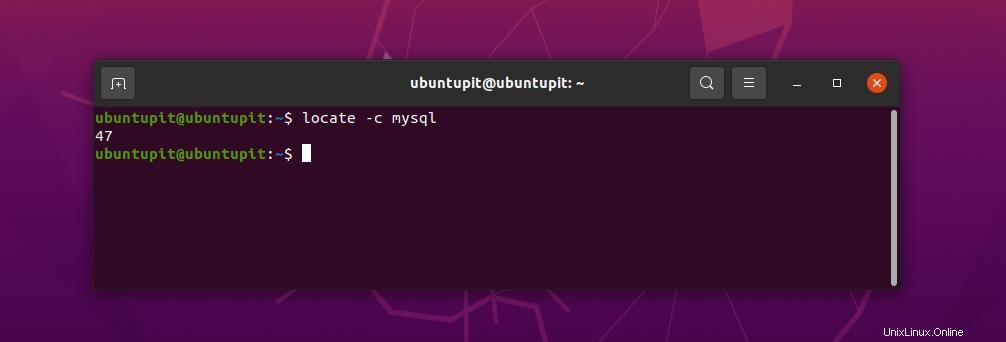
locate -c mysql
5. Deshabilitar errores durante la búsqueda
Muchas veces cuando encontramos un elemento a través del comando de localización, y cometemos errores en la ruta o en la sintaxis, nos devuelve un mensaje de error. Si queremos ocultar el mensaje de error, podemos agregar un -q adicional marca al final del comando para deshabilitar los errores durante la búsqueda.
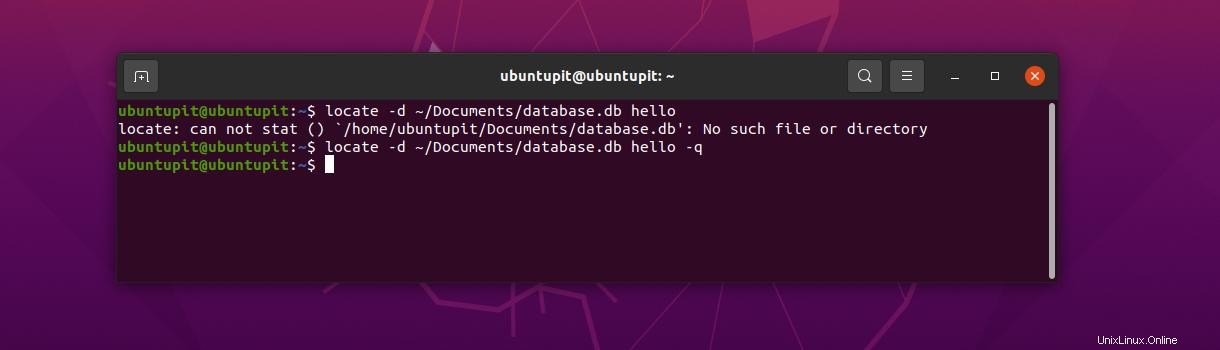
locate -d ~/Documents/database.db hello locate -d ~/Documents/database.db hello -q
6. Limite el número de resultados de búsqueda
También podemos establecer un límite para el comando de localización para mostrar los resultados de la búsqueda. El comando de localización mencionado a continuación solo mostrará diez resultados para la consulta para encontrar el .txt archivo en el sistema de archivos.
locate *.txt -n 10
7. Ignorar archivos que distinguen entre mayúsculas y minúsculas
De forma predeterminada, el comando de localización distingue entre mayúsculas y minúsculas en Linux, pero puede desactivarlo en su sistema. Para deshabilitar la distinción entre mayúsculas y minúsculas del comando de localización, podemos usar un -i marca en el comando.
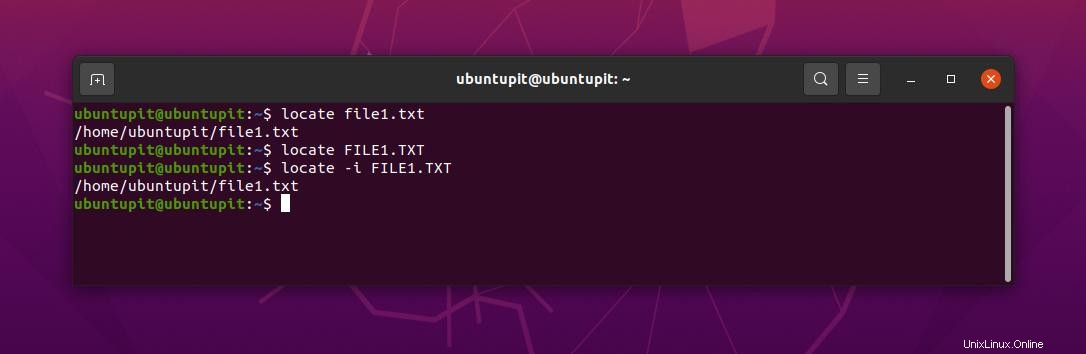
$ locate file1.txt $ locate FILE1.TXT $ locate -i FILE1.TXT
8. Buscar un archivo con un nombre exacto
Si queremos buscar un archivo con un nombre exacto, podemos usar -r bandera en el comando de localización en Linux. En el comando mencionado a continuación, el $ El signo se utiliza como una expresión para indicar que la sesión ha finalizado y el signo de barra inclinada (/) es un símbolo de los límites del comando.
locate -r /file404_UbuntuPIT.txt$
9. Entradas de salida separadas con ASCII NUL
Normalmente, en Linux, el comando de localización imprime la salida con un salto de línea, pero si queremos, podemos eliminar el espacio de la salida e imprimir la salida con un ASCII nulo.
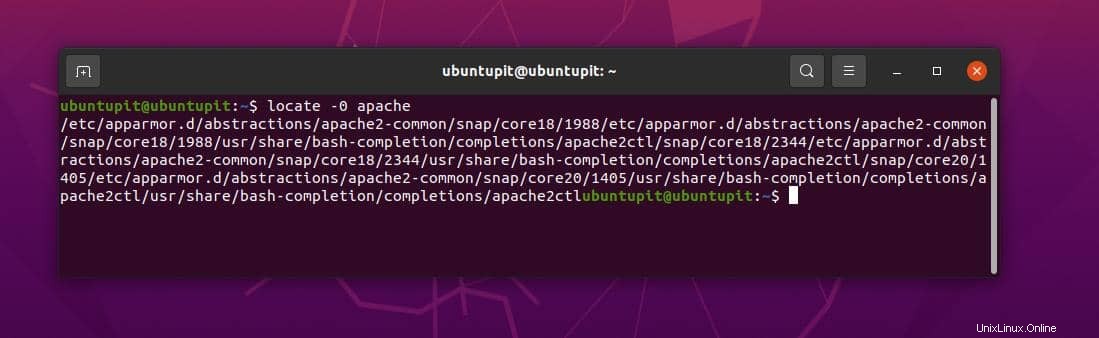
locate -0 apache
10. Ver estadísticas de la base de datos
Junto con la búsqueda de archivos, también podemos mostrar la estructura de la base de datos para una consulta específica en el sistema con un signo -s en el comando de localización en Linux.
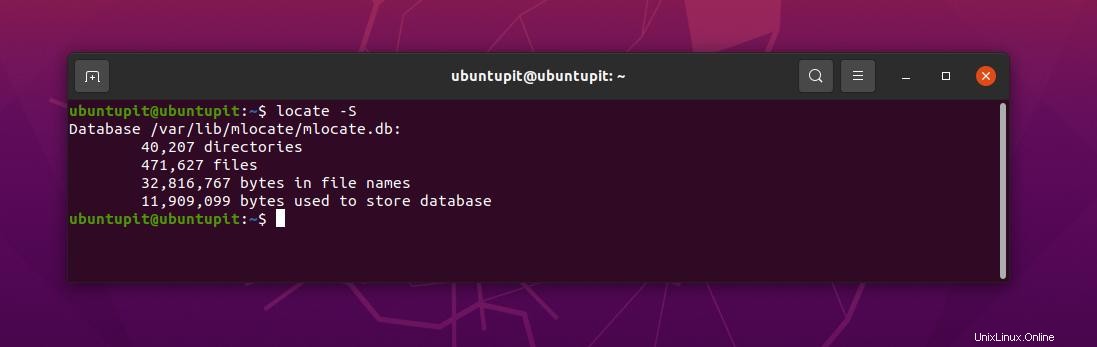
locate -S
11. Actualizar base de datos mlocate
Si necesitamos actualizar manualmente la base de datos del comando de localización en nuestro sistema Linux, podemos ejecutar el siguiente comando con acceso sudo.
sudo updatedb
12. Elija una base de datos mlocate diferente
Si tiene algún problema al buscar una consulta, es posible que haya un problema con la base de datos de localización. El comando de localización utiliza la base de datos mlocate de forma predeterminada; también puede cambiar entre otras bases de datos para el comando de localización.
default mlocate database locate -d [new database path] [pattern]
13. Ignorar diacríticos y diferencias de acento
En algunos casos, es posible que haya utilizado un alfabeto griego o romano en su nombre de archivo y, mientras buscaba en ese archivo, es posible que haya utilizado un alfabeto normal en lugar de ese alfabeto especial. En ese caso, el comando de localización no devolverá ningún resultado. Para evitar este problema e ignorar los signos diacríticos y las diferencias de acento, puede usar -t bandera a tu mando.
locate My_new_image_ca.jpeg locate -t My_new_image_ca.jpeg
14. Solo visualización Presente Archivos en su sistema
Mencioné anteriormente que el comando de localización a veces devuelve los archivos eliminados en la salida. Hay formas que le permitirán evitar aquellos archivos que no existen físicamente en su sistema y que ya se eliminaron. Solo puede mostrar los archivos que están presentes en su sistema usando un -i y un -e bandera en el comando de localización en Linux.
locate -i -e *text.txt*
15. Buscar tipos de archivos específicos
Puede buscar un tipo específico de archivo en su sistema Linux a través del comando de localización. Por ejemplo, los comandos mencionados a continuación muestran cómo buscar archivos de texto e imágenes jpeg en su sistema a través del comando de localización.
locate -c “*.txt*” locate -c “*.jpg*”
Palabras finales
En toda la publicación, hemos visto cómo funciona el comando de localización y su tipo de base de datos y operación para proporcionar un resultado de búsqueda eficiente. Hemos revisado algunos ejemplos potentes y más utilizados del comando de localización.
Espero que este post te haya sido de ayuda; en caso afirmativo, comparta esta publicación con sus amigos y la comunidad de Linux. También puede decirnos qué herramienta le parece más útil para encontrar archivos en su sistema.