En Linux, el sistema de archivos es el mapa central, donde el sistema operativo almacena archivos dentro de la memoria permanente. El sistema de archivos administra la forma en que se estructurarán y administrarán los datos dentro de la máquina. Todos los sistemas de archivos de código abierto se clasifican como sistemas de archivos Linux. Linux generalmente detecta todos los componentes como un archivo. ¡Incluso Linux considera el disco duro como datos! Esa es la razón principal por la que Linux no tiene una letra de controlador como Windows tiene unidad C, unidad E, etc. Pero Linux tiene un directorio de inicio como Windows tiene 'Mi PC o Esta PC'. Linux almacena todos los archivos operativos dentro de la raíz carpeta. Dentro del directorio de inicio, los usuarios de Linux pueden crear archivos usando comandos de terminal o shell.
Crear archivos en Linux mediante comandos de terminal
Crear un archivo dentro de su máquina Linux es el primer paso para que su Linux sepa que sabe cómo gobernar Linux y que tiene control sobre los sistemas de archivos. Para crear un archivo en Linux, existen varios métodos. Pero antes de comenzar a crear un archivo, primero debemos conocer los conceptos básicos del sistema de archivos de Linux. Linux tiene una carpeta de archivos dentro de la raíz directorio. Ellos son:bin, boot, dev, home, lib, opt, usr, srv, etc. No vamos a aprender sobre todo el sistema de archivos de Linux, pero sí un poquito.
En esta publicación, conoceremos las funcionalidades del sistema de archivos de Linux y cómo crear archivos en Linux usando comandos de terminal. Además de esto, también veremos diferentes métodos para crear archivos de un tamaño específico en Linux.
Antes de comenzar a crear un archivo, veamos un comando muy básico de Linux. El árbol El comando generalmente se usa para ver la raíz directorio que muestra la lista profunda de directorios de carpetas de archivos. Normalmente árbol está preinstalado en Linux, pero si tiene algún problema al usar el árbol comando, puede seguir los comandos apt que se indican a continuación.
- Para Ubuntu use este apt Comando en Terminal para Instalar tree
sudo apt install tree
- Para Red Hat, escriba este comando en la terminal para instalar tree
sudo dnf install tree
- Para openSUSE use este comando para instalar tree
sudo zypper install tree
- Para distribuciones similares a Arch, escriba este comando en la terminal para instalar tree
sudo pacman -S tree
Ahora puede verificar su directorio raíz escribiendo el comando de árbol que se proporciona a continuación. Esto le mostrará el gráfico de sus archivos y cuántos directorios y archivos tiene en su raíz .
tree /
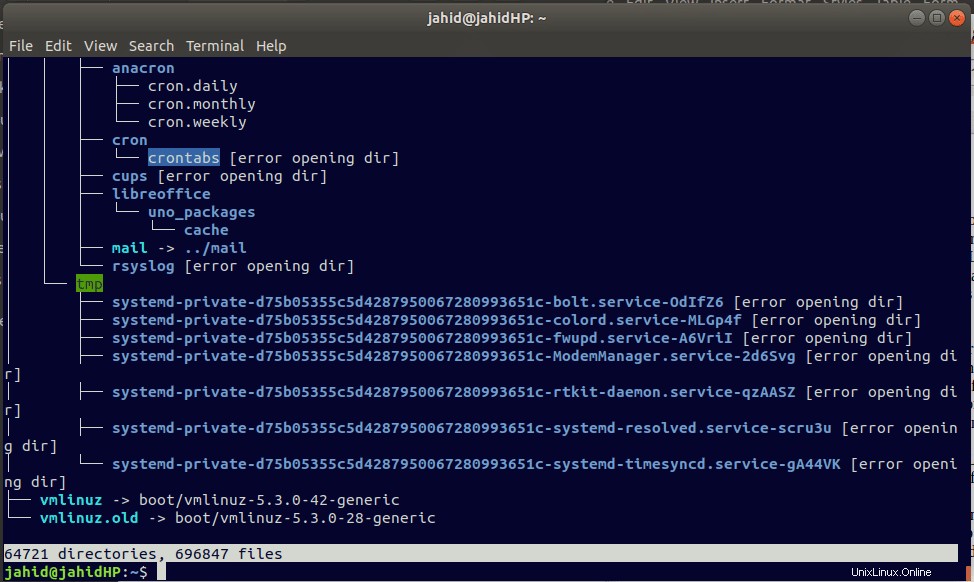
Si no desea ver el gráfico de archivos de detalles, puede ver los directorios principales con este comando
tree -L 1/
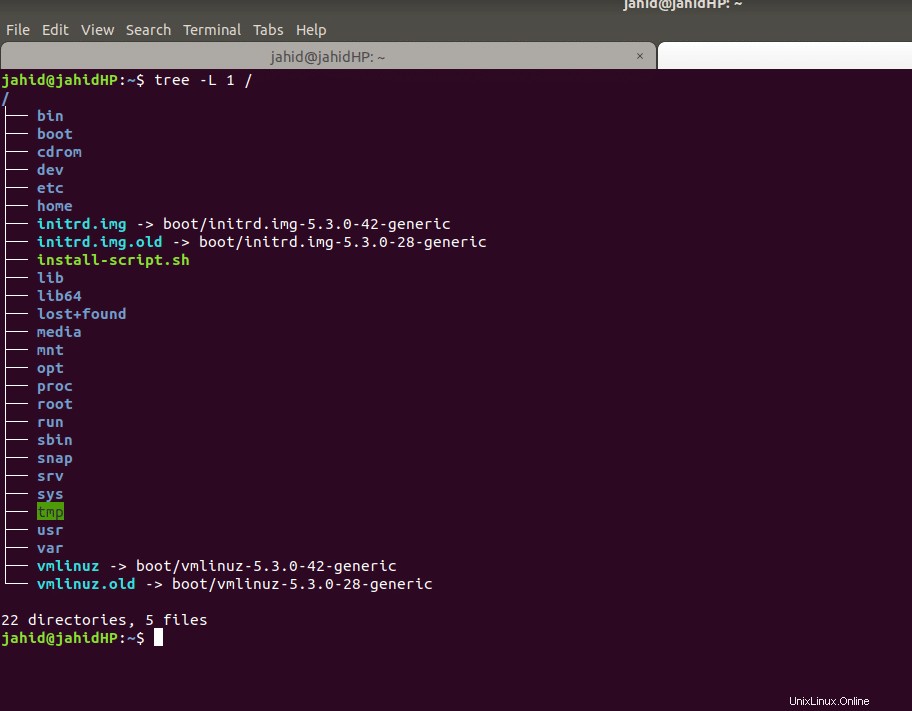
1. Crear archivo en Linux usando cat Comando
cat Comando El comando concatenar o cat se usa para crear archivos únicos o múltiples. Permite a los usuarios hacer juntos en una cadena o serie de archivos. El comando Cat puede crear o mostrar archivos desde el directorio local. Puede ver archivos individuales o múltiples. También puede ordenar archivos del contenido de varios archivos.
Para usar el comando cat primero, debe abrir la terminal en su sistema. Puede buscar terminal en su lanzador de Linux, o puede presionar Ctrl+Alt+T desde tu teclado. Por lo general, el terminal se asigna en la casa localización. Entonces, los archivos que crea usando cat el comando se almacenará en el inicio directorio. Puede usar pwd comando en su terminal para verificar dónde está asignado el terminal.
Por lo general, gato crea un archivo vacío para usos posteriores. Supongamos que desea crear un archivo doc llamado newfile101, todo lo que necesita hacer es escribir el comando que se indica a continuación en su terminal. Después de crear el archivo, puede comprobar si se ha creado o no. Para verificar, simplemente escriba el siguiente comando en la terminal.
cat > newfile101.doc
ls -lh newfile101.doc
Aquí, este signo> (rallador) se conoce como signo de redirección; sabremos detalles sobre el símbolo de redirección pronto.
2. Crear archivo en Linux usando touch Comando
touch Comando En Linux, el comando táctil se usa para crear archivos donde la marca de tiempo es un punto vital. Si es ingeniero de datos y tiene experiencia trabajando con archivos CSV, estoy seguro de que sabe lo importante que es mantener la marca de tiempo en los archivos. Aquí, el comando táctil puede modificar, manipular la marca de tiempo de los archivos.
- Para crear un archivo usando el toque comando, siga los comandos de terminal escritos a continuación.
touch newfile102.doc
- Para verificar si el archivo se ha creado o no, simplemente escriba “comando ls ” desde la terminal para ver la lista de archivos en el directorio, y encontrará que el archivo ha sido creado.
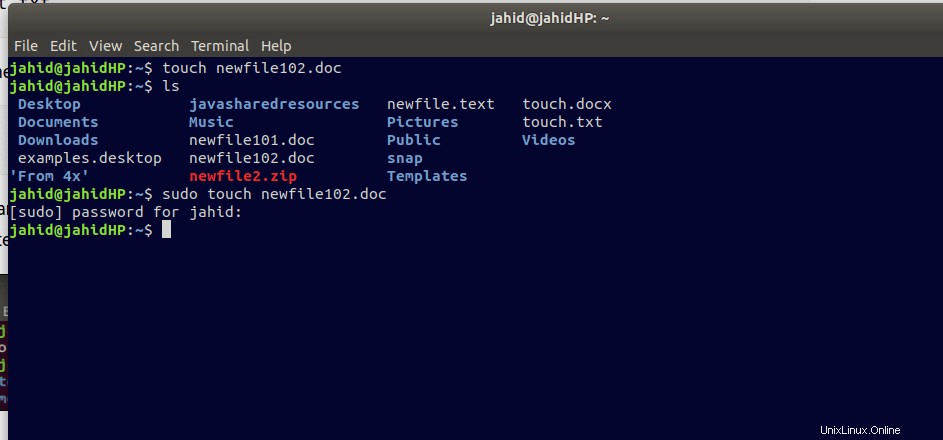
3. Crear archivo en Linux usando redirect Símbolo
redirect Símbolo Si es un administrador del sistema, es posible que deba crear toneladas de archivos todos los días para mantener las actualizaciones de registros. ¿Qué sucede si puede crear archivos desde su terminal usando solo un signo de redirección (<). Normalmente en Linux, cada archivo está asociado con otro archivo, que se puede simbolizar con el signo>. Pero en la terminal, si coloca el símbolo de redirección junto con un nombre de archivo con una extensión de archivo, se creará un archivo de cero kb en el directorio local.
Para crear un archivo usando un símbolo de redirección, simplemente escriba un símbolo> en la terminal y escriba un nombre de archivo. ¡Ahí tienes! Ya tienes listo el archivo que deseas. Puede verificar el archivo desde el comando de lista.
>newfile103.txt ls -lh newfile103.txt
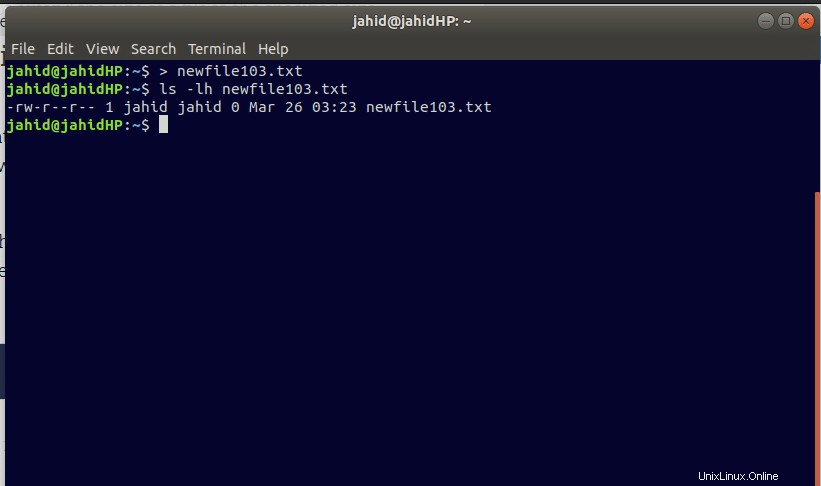
4. Crear archivo en Linux usando echo Comando
echo Comando En Linux, echo se usa para colocar cualquier declaración o argumento dentro de cualquier archivo. Si se creó un archivo de texto o documento en blanco antes de ahora, puede ingresar una cadena usando el comando echo. Supongamos que, previamente, he creado un archivo doc llamado newfile101.doc . Ahora quiero ingresar la cadena 'hola mundo' dentro del archivo doc.
Entonces, en lugar de abrir el archivo manualmente desde el directorio, solo puedo escribir el comando echo desde la terminal. El comando de eco será como se indica a continuación. Después de reemplazar la cadena, puede verificar la cadena usando el comando cat.
echo "hello world" > newfile101.doc
cat > newfile101.doc
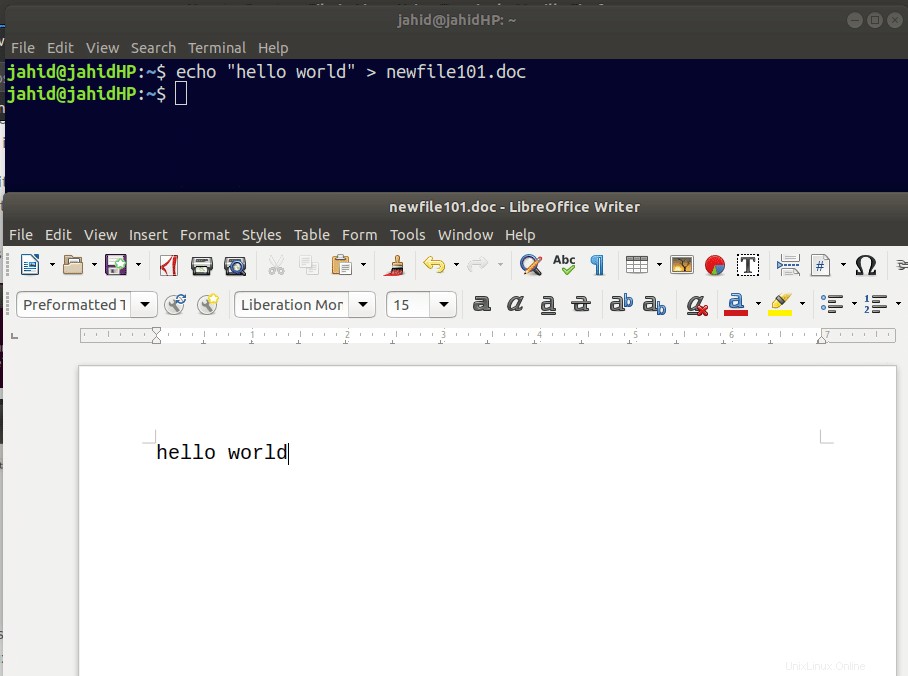
5. Crear archivo en Linux usando Vim
Vim Si eres programador y estás acostumbrado a codificar con un IDE, seguro que has oído el nombre de Vim. Antiguamente se conocía como Vi (Visual), luego vino la versión mejorada, y ahora se llama vim. Vim es un editor de texto utilizado en la interfaz de línea de comandos. También puede crear archivos desde vim. Le ayudará a codificar directamente desde vim. Para crear un archivo desde vim, simplemente escriba la siguiente línea en la terminal.
Le permite crear un archivo llamado newfile106.txt, entonces todo lo que necesita para escribir este comando.
vi newfile106.txt
Para ver el archivo, siga el ls lh comando dado a continuación.
ls -lh newfile106.txt
6. Crear archivo en Linux usando nano Comando
nano ComandoNano es el popular editor de texto Lo que ves es lo que obtienes (WYSIWYG) en Linux. Con codificación UTF-8, Nano es un editor de texto de tipo regular, también conocido como GNU nano. Nano es muy eficiente y útil para aquellos usuarios de Linux o que todavía tienen problemas con Linux. Puede generar códigos de manera muy efectiva. Para crear un archivo desde nano, puede seguir la línea de comando que se encuentra a continuación.
nano newfile107.txt
Después de crear el archivo, puede verlo usando el comando ls o usando el comando cat.
class="western">ls -lh newfile107.txt cat newfile107.txt
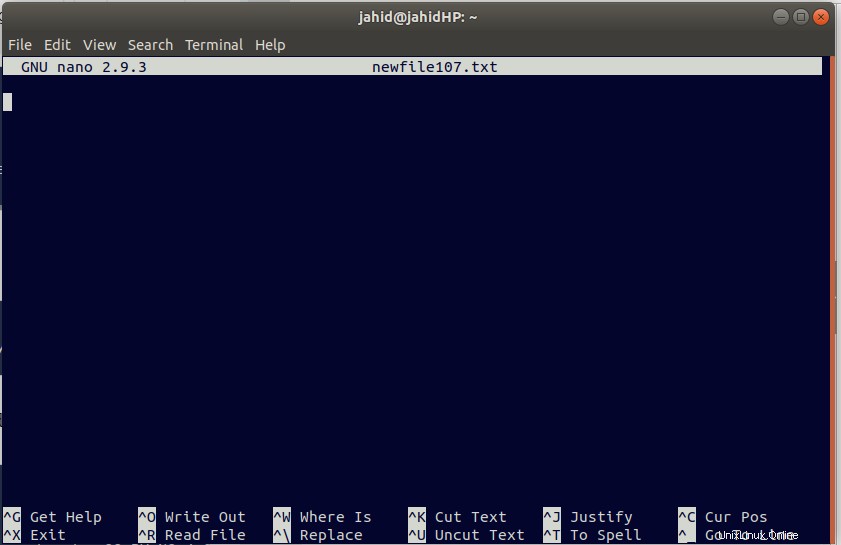
7. Crear archivo en Linux usando printf Comando
printf ComandoTodos los programadores del mundo conocen la función printf dominio. Es el comando que se usa para imprimir cualquier función como salida o imprimir cualquier cadena en IDE. Para crear un archivo de texto usando printf comando, necesita usar la siguiente línea de comando en la terminal.
printf "Printf command line check attempt 01 " > printf.txt
Para ver el tipo de archivo y el archivo desde la terminal, use estos comandos:
ls -l printf.txt cat printf.txt
8. Crear archivo en Linux usando head Comando
head Comando cuando el archivo tiene un tamaño muy grande, los programadores suelen utilizar el comando head para imprimir la parte inicial del archivo. Si desea imprimir solo las primeras 10 líneas de su programa con fines de verificación, el head El comando está ahí para ti. Imprime las primeras 10 líneas de forma predeterminada.
Deje que desee abrir un archivo de registro desde mi directorio local. Para hacerlo, puedo abrir la lista de registro de archivos desde la terminal. Después de abrir el directorio de registro, puede usar el comando head para imprimir las primeras 10 líneas de ese archivo de registro.
cd /var/log ls head fontconfig.log
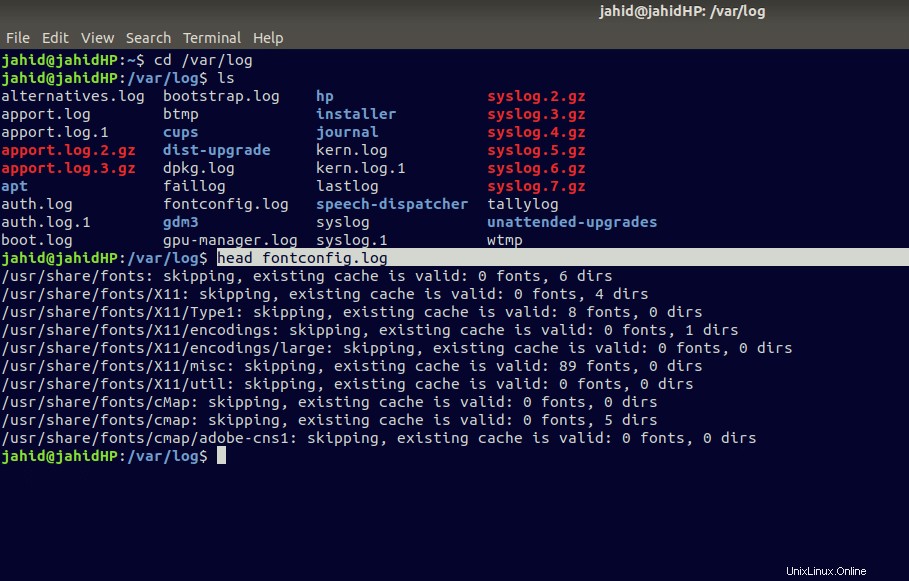
9. Crear archivo en Linux usando tail Comando
tail Comando Como hemos visto el comando cabeza arriba, la cola el comando es igual que la cabeza dominio. Pero la única diferencia es que el comando principal imprime las primeras 10 líneas, mientras que el comando final imprime las últimas 10 líneas de un archivo. Este comando generalmente se usa para ver la última salida o el último cuerpo de una hoja de datos o conjunto de datos.
Por ejemplo, si desea imprimir las últimas 10 líneas del archivo fontconfig.log.
cd /var/log ls tail fontconfig.log
10. Crear archivo en Linux usando truncate Comando
truncate Comando En la definición de datos, el comando truncado del lenguaje se usa para eliminar cualquier dato de la base de datos, pero en Linux, el comando truncado se usa para reducir o expandir el tamaño de un archivo. Primero creemos un archivo de texto usando el comando táctil y luego veremos cómo expandir el tamaño de ese archivo usando truncar comando.
Aquí estoy asignando el nombre del archivo como newfile112.txt. Luego usando truncar comando, estoy asignando el tamaño del archivo a 1024K (1M). Luego, en la siguiente parte usando el comando truncar, cambiaremos el tamaño del archivo a 1.5M.
touch newfile112.txt truncate -s 1024K newfile112.txt ls -lh newfile112.txt -rw-r--r-- 1 jahid jahid 1.0M Mar 26 21:49 newfile112.txt truncate -s +500K newfile112.txt ls -lh newfile112.txt -rw-r--r-- 1 jahid jahid 1.5M Mar 26 21:50 newfile112.txt
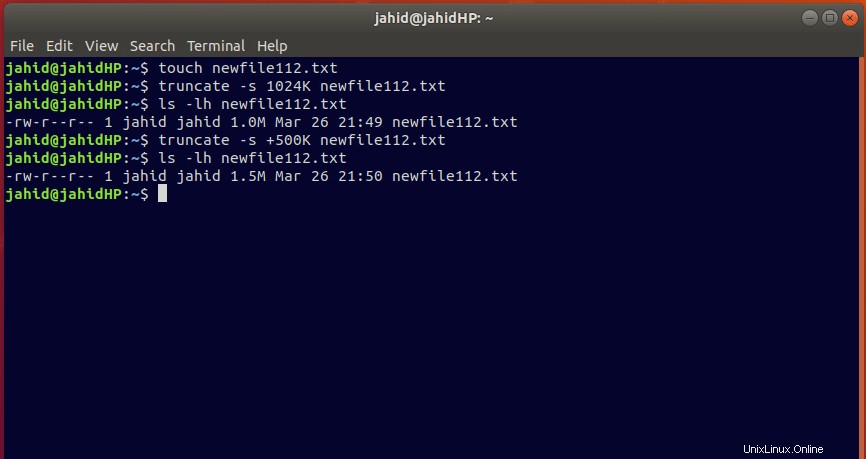
Creación de archivos de tamaño específico en Linux
Los administradores de Linux suelen crear archivos de tamaño específico para comprobar la capacidad de almacenamiento, la velocidad de la red o el rendimiento del sistema. Además de esto, si es ingeniero de bases de datos, debe saber que los datos ficticios son importantes para verificar el funcionamiento de la base de datos. Por eso es importante crear archivos de un tamaño específico. Tenga en cuenta que los comandos de shell de Linux son muy útiles para crear archivos rápidos de un tamaño específico. Aquí veremos algunos métodos de comando sobre cómo crear datos ficticios.
1. Genere archivos de un tamaño específico usando truncate Comando
truncate Comando En lo anterior, acabamos de aprender cómo expandir el tamaño del archivo usando el comando truncar. Además de expandir el tamaño de los archivos, puede crear archivos del tamaño exacto con este comando. Aquí voy a mostrar cómo crear un archivo de tamaño 25M usando truncar dominio. Para hacer esto, primero, abra su terminal y siga las líneas de comando escritas a continuación. Voy a asignar el nombre del archivo como UbuntuPIT.txt
truncate -s 25M UbuntuPIT.txt
2. Genere archivos de un tamaño específico usando fallocate Comando
fallocate Comando
Fallocate permite a los usuarios crear archivos de tamaño pequeño y diminuto en Linux. Puede generar archivos de byte usando el comando fallacate. Usando fallocate, también puede crear archivos grandes si los necesita. Para eso, solo necesita hacer los cálculos de byte, bit, Kb, Mb, GB, TB.
Le permite crear un archivo de tamaño 20kb. Para eso, su matemática será 20*1024=20480kb.
fallocate -l 20480 tinyfile.txt
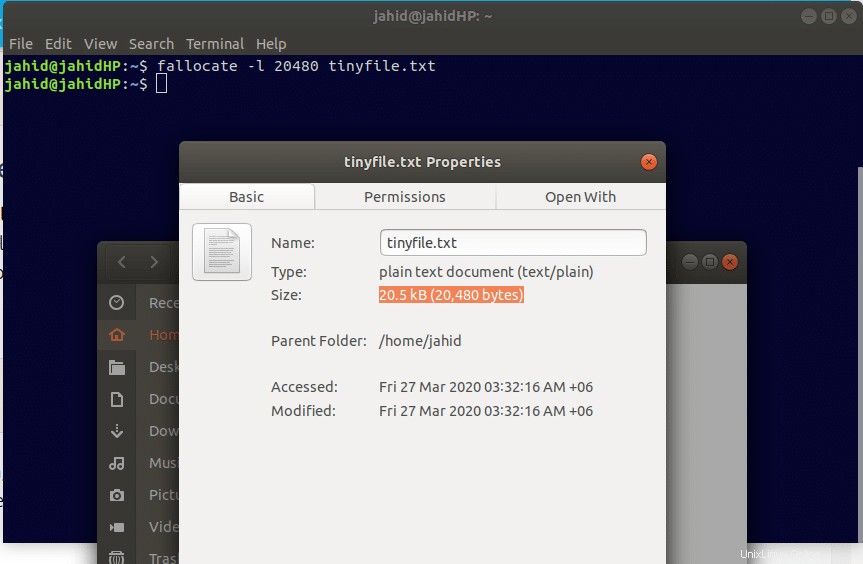
3. Genere archivos de un tamaño específico usando head Comando
head Comando Anteriormente hemos visto que la cabeza El comando se utiliza para imprimir las primeras 10 líneas de un archivo de registro o de texto. Aquí le mostraré cómo puede usar el comando head para generar un archivo de tamaño específico. Aquí debe tener en cuenta que cada archivo tiene alguna parte reservada para el sistema. Es por eso que si desea crear un archivo de tamaño de 100 MB, creará un tamaño de archivo un poco pequeño debido a la reserva del sistema. Después de crear el archivo usando el head comando, puede verificar el tamaño del archivo.
head -c 100MB /dev/zero > newfile.txt ls -lh newfile.txt
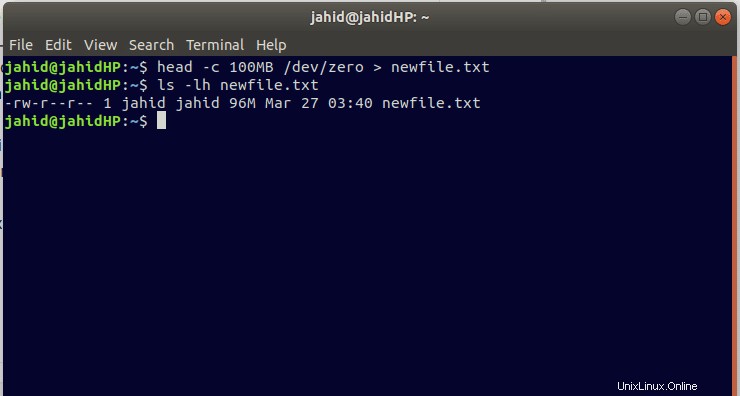
4. Genere archivos de un tamaño específico usando perl Comando
perl Comando Perl es un lenguaje de programación de secuencias de comandos de amplio rango que se puede utilizar en el trabajo administrativo del sistema Linux. Como perl puede usar la biblioteca de sintaxis de diferentes lenguajes de programación, por lo que perl se puede utilizar para la creación de redes o incluso en el desarrollo web. Perl se utiliza como editor de texto integrado o IDE. Cuando los comandos de shell muy grandes son difíciles de manejar, aquí viene el perl. Ahora voy a mostrar cómo crear un tamaño específico del archivo usando perl dominio. Estoy asignando el tamaño del archivo a 1K.
perl -e 'print "a" x 1024' > newfile90.txt ls -lh newfile90.txt
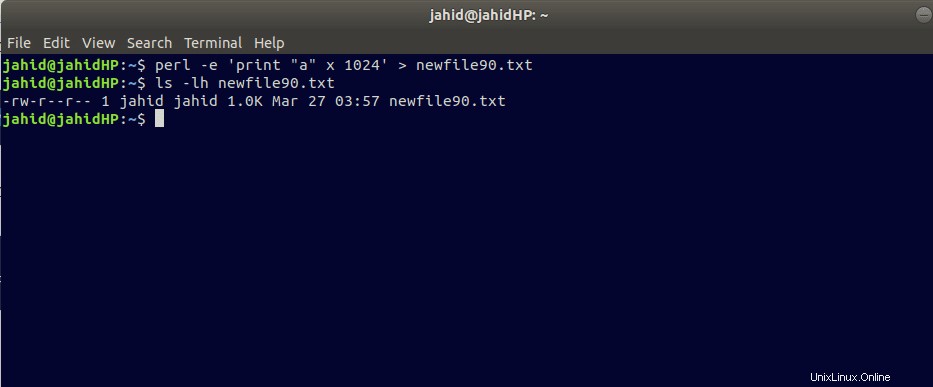
5. Genere archivos de un tamaño específico usando xfs_mkfile Comando
xfs_mkfile Comando El comando xfs_mkfile es el comando rápido para crear un archivo de tamaño específico en Linux. Aquí, el término xfs es la forma abreviada del sistema de archivos de diario de alto rendimiento y mkfile es la sintaxis de Linux que permite a los usuarios crear bytes, kilobytes, megabytes o gigabytes de tamaño del archivo.
xfs_mkfile 1M newfile95.txt 1 ls -lh daygeek5.txt
Reflexiones finales
Estudiar el sistema de archivos de Linux nos ayuda a comprender la capa o la jerarquía del sistema de archivos. La creación de archivos mediante comandos de shell es la primera lección para aprender el sistema de archivos de Linux. Los comandos de terminal ayudan a los usuarios a interactuar con los archivos principales. En esta publicación se describen algunos comandos de creación de archivos útiles y muy rápidos. Para una mejor comprensión, cada comando se explica con una breve nota y un ejemplo. Algunos comandos tienen partes similares que ayudarán a liderar el siguiente comando. Todos los comandos son muy básicos, y si eres administrador de sistemas, debes conocerlos todos.
Si encuentra esta publicación útil o instructiva, háganos saber qué parte le gustó más. También alentamos a los espectadores a escribir comentarios constructivos y relativos en la sección de comentarios. Puede compartir esta publicación con sus amigos que estén interesados en conocer el sistema de archivos de Linux. ¡Feliz Linuxing!