No importa si es un administrador de sistemas de profesión o simplemente un entusiasta de la tecnología de la vieja escuela como yo, si alguna vez se enamora del impresionante sistema operativo Unix, es probable que sienta la necesidad de un dispositivo versátil basado en terminal. Editor de texto de Linux en un momento u otro. Para la guía de hoy, nos centraremos en Vim, considerado el mejor por muchos, si no todos, como el mejor editor de código de Linux de todos los tiempos. Entonces, pasemos por alto todas esas guerras santas entre ustedes, expertos en Vim vs. Emacs, y vigilemos los 100 mejores comandos de Vim, el tema de hoy. Los fanáticos de Emacs, sin embargo, no se enojen; Cubriremos ese editor extensible tuyo definitivamente en el futuro.
Comandos de Vim que te convertirán en un gurú de Vim
A continuación, presentamos los 100 comandos de Vim más útiles que serán útiles durante su tiempo con Vim. Como apuntamos principalmente a usuarios principiantes de Vim, no se desanime, todos los maestros experimentados de Vim. Esta guía mejorará la experiencia de Vim de los nuevos usuarios y demostrará ser una referencia valiosa para los usuarios más maduros.
Hoja de trucos de comandos de Linux para explorar los modos de Vim
Antes de profundizar directamente en los comandos para los que está pensada esta guía, queremos llamar su atención sobre los modos de Vim. Vim presenta dos modos distintos, un modo de comando y un modo de inserción.
Cuando abres Vim por primera vez, estás en el modo de comando. El modo comando le permite navegar por la pantalla, eliminar y copiar texto, entre muchos otros. El modo de inserción, por otro lado, como está implícito, permite a los usuarios insertar texto en la consola de Vim. Puede usar la tecla ESC para volver al modo de comando después de terminar de escribir.
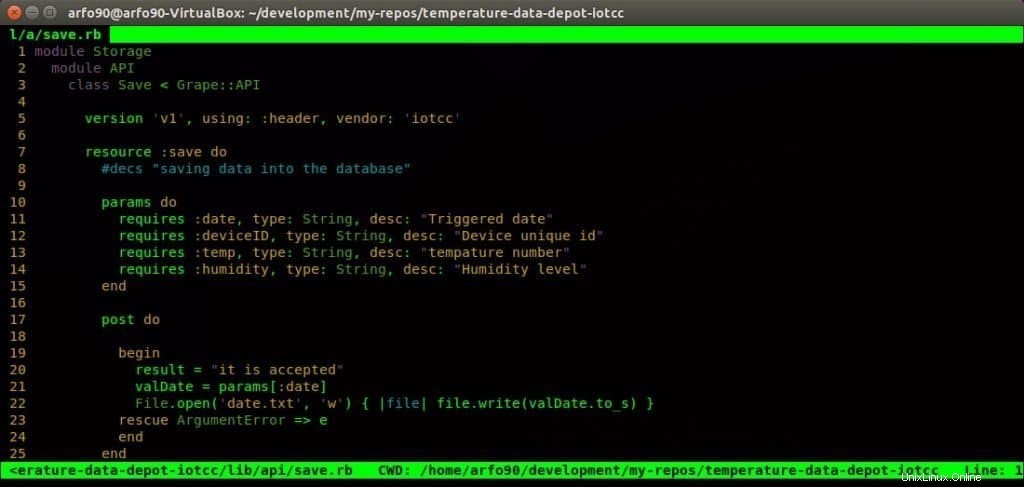
- yo
Presionar i en la consola lo lleva al modo de inserción. Ahora puede comenzar a escribir sus textos dentro de Vim. El texto que escriba aparecerá delante de la tecla del cursor.
- un
Se encuentra entre otros comandos de Vim de uso común que puede usar para insertar texto. Los textos se agregarán justo después del cursor.
- Yo
¿Quiere colocar sus textos al principio de la línea actual? El comando l le permite insertar texto en la ubicación deseada.
- A
Este es uno de mis comandos Vim favoritos para agregar texto al final de mi línea actual. También se incluye en los comandos de Vim que se usan para insertar texto.
- o
Presionar la o minúscula crea una nueva línea justo después de la línea actual en la que te encuentras.
- O
La variante en mayúsculas crea la nueva línea antes de la línea actual.
- novia
Puede usar este pequeño y práctico comando para abrir sus archivos con el cursor.
- gi
Uno de mis comandos de Vim favoritos, gi reinicia el modo de inserción en el último punto de inserción que utilizó.
- wq
No importa escribir largas cadenas de texto si no puede guardarlas para usarlas en el futuro. Ingrese el comando wq en el modo de comando para guardar su archivo y salir de Vim.
- q!
A menudo te encontrarás en una posición en la que no estás satisfecho con los textos que has escrito y te gustaría cerrar el editor sin guardar tu contenido. Entrando q! en el modo de comando le permite hacer exactamente eso.
Comandos de Vim para moverse por la consola
Una de las principales razones detrás de la experiencia de usuario ultrarrápida de Vim son sus características de movimiento rápido. Vim presenta y admite numerosos comandos Vim convenientes para hacer que su vida frente a la terminal sea increíblemente rápida. A continuación se muestran algunos de los comandos de Vim más útiles para una navegación más rápida.
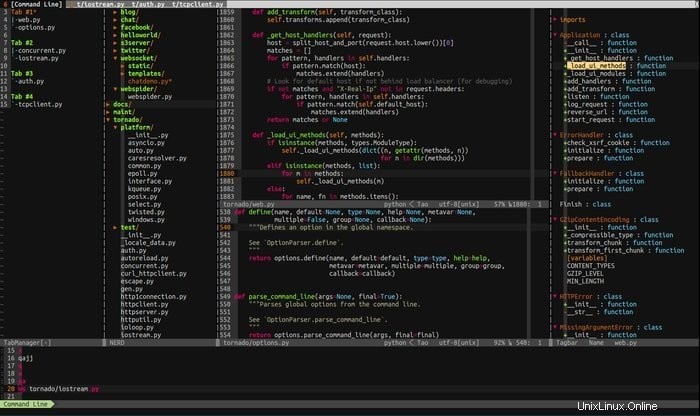
- h
Use el comando h para navegar al lado izquierdo de su consola Vim. Esto es análogo a la flecha izquierda de su teclado.
- l
Los comandos l lo ayudan a navegar hacia la derecha y sustituyen a la tecla de flecha hacia la derecha.
- k
Use el comando k minúscula para moverse hacia arriba. Similar a la tecla de flecha hacia arriba.
- j
El comando j lo lleva hacia abajo y es un sustituto de la tecla de flecha hacia abajo.
Las teclas h j k l lo ayudan a moverse por la pantalla mucho más rápido que las teclas de flecha estándar. Prefijelos con un número para aprovechar al máximo estos comandos de Vim. Entonces, para bajar diez líneas, en lugar de mantener presionada la tecla durante un período prolongado de tiempo, simplemente escriba 10j. Dominar estos comandos pasivos de Vim para la navegación mejorará su productividad mucho más rápido.
- H
Este comando lleva el cursor a la parte superior de la pantalla.
- M
Pondrá el cursor en el medio de la pantalla de Vim.
- L
La L mayúscula pone el cursor al final de la pantalla.
Los comandos H M L Vim son útiles siempre que desee llegar a una parte aproximada de la pantalla de su consola.
- 0 o
Ingresar 0 o el botón
- ^
Este es uno de los comandos de Vim más utilizados para llegar al primer carácter que no está en blanco en una línea.
- $
Este comando tomará el cursor al final de la línea actual.
- b
El comando b minúscula te permite retroceder por fichas.
- w
Este comando te ayuda a avanzar por fichas.
- B
La variante en mayúsculas de b te permite retroceder por palabras.
- M
Este comando te permitirá avanzar por palabras.
Un token es cualquier secuencia de dígitos, letras o guiones bajos, mientras que una palabra es cualquier secuencia que no esté en blanco separada por espacios en blanco.
- ctrl+u
Este comando Vim es básicamente un comando Re Pág. Sin embargo, mueve la pantalla a la mitad y se mantiene en la posición actual del cursor.
- ctrl+d
La variante Av Pág del comando anterior. Funciona de la misma manera.
- G
Prefije el comando G con un número para saltar directamente a un número de línea específico. Supongamos que, si tiene habilitada la numeración de líneas y está escribiendo un script de shell, puede ir a la décima línea simplemente escribiendo 10G.
- #
Dado que # es el número de una línea específica, ingresar este comando lo llevará directamente a esa línea. Es uno de los comandos de Vim más utilizados para saltar de una línea a otra.
- “
Este comando (dos tictacs hacia atrás) te lleva a donde estabas.
- )
Puede ir al comienzo de la siguiente oración con este comando.
- (
Ir al comienzo de la oración anterior.
}
Se utiliza para ir al principio del siguiente bloque de texto.
- {
Toma el cursor al principio del bloque de texto anterior.
Comandos Vim para editar textos
Vim combina muchas funciones de edición potentes pero flexibles que permiten a los usuarios editar sus documentos sin problemas mientras allanan el camino hacia un flujo de trabajo versátil. El poder de Vim proviene del hecho de que puede combinar muchos de estos comandos de Vim para resolver sus necesidades personalizadas. Esta sección de la guía cubre algunos comandos elementales de Vim que se usan en la edición de texto cotidiana. Continúe leyendo para descubrir más comandos Vim útiles para editar.
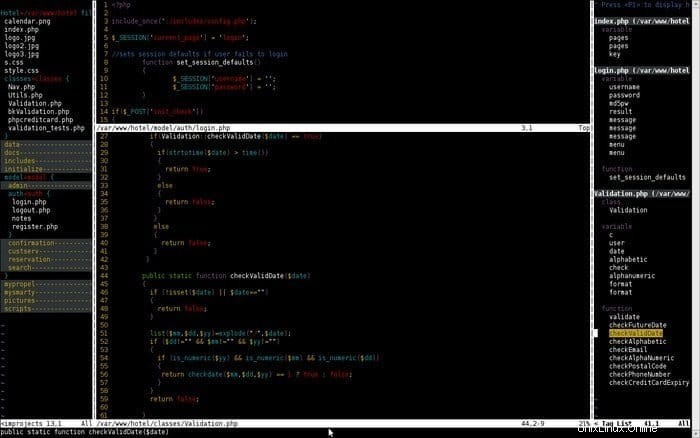
- aa
El comando yy le permite copiar una línea completa. Es algo que empleará a menudo durante su tiempo con Vim.
- yw
Este es uno de los comandos de Vim más utilizados para copiar una palabra en el editor.
- y$
Uno de mis comandos Vim favoritos de todos los tiempos, brinda a los usuarios la capacidad de copiar textos desde la posición actual del cursor hasta el final de una línea.
- v
El comando v se puede usar para resaltar un solo carácter a la vez en combinación con las teclas de movimiento (flechas/ h j k l).
- V
Casi igual que el anterior, pero en lugar de una palabra, este comando resaltará una línea completa.
- p
Puede pegar el contenido de su portapapeles en el registro sin nombre con este pequeño y práctico comando.
- d
Este es uno de los comandos de Vim más utilizados para eliminar textos resaltados.
- dd
¿Quiere eliminar una línea completa con un solo comando de Vim? El comando dd se creó especialmente para este propósito.
- dw
Puede eliminar una sola palabra con bastante rapidez con el comando dw.
- D
Uno de los comandos de Vim más potentes que existen, el comando D elimina todo, desde la ubicación actual del cursor hasta el final de la línea.
- d0
Este comando se usa para eliminar todo, desde la posición actual del cursor hasta el comienzo de la línea.
- gg
Puede utilizar este comando para eliminar todo, desde la posición actual del cursor hasta el principio del archivo.
- DG
Este comando borrará todo, desde la posición actual del cursor hasta el final del archivo.
- x
Utilice el comando x cada vez que necesite eliminar un solo carácter.
- u
El comando u se encuentra entre los comandos de Vim más utilizados para deshacer la última operación. La combinación con un sufijo permite a los usuarios deshacer varias acciones. Entonces, u# deshacer es el último # número de acciones.
ctrl+r
Utilice el comando anterior para rehacer la última operación de deshacer.
- .
El comando de punto (.) es uno de esos útiles comandos de Vim que reducen significativamente su carga de trabajo al repetir la última acción cada vez que necesita dicha funcionalidad.
- cc
Puede usar el comando cc para cambiar la(s) línea(s) borrando e ingresando al modo de inserción simultáneamente. El cursor se coloca en el nivel actual de sangría.
Comandos Vim útiles para reemplazar textos
Aparte de los modos genéricos de comando e inserción, Vim tiene otro modo llamado modo visual. Puede resaltar y cambiar una parte particular de su documento de texto en este modo. Pero, ¿dónde está la diversión en eso, eh? El uso de un conjunto selecto de comandos de Vim puede lograr el mismo resultado, solo que un poco más rápido. A continuación se encuentran algunos de mis comandos favoritos de Vim para cambiar textos sobre la marcha.
- r
El comando r es una herramienta bastante útil cuando se trata de cambiar un solo carácter. Sígalo con
- R
La R mayúscula abre el modo de inserción, pero puede reemplazarlos con este comando en lugar de insertar textos.
- ~
El comando tilda(~) es bastante útil cuando necesita cambiar las mayúsculas y minúsculas de un carácter en su documento. Sígalo con un número para voltear tantos caracteres.
- t
Ingrese t
- f
Presione f
- yo
¿Quiere seleccionar todo lo que está entre paréntesis o algún otro carácter único? Escriba i
- un
Este comando es idéntico al anterior pero incluye el
Comandos de Vim más utilizados para buscar en un documento
La funcionalidad de búsqueda es de mayor importancia para cualquier editor de texto versátil de Linux. Vim ofrece comandos excepcionalmente potentes para buscar en un documento. Es una de las áreas más poderosas de este innovador editor de texto. Eche un vistazo a los siguientes comandos de Vim para buscar en su documento de manera efectiva.
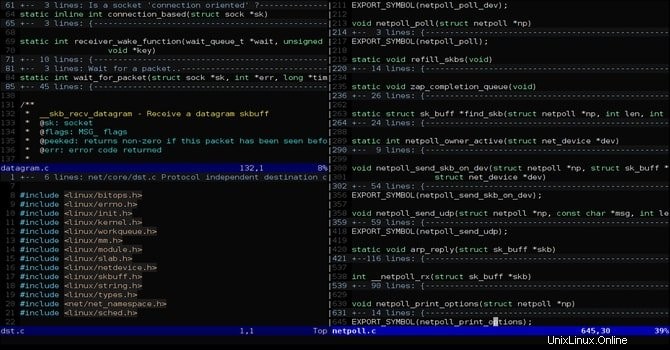
- /
El comando de barra oblicua es el comando más utilizado para buscar archivos de texto de gran tamaño en Vim. Simplemente escriba / y sígalo con los textos que desea que Vim busque por usted y observe la esquina inferior de la consola.
- /\c
La opción \c, cuando se canaliza al comando de búsqueda (/), permite a los usuarios buscar textos distinguiendo entre mayúsculas y minúsculas. El uso inteligente de este comando puede ahorrar horas de arduo trabajo.
- ?
Este es uno de los comandos de Vim más útiles para buscar textos anteriores para un
- n
El comando n busca en la dirección de su última búsqueda. Use este comando si sabe en qué dirección está su elemento de búsqueda.
- N
Casi idéntico al comando anterior, pero busca en la dirección opuesta a su última búsqueda.
- :%s/[patrón]/[reemplazo]/g
El comando anterior utiliza expresiones regulares para buscar cada aparición de [patrón] y lo reemplaza con [reemplazo] sin confirmación.
- :%s/[patrón]/[reemplazo]/gc
Igual que el comando anterior, pero solicita confirmación antes de reemplazar cada instancia de [patrón] con [reemplazo].
- :s/[patrón]/[reemplazo]/g
En lugar de reemplazar cada instancia de [patrón] en su archivo, este comando de Vim reemplazará solo aquellos [patrón] que están en la línea actual con [reemplazo].
- :bufdo /[patrón]
Este es uno de esos poderosos comandos de Vim que permiten a los usuarios buscar [patrón] en cada búfer abierto actualmente. Mejorará su productividad y disminuirá significativamente el tiempo de búsqueda.
- :g/cuerda/d
Este es uno de esos útiles comandos de Vim que serán útiles cuando desee eliminar todas las líneas que contienen cadenas de su documento.
Hoja de trucos de comandos de Linux para trabajar con varios archivos en Vim
Editar en la terminal es divertido y está bien. Pero, ¿dónde está el borde de los editores de terminales si no puede editar varios archivos con ellos? Afortunadamente, como un editor de texto icónico, Vim te permite trabajar con múltiples documentos de una manera bastante ordenada. La capacidad de dividir la pantalla cuando se trabaja con varios archivos simultáneamente es algo que Vim ha estado ofreciendo incluso antes de que el concepto de pantalla dividida se generalizara. Ahora, poco a poco deberías empezar a darte cuenta de por qué este legendario editor es tan apreciado.
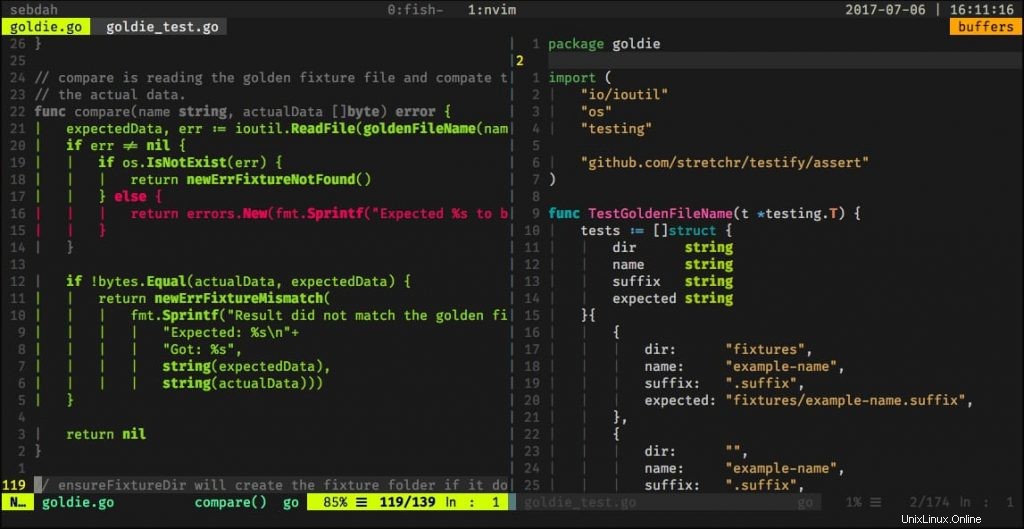
- :sp [nombre de archivo]
Use este comando para crear un nuevo archivo y dividir la pantalla de la consola horizontalmente para mostrar los dos búferes diferentes.
- :vsp [nombre de archivo]
La funcionalidad de este comando de Vim es, en esencia, idéntica a la del comando anterior, pero en lugar de dividir la consola horizontalmente, divide la pantalla verticalmente.
- :billones
Este comando de Vim cambiará su editor al siguiente búfer. Es uno de esos pocos comandos fundamentales de Vim sin los cuales no podrá trabajar con varios documentos en Vim.
- :bp
Idéntico al comando anterior, pero cambia al búfer anterior en lugar de ir al siguiente.
- :bd
Utilice este comando de Vim al cerrar un búfer específico. Asegúrese de guardar sus datos usando los comandos Vim apropiados.
- :ls
Este es uno de los útiles comandos de Vim que presentará a los usuarios una lista de todos los búferes abiertos.
- ctrl+ws
Si desea dividir sus ventanas de Vim horizontalmente, este es el comando que está buscando.
- ctrl+wv
En lugar de dividir las ventanas horizontalmente, este comando de Vim las dividirá verticalmente.
- ctrl+ww
Utilice este comando para cambiar entre varias ventanas directamente desde el modo de comando.
- ctrl+wq
Puede usar este práctico comando de Vim para salir de una ventana en particular.
- ctrl+wh
Este comando moverá la ubicación de su cursor a la ventana izquierda.
- ctrl+wl
Igual que el comando anterior, pero en lugar de mover el cursor hacia la izquierda, este comando apuntará a la ventana derecha.
- ctrl+wj
Utilice este comando siempre que desee mover una ventana debajo de la existente.
- ctrl+wk
Igual que arriba, pero lleva el cursor a la ventana arriba de la actual.
Comandos Vim útiles cuando se trabaja con varias pestañas
Vim ofrece una variedad de comandos de Vim para abrir y navegar por una gran cantidad de pestañas directamente desde la terminal. Puede usar estos útiles comandos de Vim siempre que esté trabajando con varios archivos simultáneamente. Alentamos a los nuevos usuarios de Vim a que echen un vistazo a dichos comandos, ya que a menudo serán útiles una vez que hayas dominado los comandos básicos de Vim y comiences a hacer bastones pesados con ellos.

- :pestañanueva
Puede usar el comando :tabnew para crear una nueva pestaña y trabajar con algún otro documento sin salir del archivo actual.
- gt
El comando gt le mostrará la siguiente pestaña que abrió.
- :tabfirst
El comando anterior le mostrará la primera pestaña que abrió en una sesión en particular.
- :tablast
El comando anterior, pero en lugar de mostrar la primera pestaña, mostrará la última pestaña.
- tabulador n(posición)
Este poderoso comando de Vim será útil cuando sienta la necesidad de reorganizar sus pestañas existentes.
- tabdo %s/foo/bar/g
Puede utilizar el comando anterior siempre que desee ejecutar un comando en todas las pestañas abiertas al mismo tiempo.
- :bola de fichas
Este comando de Vim es uno de mis comandos favoritos de Vim y coloca cada archivo abierto en pestañas.
- :nuevo abc.txt
Este es uno de esos comandos de Vim que le permite abrir un nuevo archivo llamado abc.txt en una nueva ventana sin salir del documento actual.
Varios comandos de Vim
Como Vim ofrece muchos comandos de Vim, no podemos cubrirlos todos categóricamente. Es por eso que en esta sección, veremos una descripción general de algunos comandos Vim útiles que utilizan los usuarios veteranos para una amplia gama de propósitos.
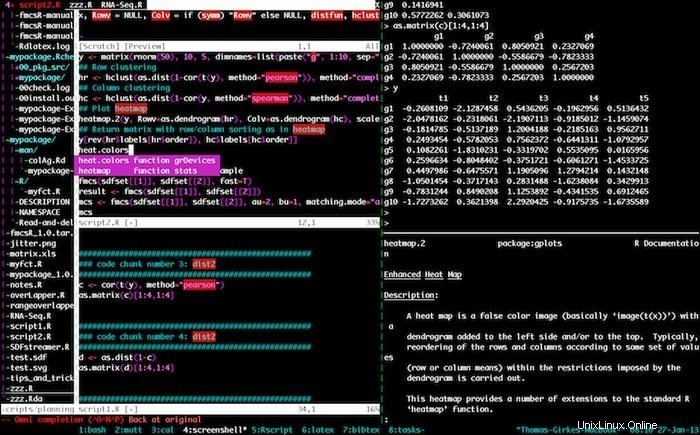
- :w
Al presionar este comando de Vim en el modo de comando, se guarda el documento actual, pero no existe en la sesión existente.
- :p
Este comando saldrá de la sesión actual sin guardar los cambios. Tenga en cuenta que verá el error E37 si tiene cambios sin guardar en su documento. En tales escenarios, debe anular este comando y usar q! en su lugar.
- :ayuda [comando]
El comando de ayuda realiza una operación de búsqueda en el comando que ha escrito y muestra información relevante a la derecha de la consola.
- :e [archivo]
Este comando abrirá un archivo llamado [archivo] y creará uno nuevo si aún no existe en su sistema de archivos.
- :w [nombre de archivo]
Use este comando para guardar su documento existente directamente en un nuevo archivo llamado [nombre de archivo].
- :detener
Escribir este comando en el modo de comando suspenderá su sesión actual de Vim. También puede hacer esto presionando ctrl+z al mismo tiempo.
- :navegar
Utilice este comando siempre que desee invocar el explorador de archivos gráficos desde su consola Vim.
- :%!fmt
Escribir este comando alineará cada línea de su archivo actual.
- !}fmt
Use esto siempre que necesite alinear todas las líneas en la posición actual de su cursor.
- :establecer sangría automática
Este es uno de los comandos de Vim más utilizados que usará durante su tiempo con Vim. Establece sangría automática para su sesión actual.
Pensamientos finales
Vim ha alcanzado la enorme popularidad de la que disfruta hoy en día entre los usuarios veteranos de Unix, no solo por sus potentes capacidades de edición, sino también por la amplia gama de comandos versátiles que ofrece. Dominar comandos tan útiles de Vim no es un juego de niños, y le sugerimos encarecidamente que no intente memorizar cada uno de ellos individualmente. En su lugar, intente elegir algunos comandos que pueda usar de inmediato y aplíquelos directamente en su próxima sesión de edición. Solo usándolos prácticamente podrás dominar estos diferentes comandos de Vim. Esperamos que esta guía cumpla con su introducción a Vim y le brinde la información que estaba buscando.