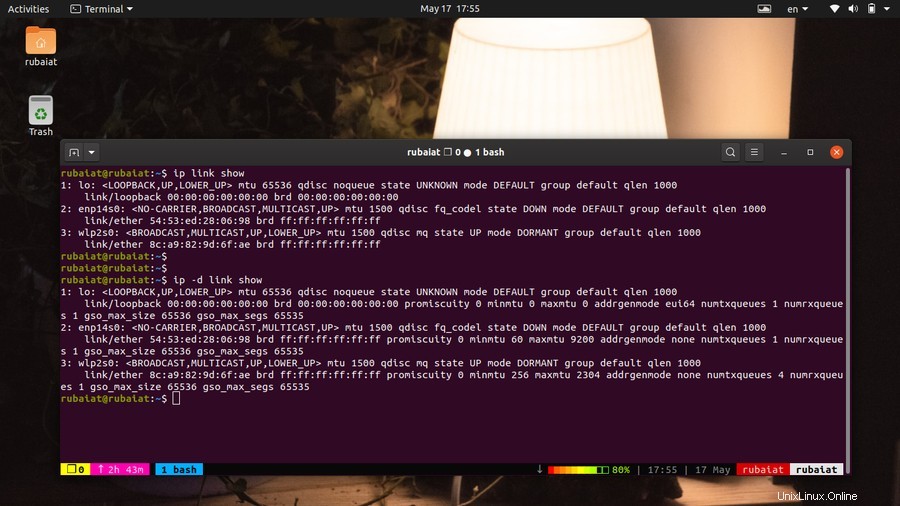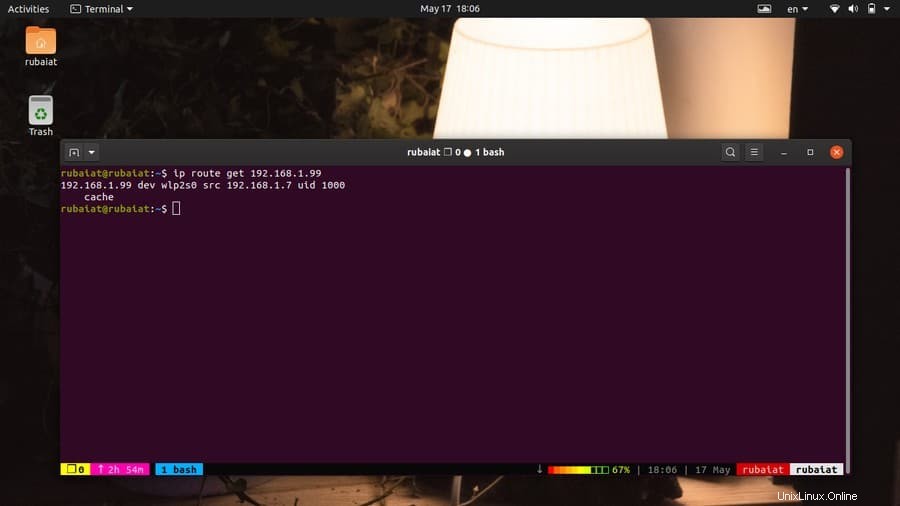Linux ofrece algunas de las mejores utilidades de red para usuarios finales. Durante mucho tiempo, los comandos ifconfig han sido la solución preferida para manejar los parámetros de red en Linux. Sin embargo, ifconfig se ha quedado obsoleto durante algún tiempo y la comunidad de Unix está adoptando el comando IP de Linux como reemplazo de esta poderosa herramienta. El comando ip permite a los usuarios y administradores de red configurar sus direcciones IP, políticas de enrutamiento e interfaces de red muy fácilmente. Es una actualización digna de ifconfig en términos de rendimiento y características. Por lo tanto, si todavía está usando ifconfig, ya es hora de probar la utilidad ip.
Comandos IP de Linux para la gestión de redes
La utilidad ip ofrece varias funcionalidades adicionales sobre ifconfig. Por lo general, utilizará ifconfig para manipular las interfaces de red y las direcciones IP. Pero, el comando ip nos permite manipular incluso las tablas de enrutamiento y las tablas ARP. Aprenderá cómo hacer uso de estos comandos prácticos una vez que haya entendido nuestros ejemplos.
Uso básico de los comandos IP de Linux
ip [ OPTIONS ] OBJECT { COMMAND | help } El comando ip en Linux toma la forma anterior. Aquí, OBJETO pueden ser varias cosas, incluidas las interfaces de red, las direcciones IP, las reglas de enrutamiento, los túneles y las tablas ARP. Cada objeto se puede especificar usando una forma larga o abreviada, como una dirección o.
1. Verifique las direcciones IP y las propiedades de todas las interfaces de red
Puede usar el siguiente comando para mostrar la dirección IP y sus propiedades para todas las interfaces disponibles en su sistema. El resultado de este comando es muy similar al de ifconfig.
$ sudo ip addr show
También puede utilizar la forma abreviada a para dirección . Son equivalentes y muestran la misma información.
$ sudo ip a show- -
El resultado debe contener el nombre de todas las interfaces de red y sus respectivas direcciones IP. La información de IP se indica con el término inet .
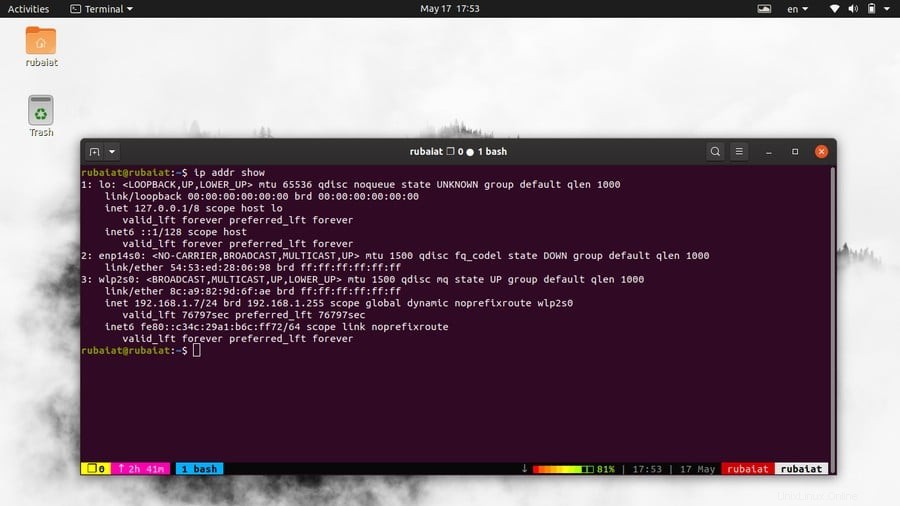
2. Comprobar direcciones IP y propiedades para dispositivos específicos
También es muy fácil mostrar información de IP para un dispositivo seleccionado. Simplemente use la opción dev, seguida del nombre de la interfaz como argumento.
$ sudo ip a show dev wlp2s0 $ sudo ip addr show dev wlp2s0
Aquí wlp2s0 es la interfaz inalámbrica. reemplácelo con el nombre de la interfaz que desea verificar. Por ejemplo, las interfaces de ethernet a menudo se representan a través de eth0. Sin embargo, estos pueden variar fácilmente entre sistemas, así que asegúrese de proporcionar un nombre que exista en su host.
3. Mostrar solo direcciones IPv4
Los comandos anteriores muestran mucha información útil junto con las direcciones IP. Sin embargo, si solo está interesado en la dirección IP en sí, puede omitir esa información adicional. Cierra el siguiente comando para ver cómo funciona.
$ sudo ip -4 addr $ sudo ip -4 addr show
Estos comandos son equivalentes, pero enumeran las interfaces que tienen una dirección IPv4 activa. Sin embargo, todavía proporcionan mucha información adicional. Puede usar el comando grep de Linux para filtrar esta salida y mostrar solo las direcciones IPv4.
$ sudo ip -4 addr show | grep -oE "\b([0-9]{1,3}\.){3}[0-9]{1,3}\b" 4. Mostrar solo direcciones IPv6
También podemos mostrar solo las direcciones IPv6 usando la utilidad ip y el comando awk de Linux. También podemos usar la utilidad grep, pero requerirá un patrón de expresión regular mucho más grande.
$ sudo ip -6 addr show | awk '/inet6/ {print $2}' Cuando ejecute el comando anterior, escupirá todas las direcciones IPv6 para sus interfaces.
5. Agregar una dirección IP
El comando IP de Linux hace que sea muy fácil para los administradores agregar una nueva dirección IP. Estamos ilustrando cómo agregar una dirección IP a un dispositivo de red específico en el siguiente ejemplo. Eche un vistazo de cerca a la sintaxis para asegurarse de que entiende lo que está pasando.
$ sudo ip addr add 192.168.1.1/24 dev eth0
Este comando agrega la dirección IP 192.168.1.1 con la máscara de red 24 a la interfaz ethernet eth0. Simplemente sustituya el nombre de la interfaz para reflejar el cambio en un dispositivo diferente.
6. Agregar una dirección de difusión
La dirección de difusión envía paquetes de red a todos los dispositivos que están conectados a la red. Puede agregar una dirección de transmisión personalizada usando uno de los siguientes comandos ip simples.
$ sudo ip addr add brd 192.162.125.200 dev eth0 $ sudo ip addr add broadcast 192.162.125.200 dev eth0
Ahora, la dirección de transmisión para la interfaz eth0 se establece en 192.162.125.200. Sin embargo, tenga en cuenta que las interfaces de red en Linux obtienen la información de transmisión por sí mismas. Por lo tanto, solo debe asignarlo cuando esté configurando una red usted mismo.
7. Eliminar una dirección IP
También es muy fácil eliminar una IP asignada a una red específica. Eche un vistazo de cerca al siguiente ejemplo de comando ip para ver cómo funciona esto en la práctica.
$ sudo ip addr del 192.168.1.1/24 dev eth0
Este comando elimina la dirección IP 192.168.1.1/24 de la interfaz de ethernet.
8. Vaciar direcciones IP
Deberá usar el comando anterior varias veces para eliminar todas las direcciones IP de diferentes interfaces. Sin embargo, si desea comenzar de nuevo, vaciar sus direcciones IP podría ser un buen comienzo.
$ sudo ip -s -s a f to 192.168.1.0/24
Este comando eliminará todas las direcciones IP asociadas con la red 192.168.1.0/24. También puede vaciar las direcciones IP en función de su etiqueta.
$ sudo ip -4 addr flush label "eth*"
Este comando vaciará todas las direcciones IPv4 para las interfaces de ethernet de su sistema.
9. Mostrar información para todas las interfaces disponibles
El objeto de enlace representa las interfaces de red. Puede mostrar información sobre todas las interfaces de red en su máquina Linux usando los siguientes comandos simples.
$ sudo ip link $ sudo ip link show
Ambos son equivalentes y muestran información como la MAC, el estado de la interfaz, etc. Puede reemplazar enlace con l como una forma corta. También puede usar la -d y -h opción del comando ip para obtener información más detallada en un formato legible por humanos.
$ sudo ip -d -h link show
10. Mostrar información de la interfaz para dispositivos específicos
Al igual que las direcciones IP, también podemos mostrar información de interfaz para un solo dispositivo. Deberá usar la opción de desarrollo de manera similar, seguida del nombre del dispositivo, como se muestra en el siguiente ejemplo.
$ sudo ip link show dev eth0
Esto es útil para solucionar problemas de dispositivos específicos, ya que omite información innecesaria. Use el siguiente comando para obtener información adicional en un formato fácil de leer.
$ sudo ip -d -h link show dev eth0
11. Mostrar datos estadísticos para interfaces
Los datos estadísticos facilitan la identificación y solución de problemas de red. Puede usar cualquiera de los siguientes comandos para mostrar información estadística para una interfaz en particular muy fácilmente.
$ sudo ip -s link show wlp2s0 $ sudo ip -stats link show wlp2s0 $ sudo ip -statistics link show wlp2s0
Todos los comandos anteriores son equivalentes. Entonces, puedes usar cualquiera de -s , -estadísticas , o -estadísticas . Sin embargo, puede usarlos más de una vez en sus comandos. Esto le dará información estadística adicional.
$ sudo ip -s -stats -statistics link show wlp2s0
12. Mostrar datos estadísticos para todas las interfaces
La utilidad ip también permite a los administradores de red imprimir datos estadísticos para todas las interfaces disponibles en su sistema. Esto es muy similar al comando anterior. Simplemente omita el nombre de cualquier interfaz en particular e ip mostrará estadísticas para todos ellos.
$ sudo ip -s link show $ sudo ip -stats link show $ sudo ip -statistics link show
Asimismo, también podemos utilizar las banderas más de una vez para obtener información adicional. El siguiente comando demuestra esto.
$ sudo ip -s -stats -statistics link show
13. Habilitar una interfaz de red específica
El comando ip hace que sea muy fácil poner una interfaz en línea. Por lo tanto, si todavía está utilizando el comando ifconfig para hacer esto, consulte el siguiente ejemplo detenidamente.
$ sudo ip link set wlp2s0 up
Este comando habilitará la interfaz inalámbrica wlp2s0 en su sistema. Dado que muchos sistemas especifican esta interfaz como wlan0, asegúrese de utilizar el nombre de dispositivo adecuado según su sistema.
14. Deshabilitar una interfaz de red específica
También podemos deshabilitar una red muy fácilmente usando el conjunto de enlaces del subcomando ip. El siguiente ejemplo muestra cómo deshabilitar la interfaz inalámbrica wlp2s0 que acabamos de habilitar en el ejemplo anterior.
$ sudo ip link set wlp2s0 down
El comando anterior hará que la interfaz wlp2s0 esté fuera de línea. Debe volver a habilitarlo si desea transferir paquetes de red mediante la interfaz inalámbrica.
15. Asignar MTU personalizado a una interfaz
MTU significa Unidad de transmisión máxima y aborda el límite de tamaño de los paquetes que puede enviar una interfaz de red en particular. Puede usar el siguiente comando ip de Linux para asignar un tamaño de MTU personalizado para una interfaz.
$ sudo ip link set wlp2s0 mtu 5000
Este comando establece la MTU de la interfaz inalámbrica wlp2s0 en 5000. Puede confirmar el cambio comprobando la información de la interfaz.
16. Habilitar modo promiscuo
El modo promiscuo permite que una interfaz envíe todos los paquetes IP a su CPU, incluidos aquellos que no están destinados a llegar al sistema. Suele ser útil para fines de resolución de problemas y auditoría de red. Eche un vistazo rápido al siguiente comando para ver cómo hacerlo usando la herramienta de línea de comandos ip.
$ sudo ip link set wlp2s0 promisc on
Cuando ejecute el comando anterior, activará el modo promiscuo para la interfaz inalámbrica. También puede habilitarlo para otras interfaces de red siempre que sea compatible con el controlador de interfaz de red.
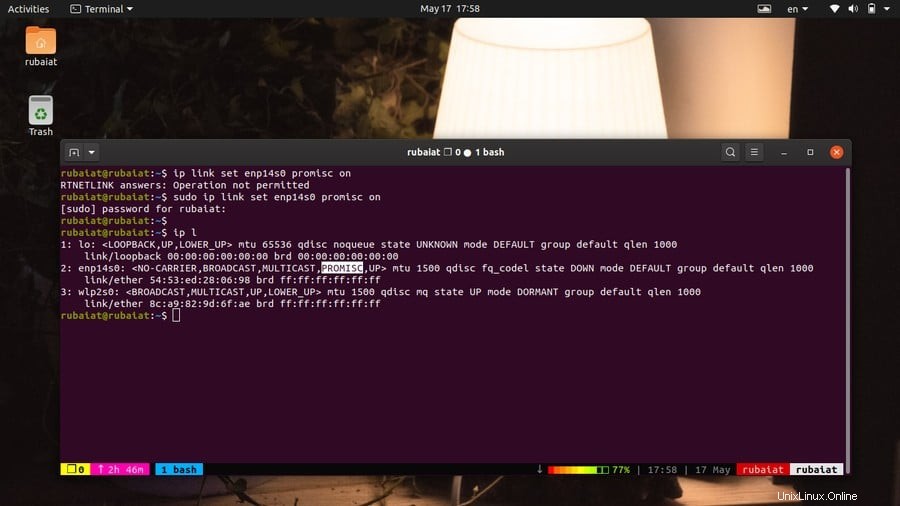
17. Lista de todas las interfaces habilitadas
Dado que a menudo trabajará con sistemas que tienen más de una interfaz, es posible que desee enumerar los dispositivos actualmente habilitados. Esto será útil durante la resolución de problemas de la red y la auditoría del sistema.
$ sudo ip link ls up
Este comando imprimirá todas las interfaces de red que se ejecutan activamente en su máquina Linux junto con sus propiedades habituales. Usa la -d indicador del comando ip para obtener información más detallada sobre cada interfaz.
$ sudo ip -d link ls up
18. Asigne una longitud de cola de transmisión personalizada a una interfaz
Puede controlar el uso del ancho de banda de su red modificando la longitud de la cola de transmisión de una interfaz. La longitud de la cola de transmisión se refiere al tamaño máximo de los paquetes de datos permitidos por el controlador del dispositivo.
$ sudo ip link set txqueuelen 1500 dev wlp2s0
Este comando establece la longitud de la cola de transmisión de la interfaz inalámbrica en 1500. Usamos el subcomando link set para asignar este valor.
19. Habilitar remolques para la interfaz Ethernet
La encapsulación de tráiler permite que el kernel de Linux minimice las operaciones de copia de memoria a memoria en un host receptor y reduzca el tiempo de procesamiento de paquetes. Esta característica solo es compatible con la interfaz Ethernet. Puede usar el siguiente comando ip de Linux para habilitar esto en su sistema.
$ sudo ip link set dev eth0 trailers on
Este comando habilitará la compatibilidad con el tráiler para el dispositivo eth0. Observe cómo estamos especificando primero el dispositivo antes de habilitar esta función.
20. Deshabilitar remolques para interfaz Ethernet
Deshabilitar la encapsulación del tráiler también es bastante sencillo usando la utilidad ip. Simplemente reemplace la parte de encendido del comando anterior con apagado para hacer esto.
$ sudo ip link set dev eth0 trailers off
Ahora, la función de tráiler se desactivará para el dispositivo eth0.
21. Cambiar dirección MAC
Si desea cambiar su dirección MAC en Linux, puede hacerlo fácilmente usando la utilidad ip. Primero, apague la interfaz usando el siguiente comando.
$ sudo ip link set dev eth0 down
Ahora, debe configurar la dirección MAC emitiendo el siguiente comando.
$ sudo ip link set dev eth0 address 8e:a9:82:9d:6f:ac
Este comando establece que la dirección MAC de la interfaz eth0 sea 8e:a9:82:9d:6f:ac. Finalmente, ponga su interfaz de red en línea usando el siguiente comando.
$ sudo ip link set dev eth0 up
22. Cambiar el nombre de las interfaces de red
Puede cambiar fácilmente el nombre de las interfaces de red con el comando ip de Linux. El siguiente comando demuestra cómo cambiar el nombre de la interfaz eth0 a eth1.
$ sudo ip link set eth0 down $ sudo ip link set eth0 name eth1 $ sudo ip link set eth1 up
Necesitamos deshabilitar la interfaz antes de poder cambiarle el nombre. Puede cambiar el nombre de cualquier interfaz de red en su sistema utilizando el método anterior.
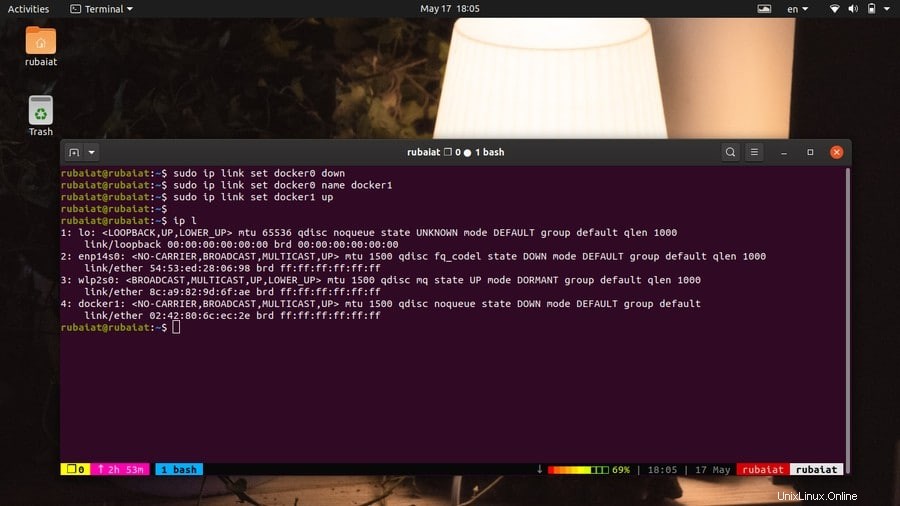
23. Túneles de la Red de Display
Los túneles de red permiten que nuestro sistema envíe información confidencial a través de la Internet pública. Puede imprimir la lista de túneles activos utilizando el subcomando ip tunnel.
$ sudo ip tunnel $ sudo ip tunnel show
Ambos comandos son equivalentes y mostrarán la lista de túneles de red al ejecutarlos.
24. Mostrar tabla de enrutamiento IP
Todos los dispositivos habilitados para IP utilizan algún tipo de tablas de enrutamiento para evaluar dónde redirigir los paquetes de IP que viajan. El comando ip de Linux permite a los administradores ver esta información muy fácilmente. Eche un vistazo rápido al siguiente comando para ver cómo funciona.
$ sudo ip route
Este comando imprimirá toda la información de enrutamiento cargada en el núcleo. También puede agregar, eliminar o reemplazar entradas de enrutamiento según sea necesario.
25. Agregar entradas a la tabla de enrutamiento
A veces, el administrador puede necesitar agregar una entrada a la tabla de enrutamiento manualmente. El comando de ruta permite a los usuarios hacer esto, y muchos administradores de red todavía lo usan. Sin embargo, puede agregar entradas a su tabla de enrutamiento usando el comando ip directamente. El siguiente comando ilustra esto con un ejemplo práctico.
$ sudo ip route add default via 192.168.1.1 dev wlp2s0
Este comando agrega una ruta predeterminada para el dispositivo ethernet wlp2s0. La dirección IP 192.168.1.1 es la puerta de enlace local para su red. Por lo tanto, el comando anterior permite una ruta para todas las direcciones a través de la puerta de enlace local al dispositivo inalámbrico.
26. Agregar entrada de enrutamiento para una subred
El siguiente comando nos muestra cómo agregar una ruta a una subred usando el comando ip route. Necesitaremos usar una puerta de enlace para esto, así que vamos a usar la puerta de enlace predeterminada, que es 192.168.1.1.
$ sudo ip route add 192.168.1.0/24 via 192.168.1.1
El comando anterior agregará una ruta a la red 192.168.1.0/24 a través de la puerta de enlace local 192.168.1.1. La mayoría de los enrutadores y módems de nivel de consumidor hoy en día usan esta IP como puerta de enlace.
27. Agregar reglas de enrutamiento para dispositivos específicos
Es muy fácil agregar una ruta a una subred a la que puede acceder un dispositivo de red en particular todo el tiempo. El siguiente comando simple ilustrará esto para la interfaz inalámbrica wlp2s0.
$ sudo ip route add 192.168.1.0/24 dev wlp2s0
Una vez que se ejecuta el comando anterior, todas las direcciones en el rango 192.168.1.0/24 pueden acceder a la interfaz wlp2s0 libremente.
28. Eliminar entradas de la tabla de enrutamiento
Si desea eliminar una entrada en particular de su tabla de enrutamiento, puede hacerlo muy fácilmente utilizando el subcomando de eliminación de ruta de la utilidad ip. El siguiente comando le muestra cómo hacer esto fácilmente desde su emulador de terminal Linux.
$ sudo ip route delete 192.168.1.0/24 via 192.168.1.1
Este comando eliminará la ruta de la red 192.168.1.0/24 a través de la puerta de enlace predeterminada 192.168.1.1. Esta es la entrada que creamos en un ejemplo anterior.
29. Reemplazar una entrada en la tabla de enrutamiento
Podemos reemplazar fácilmente una entrada a la tabla de enrutamiento usando el subcomando route replace del comando ip de Linux. El siguiente ejemplo reemplazará cualquier ruta definida para la subred 192.168.1.0/24 a la interfaz wlp2s0.
$ sudo ip route replace 192.168.1.0/24 dev wlp2s0
Este comando creará la ruta si aún no está definida. Proporciona una forma práctica de manipular las reglas de enrutamiento existentes.
30. Mostrar la ruta tomada por una dirección
Los administradores a menudo necesitan determinar la ruta tomada por una dirección IP. Ayuda a solucionar problemas de red y a asegurarse de que los paquetes se transmitan de la manera prevista. El siguiente ejemplo nos muestra cómo hacer esto de manera efectiva usando la utilidad ip.
$ sudo ip route get 192.168.1.5
Este comando muestra la ruta tomada para la dirección IP 192.168.1.5 en su red. Use el siguiente comando para obtener una descripción general estadística.
$ sudo ip -s route get 192.168.1.5
31. Agregar rutas estáticas de persistencia
Hasta ahora, hemos visto cómo agregar o eliminar rutas estáticas usando el comando ip de Linux. Sin embargo, estas rutas no son permanentes y se perderán después de que se reinicie el sistema. Puede hacer que los cambios sean permanentes realizando las siguientes tareas.
$ sudo vim /etc/sysconfig/network-scripts/route-wlp2s0
192.168.1.0/24 via 192.168.1.1
Salga de su vim o su editor de texto de Linux después de agregar la línea anterior. Ahora reinicie el Administrador de red. Esto hará que la ruta especificada sea permanente en los sistemas RHEL o CentOS.
$ sudo systemctl restart NetworkManager
Ahora, para agregar esta ruta de forma permanente en las distribuciones Debian o Ubuntu, configure lo siguiente.
$ sudo vim /etc/network/interfaces
up route add -net 192.168.1.0 netmask 255.255.255.0 gw 192.168.1.1 dev wlp2s0
Ahora, debe bajar su interfaz y luego volver a subirla para reflejar este cambio. Puede hacerlo usando los siguientes comandos.
$ sudo ip link set wlp2s0 down $ sudo ip link set wlp2s0 up
32. Mostrar direcciones IP de multidifusión
Las direcciones IP de multidifusión se utilizan para enviar o recibir mensajes de multidifusión a través de dispositivos de red. Puede usar el siguiente comando simple para imprimir la lista de todas las direcciones IP de multidifusión disponibles en su sistema.
$ sudo ip maddr $ sudo ip maddr show
Ambos comandos son equivalentes y muestran una lista bien formateada de direcciones de multidifusión para una red determinada.
33. Mostrar información de multidifusión para dispositivos específicos
Los comandos anteriores muestran la información de multidifusión para todos los dispositivos de red. Si desea solucionar problemas de un dispositivo específico, puede usar el siguiente comando en su lugar.
$ sudo ip maddr show dev eth0
Aquí, estamos usando la opción dev para especificar la interfaz inalámbrica wlp2s0. Ahora imprimirá la información de multidifusión solo para este dispositivo en particular. Reemplace el nombre del dispositivo con cualquiera de los dispositivos en su máquina.
34. Agregar una dirección de multidifusión
Agregar direcciones de multidifusión es muy fácil usando el comando ip. Podemos hacerlo fácilmente utilizando el subcomando maddr add de ip. Eche un vistazo rápido a la siguiente ilustración para ver cómo funciona esto en la vida real.
$ sudo ip maddr add 44:22:00:00:00:01 dev eth0
El comando anterior agrega la dirección de multidifusión 44:22:00:00:00:01 para el dispositivo de red eth0. Reemplace el nombre de la interfaz con su interfaz apropiada y la dirección con la deseada.
35. Eliminar una dirección de multidifusión
También podemos eliminar la dirección de multidifusión para un dispositivo de red específico tal como lo agregamos. Para eliminar la dirección de multidifusión 44:22:00:00:00:01 de la interfaz eth0, use el siguiente comando en su terminal de Linux.
$ sudo ip maddr del 44:22:00:00:00:01 dev eth0
Entonces, simplemente usando el subcomando maddr del de ip, podemos eliminar la dirección de multidifusión. Asegúrese de especificar el dispositivo correcto o, de lo contrario, podría terminar con una multidifusión no deseada.
36. Habilitar direccionamiento de multidifusión
Utilice el siguiente comando simple si desea configurar el modo de direccionamiento de multidifusión para una interfaz específica. Usaremos el subcomando link set de la utilidad ip para habilitar el direccionamiento de multidifusión.
$ sudo ip link set eth0 multicast on
Ahora, el direccionamiento de multidifusión está permitido en la interfaz ethernet eth0.
37. Deshabilitar el direccionamiento de multidifusión
Si es un usuario doméstico, es posible que desee desactivar la función de direccionamiento de multidifusión por completo. Afortunadamente, deshabilitar esta función es tan fácil como habilitarla. Eche un vistazo de cerca al siguiente ejemplo para ver cómo puede hacer esto usando la utilidad ip.
$ sudo ip link set eth0 multicast off
Entonces, simplemente usando la opción de multidifusión desactivada para una interfaz, puede desactivar esta función.
38. Habilitar All-Multicast para interfaces
El modo allmulticast permite que una interfaz reciba todos los paquetes de multidifusión directamente. Puede habilitarlo para un dispositivo de red específico muy fácilmente. El siguiente comando ilustra esto para la interfaz ethernet eth0.
$ sudo ip link set eth0 allmulticast on
Hemos4 seleccionado la interfaz eth0 usando el subcomando link set y activado la función allmulticast usando la opción on.
39. Deshabilitar All-Multicast para interfaces
Puede deshabilitar allmulticast por completo cambiando la opción de encendido a apagado. El siguiente comando demuestra esto para la interfaz eth0.
$ sudo ip link set eth0 allmulticast off
Ahora, allmulticast está deshabilitado por completo para este dispositivo de red específico.
40. Mostrar la tabla ARP
Los objetos de la tabla de vecinos IP o la tabla ARP (Protocolo de resolución de direcciones) contiene la asignación entre las direcciones IP y sus respectivas direcciones MAC cada vez que envía un paquete de red, el sistema primero busca en esta tabla para determinar si ya conoce el MAC para esa dirección.
$ sudo ip neigh
Cuando ejecute este comando, ip mostrará los objetos vecinos o la tabla ARP en su emulador de terminal Linux. Muestra la dirección MAC del dispositivo de red activo junto con otra información útil.
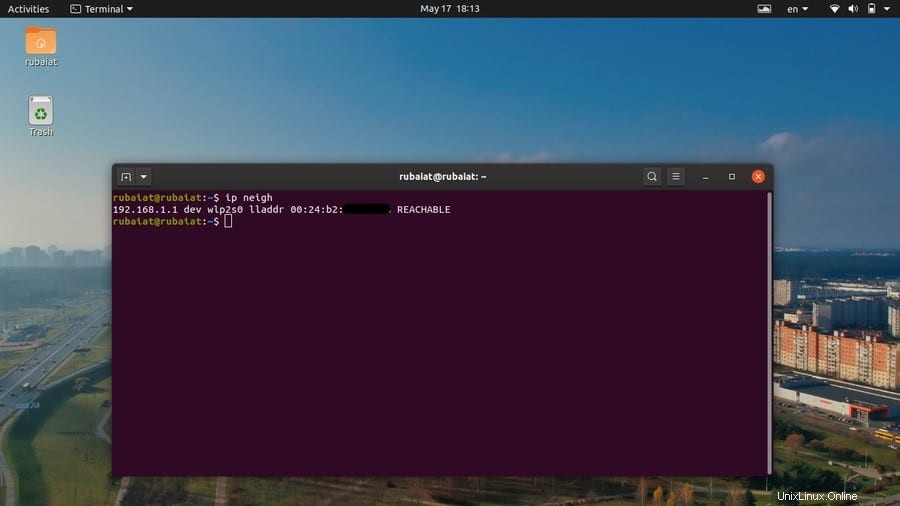
41. Mostrar caché ARP para dispositivos específicos
Puede encontrar las entradas ARP asociadas con un único dispositivo de red proporcionando su nombre después de la opción de desarrollo. Eche un vistazo al siguiente ejemplo para ver cómo funciona esto en general.
$ sudo ip neigh show dev wlp2s0
Este comando generará la entrada ARP para la interfaz de red inalámbrica denominada wlp2s0. Tenga en cuenta que el nombre de esta interfaz inalámbrica puede ser diferente en su máquina, como wlan0 u otra cosa. Así que asegúrese de estar usando el nombre correcto, o de lo contrario no obtendrá el resultado deseado.
42. Agregar una entrada ARP para un dispositivo
Si desea agregar una entrada al ARP manualmente, puede hacerlo fácilmente usando el siguiente comando simple. Debe proporcionar la dirección IP y el MAC que desea configurar.
$ sudo ip neigh add 192.168.1.1 lladdr 1:2:3:4:5:6 dev eth0
Aquí, estamos asignando la dirección MAC 1:2:3:4:5:6 a la dirección IP 192.168.1.1. También estamos especificando que la interfaz de red sea eth0.
43. Eliminar una entrada ARP para un dispositivo
También puede eliminar una entrada ARP usando el comando ip de Linux muy fácilmente. El siguiente ejemplo muestra cómo eliminar la entrada ARP que creamos en el ejemplo anterior.
$ sudo ip neigh del 192.168.1.1 dev eth0
Este comando invalidará la entrada ARP para el dispositivo eth0. Como puede ver, el comando neigh del nos permite eliminar objetos de la tabla vecina.
44. Reemplazar una entrada en la tabla ARP
Los administradores no necesitan eliminar manualmente una entrada ARP y crear una nueva para un dispositivo específico. Simplemente pueden reemplazar la entrada anterior con una nueva usando el subcomando de reemplazo de neigh de la utilidad ip. El siguiente comando ilustra cómo funciona esto.
$ sudo ip neigh replace 192.168.1.1 lladdr 6:5:4:3:2:1 dev eth0
Este comando reemplazará la entrada ARP para la dirección IP 192.168.1.1 con la dirección MAC dada. Si esta regla aún no existe, creará una nueva entrada utilizando esta asignación.
45. Vaciar entradas ARP
El comando ip de Linux también nos permite vaciar la entrada ARP de forma similar a las direcciones IP. Por ejemplo, el siguiente comando eliminará la tabla de vecinos para la dirección IP 192.168.1.1.
$ sudo ip -s -s n f 192.168.1.1
Este comando es el mismo que el siguiente comando. Aquí, estamos usando la forma larga del subcomando flush en lugar de la forma corta.
$ sudo ip -s -s n flush 192.168.1.1
46. Colorear salida de IP
El comando ip de Linux proporciona una gran cantidad de datos y, por lo tanto, los usuarios pueden tener dificultades para localizar información esencial. Por suerte, puedes usar la -c opción de la utilidad ip para colorear la salida.
$ sudo ip -c -4 addr $ sudo ip -c link
El primer comando mostrará las direcciones IPv4, así como los nombres de las interfaces en colores distintivos. El segundo comando resaltará la dirección MAC y el estado de la interfaz, así como los nombres.
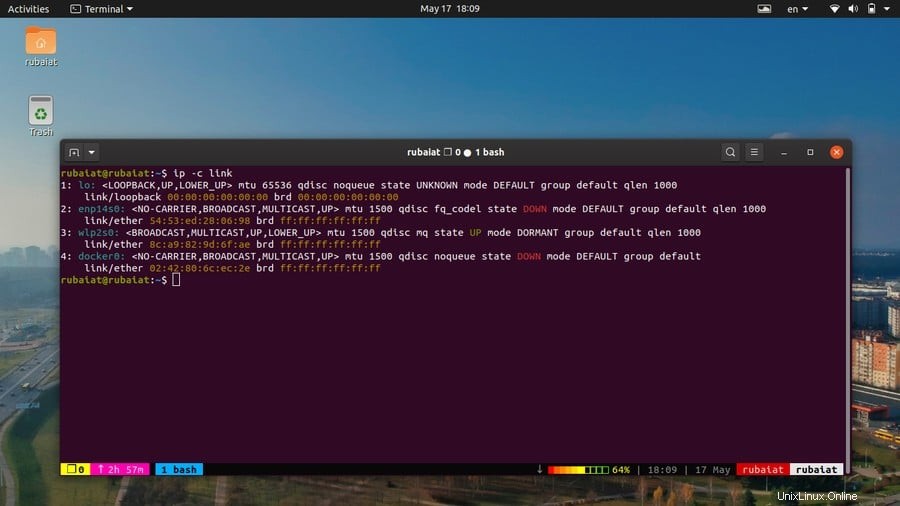
47. Generar salida JSON
JSON o JavaScript Object Notation es un formato de representación de datos que las aplicaciones web y otras herramientas utilizan ampliamente. Los datos almacenados en este formato se pueden intercambiar fácilmente con muchos servicios. Puede generar el resultado de sus comandos ip como datos JSON usando el siguiente comando.
$ sudo ip -j route $ sudo ip -j link show docker0
Simplemente agregue el -j opción a su comando, e ip convertirá la salida del terminal a JSON.
48. Mostrar información de la versión
Utilice el siguiente comando si desea ver qué versión de la utilidad ip está utilizando.
$ ip -V
Tenga en cuenta que es una V mayúscula, no la v minúscula utilizada por muchos comandos de terminal de Linux.
49. Mostrar página de ayuda
La página de ayuda de ip proporciona información resumida de todos los posibles argumentos de la línea de comandos, así como su uso. Puede imprimir esta información de varias maneras.
$ ip help $ ip --help
Estos comandos imprimen la página de ayuda estándar. Sin embargo, también puede mostrar la página de ayuda para un subcomando en particular, como se demuestra en los siguientes ejemplos.
$ ip link help $ ip route help
El primer comando muestra la página de ayuda para el subcomando de enlace y el segundo para el subcomando de ruta.
50. Mostrar página de manual
La página de manual o manual contiene información detallada sobre las diversas opciones y sintaxis del comando IP de Linux. Puede mostrarlo usando el siguiente comando simple.
$ man ip
Esto imprimirá el manual principal de la utilidad ip. También puede ver una entrada específica en el manual. Eche un vistazo de cerca a los siguientes comandos para ver cómo funciona.
$ man ip-address $ man ip-link
El primer comando muestra la página de manual para el subcomando de dirección durante el segundo para el subcomando de enlace.
Pensamientos finales
El comando ip de Linux se empaqueta en una interfaz fácil de usar pero práctica para varios comandos de red de Linux. Si está acostumbrado a usar herramientas de red heredadas como ifconfig y route, ya es hora de comenzar su transición hacia la utilidad ip. Hemos compilado esta guía para ayudar a nuestros lectores a aprovechar al máximo su tiempo y aprender lo esencial lo más rápido posible. A medida que adquiera experiencia, descubrirá muchas más cosas que puede hacer con esta sencilla aplicación de terminal. Con suerte, pudimos ser de ayuda y déjenos un comentario si tiene alguna pregunta o sugerencia.