El servidor Xrdp es la herramienta RDP (Microsoft Remote Desktop Protocol) para las distribuciones de Linux. Puede instalarlo en su sistema Linux para conectar su servidor o escritorio a través de Internet. El servidor Xrdp le permite utilizar la conexión multicanal a través de una interfaz gráfica de usuario (GUI). Además de estos, el servidor Xrdp también le permite conectarse y reiniciar sesiones si se pierde la conexión. Si es ingeniero de redes o administrador de sistemas Linux, puede instalar el servidor Xrdp en su sistema Linux y acceder a su servidor o escritorio desde cualquier lugar a través de Internet.
Servidor XRDP en Linux
En Linux, las conexiones SSH a través de Xrdp son seguras y seguras. Crea una clave RSA para que su conexión sea segura. El servidor Xrdp permite al usuario utilizar el portapapeles y las funciones de audio a través de Internet.
Iniciar sesión en su sistema Linux es más rápido a través de un servidor Xrdp seguro; también le permite iniciar sesión en su servidor Linux a través del terminal shell. El servidor Xrdp también permite a los usuarios de Windows iniciar sesión en el servidor Linux a través de la herramienta de servidor remoto. En esta publicación, veremos cómo puede instalar el servidor Xrdp en su sistema Linux.
Paso 1:Instale el entorno de escritorio Linux en su servidor
Si está utilizando un servidor Linux; probablemente, es posible que necesite instalar un entorno de escritorio en su sistema para usar el servidor Xrdp en su máquina. Puede usar el entorno de escritorio Gnome DE o Xfce en su servidor Linux. Aquí, estoy usando un entorno de escritorio Gnome en mi máquina Ubuntu.
Sin embargo, ejecute las siguientes líneas de comando que se proporcionan a continuación para instalar el entorno de escritorio deseado en su servidor.
Instalar Gnome DE en Ubuntu/Servidor Debian
sudo apt install ubuntu-desktop
Instalar Xfce DE en Ubuntu/Servidor Debian
- -sudo apt update sudo apt install xfce4 xfce4-goodies xorg dbus-x11 x11-xserver-utils
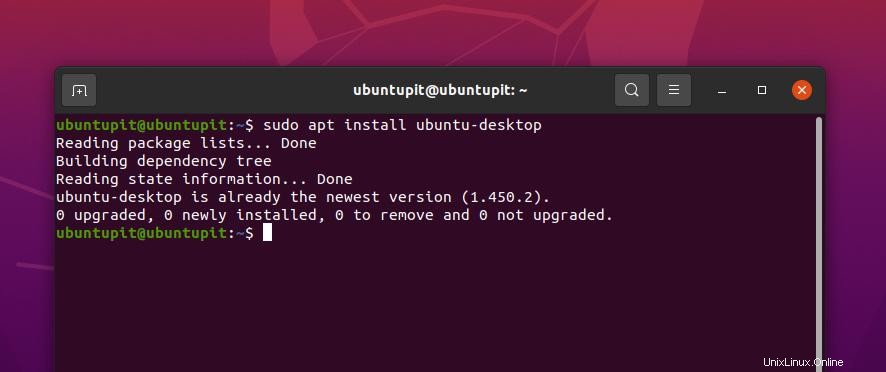
Paso 2:Instale el servidor XRDP
Una vez que tenga un entorno de escritorio en su sistema, ahora puede instalar el servidor Xrdp en su sistema Linux. Aquí, veremos cómo puede instalar el Protocolo de escritorio remoto en Ubuntu/Debian, SuSE Linux, RedHat y Fedora Linux.
1. Instale el servidor Xrdp en Ubuntu Linux
Instalar el servidor Xrdp en un sistema Debian o Ubuntu es un proceso muy sencillo. Puede instalarlo a través del repositorio universal de paquetes de Ubuntu. Puede ejecutar el siguiente comando de aptitud que se proporciona a continuación para instalar el servidor Xrdp en su sistema Ubuntu.
sudo apt-get install xrdp
La instalación generará una clave RSA de 2048 bits para que su conexión SSL sea segura y segura. Una vez finalizada la instalación, puede cerrar la carcasa del terminal.
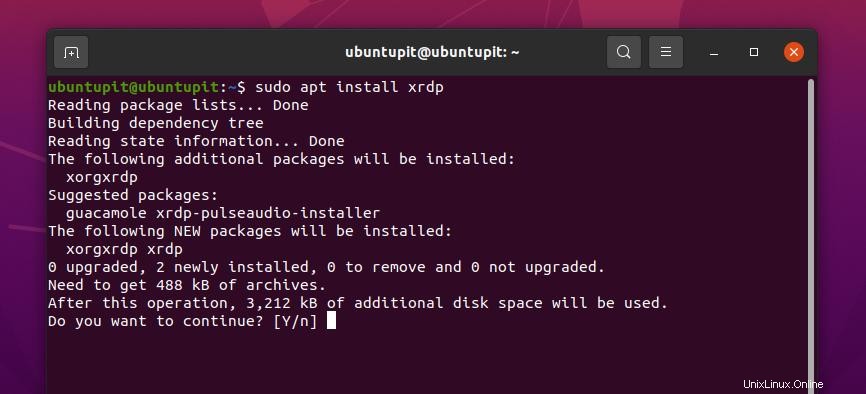
2. Instale el servidor Xrdp en Fedora/Redhat Linux
Si es usuario de Fedora o Red Hat Linux, puede instalar el servidor Xrdp en su sistema ejecutando los comandos de administración de paquetes YUM. El comando YUM funciona tanto en Fedora como en Red Hat Linux.
Primero, debe instalar la versión EPEL en su sistema basado en Red Hat. Ahora, ejecute el siguiente YUM que se proporciona a continuación como superusuario en el shell de su terminal para obtener el Protocolo de escritorio remoto en su sistema Linux.
yum install epel-release yum install xrdp
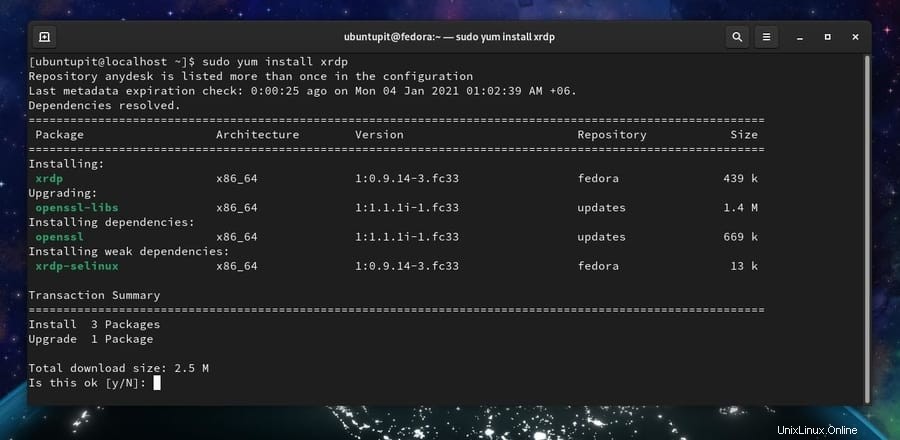
3. Instale Xrdp en SuSE Linux
Muy pocas personas usan SuSE Linux para ejecutar un servidor. Si tiene SUSE Linux Enterprise Server para SAP instalado en su máquina, puede obtener el entorno de escritorio para su sistema. Luego ejecute el siguiente comando zypper que se proporciona a continuación en su terminal con acceso de raíz para instalar el servidor Xrdp en su SuSE Linux.
zypper install xrdp
Configurar el servidor Xrdp
Hasta ahora, hemos visto cómo obtener el servidor Xrdp en varias distribuciones de Linux. Ahora es el momento de configurar y comenzar a utilizar la herramienta en su sistema Linux. Aquí, veremos cómo puede habilitar el servidor de escritorio remoto, verificar el estado del servidor Xrdp e iniciar sesión en su sistema de forma remota a través del servidor. También veremos los ajustes de configuración del cortafuegos y algunos comandos básicos del Protocolo de Servidor de Escritorio Remoto.
De forma predeterminada, el servidor de escritorio remoto se instala dentro de etc directorio de su sistema de archivos Linux. Puede encontrar los archivos de configuración en /etc/xrdp directorio. Si necesita editar o personalizar alguna configuración, puede editar el xrdp.ini archivo.
1. Comprobar el estado del servidor de escritorio remoto
Después de instalar el servidor de escritorio remoto en su sistema, lo primero que querrá hacer es verificar el estado del servidor de escritorio remoto. Aquí, le muestro cómo puede verificar el estado del servidor Xrdp. Ejecute el siguiente comando de control del sistema que se proporciona a continuación con permiso de raíz para monitorear las tareas, los usos de la memoria, el PID y el estado de activación del servidor de escritorio remoto en su sistema Linux.
sudo systemctl status xrdp
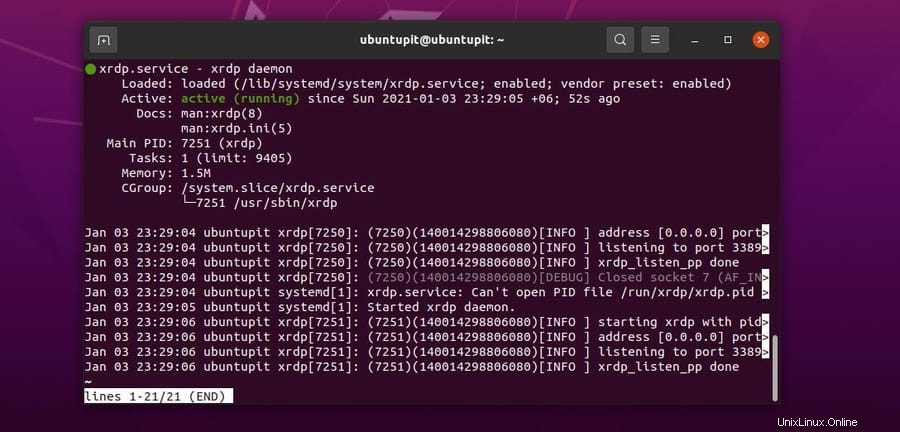
2. Agregar usuario en el servidor Xrdp
De forma predeterminada, el servidor Xrdp agrega el usuario actual de un sistema Linux. Si tiene varios usuarios en su sistema, puede agregar usuarios a la lista del servidor para usar el servidor de escritorio remoto. El par de claves de cifrado públicas y privadas se almacenan dentro del /etc/ssl/private/ssl-cert-snakeoil.key expediente. No debe eliminar ni dañar ese archivo.
Ahora, ejecute el siguiente comando de agregar usuario en el shell de su terminal para agregar otro usuario a su servidor Xrdp.
sudo adduser xrdp ssl-cert
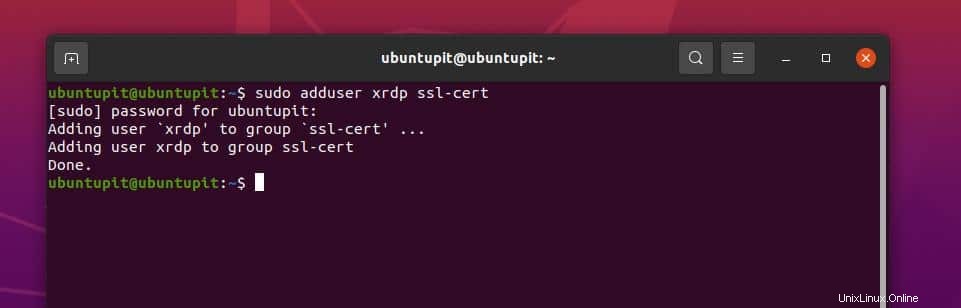
3. Habilitar el servidor Xrdp
Cuando el servidor de escritorio remoto está instalado en su máquina, es posible que no se inicie automáticamente. Debe habilitar e iniciar el servidor de escritorio remoto manualmente. Puede ejecutar las siguientes líneas de comando de control del sistema que se proporcionan a continuación para habilitar e iniciar el servidor Xrdp.
sudo systemctl enable --now xrdp systemctl start xrdp
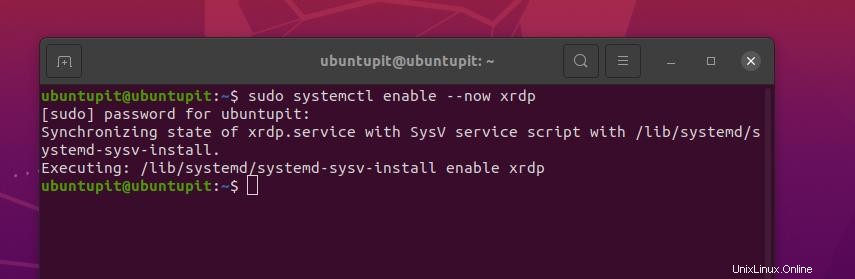
4. Configurar el cortafuegos para el servidor Xrdp
Como el servidor Xrdp funciona a través de la conexión a Internet, debe obtener el permiso del firewall para ejecutar el servidor sin problemas. Como los sistemas operativos basados en Linux usan diferentes tipos de herramientas de firewall en diferentes distribuciones, le mostraré cómo puede configurar los ajustes del firewall para algunos demonios de firewall comunes. El servidor Xrdp usa el puerto 3389 y el puerto TCP.
Configuración del cortafuegos en Ubuntu Linux
Como las distribuciones Debian Linux usan la herramienta de firewall UFW para administrar las redes entrantes y salientes, veremos cómo configurar el firewall UFW para el servidor Xrdp en Ubuntu Linux. Antes de ejecutar los comandos UFW, asegúrese de que la herramienta UFW esté habilitada en su sistema Ubuntu.
Ahora, ejecute los siguientes comandos UFW que se dan a continuación en su terminal con privilegios de raíz para permitir el puerto 3389 en su sistema.
sudo ufw allow from 192.168.33.0/24 to any port 3389 sudo ufw allow 3389
Configuración del cortafuegos en Fedora/RedHat Linux
Si está ejecutando las distribuciones Fedora o Red Hat Linux en su máquina, es posible que deba usar la herramienta Firewall para configurar los parámetros de red. Puede ejecutar los siguientes comandos de firewall que se indican a continuación para habilitar el puerto 3389 en su sistema Linux basado en Red Hat. Luego, vuelva a cargar el demonio del cortafuegos en su sistema. Asegúrese de tener privilegios de root en su sistema.
firewall-cmd --permanent --add-port=3389/tcp firewall-cmd --reload
Configuración del cortafuegos en SuSE Linux
En el sistema SuSE Linux, la configuración del firewall es un poco diferente a otras distribuciones de Linux. Debe editar el script de configuración del firewall para agregar o denegar cualquier puerto de red en su sistema. En SuSE Linux, la configuración del cortafuegos se almacena dentro del /etc/sysconfig/ directorio.
Primero, debe abrir el script de configuración y luego agregar los parámetros de red deseados. Ejecute el siguiente comando en el shell de su terminal con privilegios de raíz para editar la secuencia de comandos del cortafuegos.
/etc/sysconfig/SuSEfirewall2.d/services/
Ahora, agregue la siguiente línea dentro del script de configuración.
Name: Remote Desktop Protocol TCP="3389"
Ahora, abra el script de configuración del firewall desde la siguiente ruta y agregue la configuración de FW que se indica a continuación.
Abra la secuencia de comandos del cortafuegos desde la siguiente ruta.
/etc/sysconfig/SuSEfirewall2
Ahora, agregue el siguiente script dentro del script. Luego guarde el script y salga.
FW_CONFIGURATIONS_EXT="xrdp" FW_CONFIGURATIONS_DMZ="xrdp" FW_CONFIGURATIONS_INT="xrdp"
Finalmente, reinicie la configuración del firewall y el servidor Xrdp en su SuSE Linux.
systemctl restart SuSEfirewall2 sudo systemctl restart xrdp
Si está utilizando la herramienta de administración de cortafuegos basada en tablas IP, puede usar las siguientes líneas de comando para configurar los ajustes del cortafuegos.
sudo iptables -A INPUT -p tcp --dport 3389 -j ACCEPT sudo netfilter-persistent save sudo netfilter-persistent reload
5. Inicie sesión en su sistema
Si ha terminado de instalar el servidor Xrdp y configurar los ajustes del firewall en su sistema Linux, es hora de iniciar sesión en su sistema utilizando el servidor de escritorio remoto. Para iniciar sesión en su sistema, necesita saber la dirección IP de su sistema. Para averiguar la dirección IP de su sistema, puede ejecutar la siguiente línea de comando que se proporciona a continuación en su terminal.
ip address
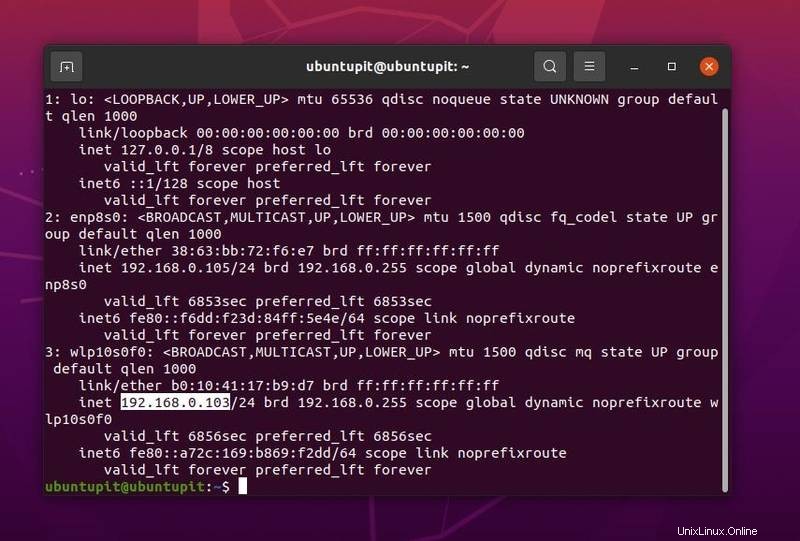
Ahora, para iniciar sesión en su sistema a través del servidor de escritorio remoto, necesita saber el nombre de usuario de su sistema y la dirección IP. Ejecute el siguiente comando SSH en su terminal para iniciar sesión en su sistema desde una máquina Linux. No olvide reemplazar el nombre de usuario y la dirección IP con los suyos.
ssh [email protected]
6. Configure el servidor Xrdp en el inicio
Si necesita usar regularmente el servidor Xrdp, puede agregar el servidor Xrdp a su lista de aplicaciones de inicio. Ejecute la siguiente línea de comandos que se proporciona a continuación en el shell de su terminal para agregar el servidor Xrdp a la lista de aplicaciones de inicio de su sistema.
sudo ln -sf /lib/systemd/system/runlevel5.target /etc/systemd/system/default.target
7. Conecte el Xrdp desde la máquina de Windows
Si necesita iniciar sesión en su sistema Linux a través de una máquina Windows, puede encontrar la herramienta Escritorio remoto en la lista de aplicaciones del sistema operativo Windows. Para encontrar la herramienta de escritorio remoto en un sistema Windows, abra el menú Inicio y escriba "Escritorio remoto", luego abra la aplicación con el poder administrativo.
Luego aparecerá un nuevo cuadro de diálogo; coloque sus credenciales de inicio de sesión dentro de la herramienta de escritorio remoto y haga clic en el botón Conectar.
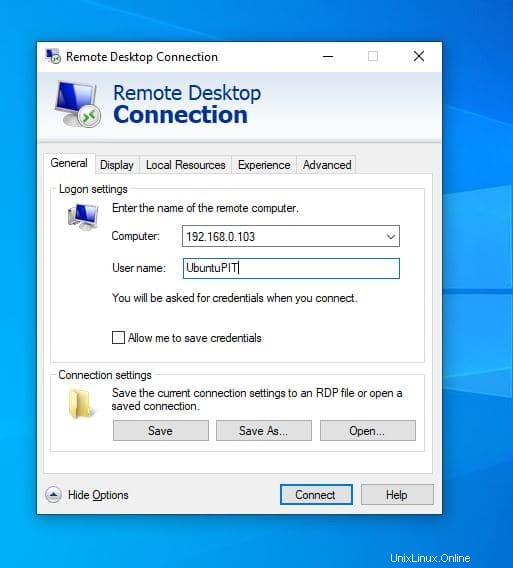
Palabras finales
Instalar y usar el servidor xrdp en un sistema Linux es un proceso simple y sin esfuerzo. En toda la publicación, describí el método de instalación, configuración y uso del servidor Xrdp para conectar su sistema Linux de forma remota. Si está utilizando un sistema Linux basado en Arch, es posible que no necesite instalar manualmente el servidor Xrdp. Aquí puede encontrar cómo habilitar y usar el servidor Xrdp en el sistema Arch Linux.
Si encuentra esta publicación útil e informativa, compártala con sus amigos y la comunidad de Linux. Puedes escribir tus opiniones sobre esta publicación en la sección de comentarios.