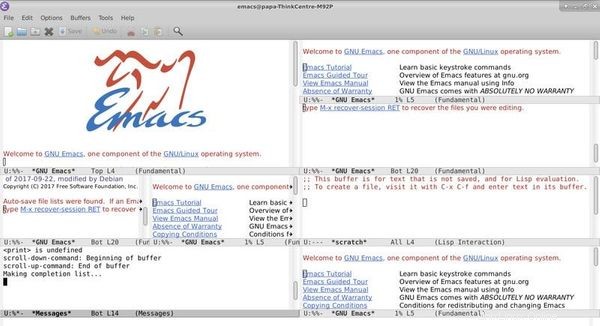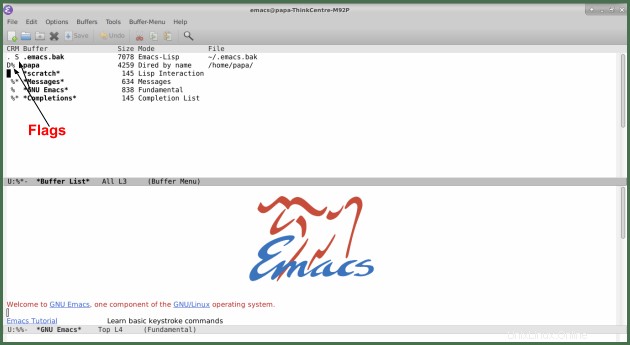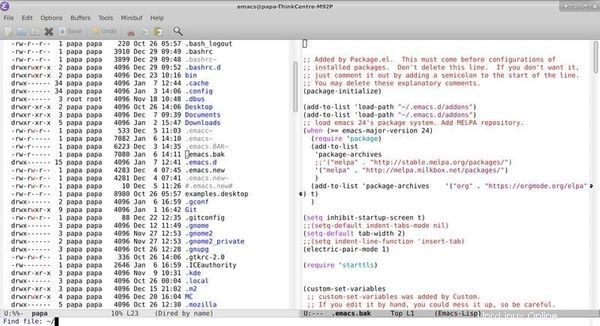Hay muchos editores basados en texto en Linux. Algunos vienen con la mayoría de las distribuciones, otros tienes que instalarlos después del hecho. Los editores basados en texto son una herramienta importante para cualquier usuario o administrador de Linux. Los servidores a menudo no tienen una GUI, y aunque Linux en sí mismo es muy estable, he visto fallas en la GUI muchas veces. Cuando pierde su GUI, es imprescindible tener un conjunto de herramientas basadas en texto con las que se sienta cómodo.
Antes de comenzar con los conceptos básicos de la operación de GNU Emacs, primero quiero aclarar algo. Probablemente esté al tanto de la guerra "Emacs Vs Vim" que es responsable de muchas discusiones acaloradas. Me encanta Vim, lo usé durante más de una década. Pero esto es lo que pasa con Emacs, no es solo un editor de texto.
En esencia, Emacs podría describirse simplemente como un marco de búferes y marcos. Los marcos son la forma en que divide sus ventanas, puede tener tantos marcos como desee. En modo GUI, puede tener varias ventanas de Emacs, cada una de las cuales contiene uno o más marcos. Luego tienes los búferes, los búferes se llenan con contenidos que se alimentan desde algún lugar. Cuando alimenta un búfer con un archivo, Emacs desempeña el papel de un editor de texto. Incluso puede usar Emacs como su administrador de ventanas.
Familiarícese con el diseño de Emacs
Primero, centrémonos en lo básico. Aquí aprenderá los conceptos básicos para operar Emacs.
Emacs se puede instalar directamente a través de la administración de paquetes de su distribución. Después de la instalación, al iniciar Emacs se iniciará el modo GUI. Este modo puede ser útil cuando comienza, ya que proporciona un acceso a la barra de menú. Es importante recordar que cada entrada del menú simplemente ejecuta un comando de Emacs y todo esto se puede hacer en modo de texto. Para forzar el modo de texto en un entorno GUI, ejecute emacs –nw en una terminal.
Cuando inicie Emacs por primera vez, se le presentará una pantalla de bienvenida. Esta pantalla ya muestra más características de Emacs. El texto subrayado son enlaces, se pueden activar con un clic del mouse o presionar enter con el cursor en uno. Algunos son enlaces a una página web, que muy probablemente abrirían eww (navegador web integrado de Emacs). También hay un tutorial incorporado en esa página.
Su diseño inicial consistirá en un solo cuadro, que probablemente contendrá el contenido de Emacs. Debajo del marco, tiene la barra de estado y lo que parece ser un espacio vacío debajo de la barra de estado. Este espacio vacío es en realidad un mini-búfer que Emacs usa para interactuar contigo. En la imagen, el minibúfer tiene el texto
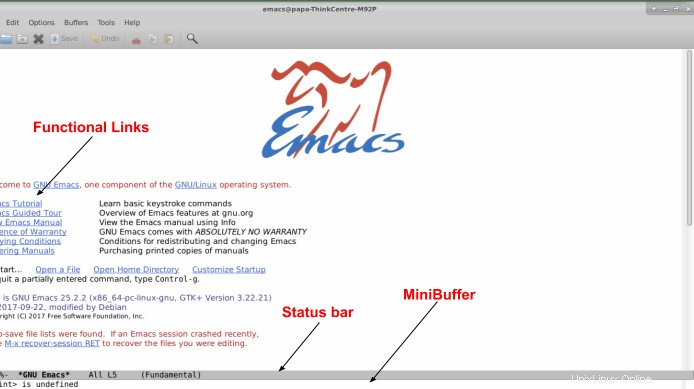
El concepto esencial de las asociaciones de teclas en Emacs
La combinación de teclas (o atajos de teclado) es la forma de controlar Emacs. Siempre comienza con una combinación de teclas.
Emacs usa teclas modificadoras como prefijo de combinación de teclas. Los modificadores más importantes son C (Ctrl), M (Meta), S (Shift). M (Meta, normalmente asignado a ALT).
Para resumir, la convención clave es:
- C =Control
- M =Meta =Alt
- S =Cambio
Sinceramente, creo que el enlace de teclas es una de las principales razones por las que la gente deja de aprender Emacs. Hay más de 1300 combinaciones de teclas en una configuración predeterminada de Emacs. Pero no olvide que Emacs es solo un editor de texto cuando edita archivos, esas más de 1300 combinaciones de teclas hacen mucho más que editar archivos.
Entonces, ¿cómo comienza uno a aprender Emacs y su obsesión con las combinaciones de teclas? Es bastante simple, la idea básica es practicar algunas combinaciones de teclas a la vez, se convertirán en memoria muscular muy rápidamente. Cuando grabo lecciones en video sobre Emacs, digo la combinación de teclas mientras las presiono, bueno, al menos lo intento. La verdad es que las pulsaciones de teclas se han hecho y procesado durante mucho tiempo mientras todavía estoy tratando de averiguar cuáles fueron. La parte más grande y más difícil es este documento.
¡Comencemos y recuerde practicar mucho la combinación de teclas!
La mejor manera de explicar cómo escribimos la combinación de teclas es con algunos ejemplos. Sin embargo, no todos los ejemplos son enlaces de teclas funcionales:
- C-x =CTRL+x
- C-x 2 =Presione CTRL y x, luego presione 2 (la tecla CTRL debe soltarse antes de presionar 2)
- C-x C-2 =Presione CTRL y x, luego CTRL y 2. O CTRL-x-2 (no suelte CTRL)
- Comando M-x
=Presione META+x
También verá regularmente en la documentación el enlace de teclas escrito con texto entre ().
C-x C-f (find-file)El texto dentro de () representa la función de Emacs que se ejecutará con esta combinación de teclas. Pronto quedará claro por qué esto es importante.
Las teclas favoritas de Emacs son CTRL y ALT. Si bien la tecla ALT no representa un problema, se sabe que el uso extensivo de la tecla CTRL izquierda causa problemas en el dedo meñique. Puede usar fácilmente xmodmap para intercambiar las teclas CTRL y BLOQ MAYÚS o cualquier otra tecla que prefiera.
Uso de Emacs con enlaces de teclas, también conocidos como Emacs Commands
Como se mencionó anteriormente, concéntrese en aprender algunas combinaciones de teclas a la vez, se convertirán en memoria muscular. El primer conjunto es la parte más difícil, pero será suficiente para comenzar a trabajar con Emacs como editor de texto.
| Manipulación de fotogramas | |
|---|---|
| C-x 2 | ventana-dividida-abajo |
| C-x 3 | ventana dividida a la derecha |
| C-x o | otra-ventana |
| C-x 1 | eliminar-otra-ventana |
| C-x 0 | eliminar-ventana |
| Manipulación de búferes | |
|---|---|
| C-x b | cambiar a búfer |
| C-x C-B | lista-buffers |
| C-x k | buffer de muerte |
| Abrir y guardar archivos | |
|---|---|
| C-x C-f | buscar-archivo |
| C-x C-s | guardar-búfer |
| Buscar y reemplazar | |
|---|---|
| C-s | búsqueda hacia adelante |
| C-r | búsqueda hacia atrás |
| Seleccionar, cortar, copiar y pegar | |
|---|---|
| C- | set-mark-command |
| C-w | matar-región |
| L-mi | matar-anillo-guardar |
| C-y | tirar |
| Ejecución de comandos | |
|---|---|
| M-x | ejecutar-comando-extendido |