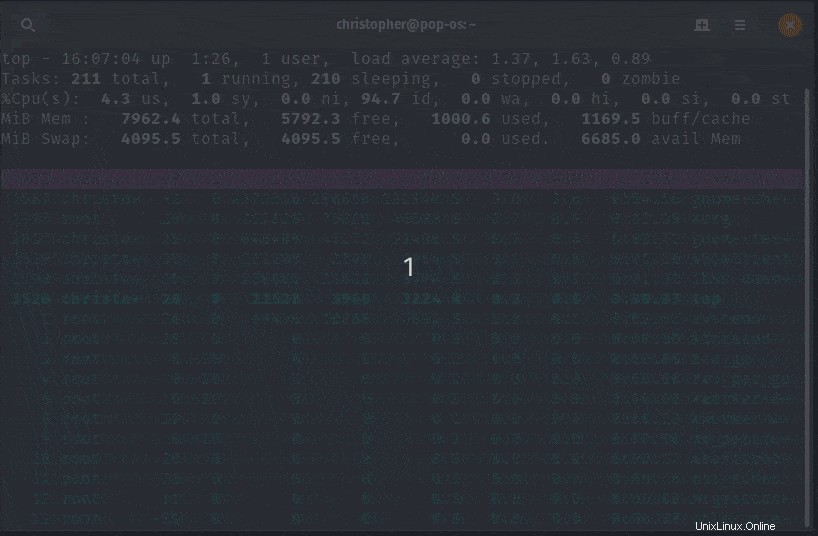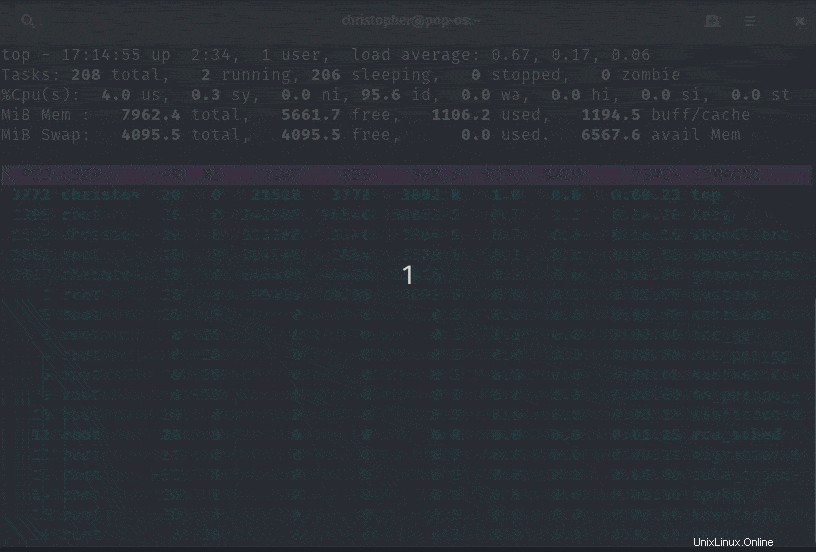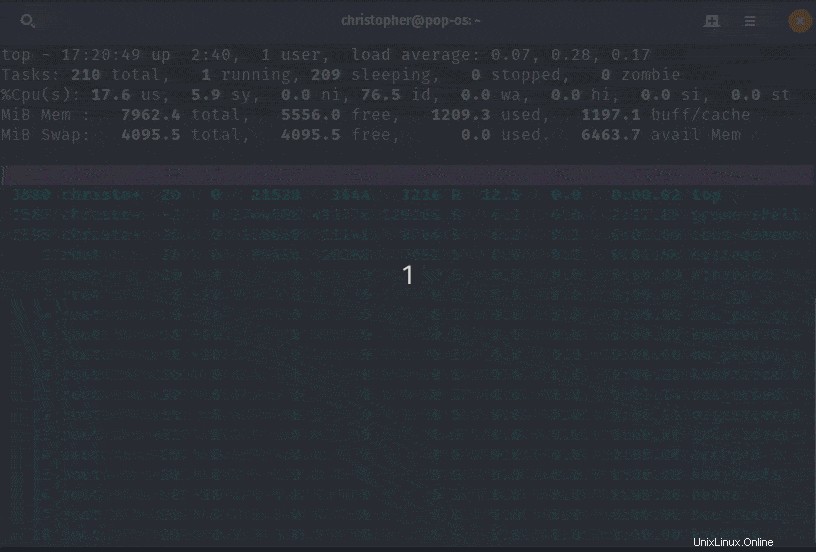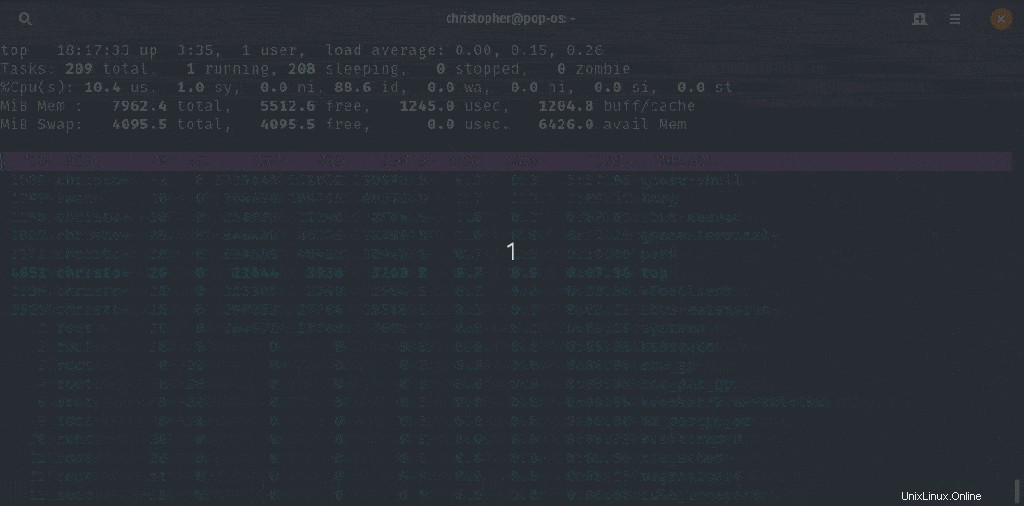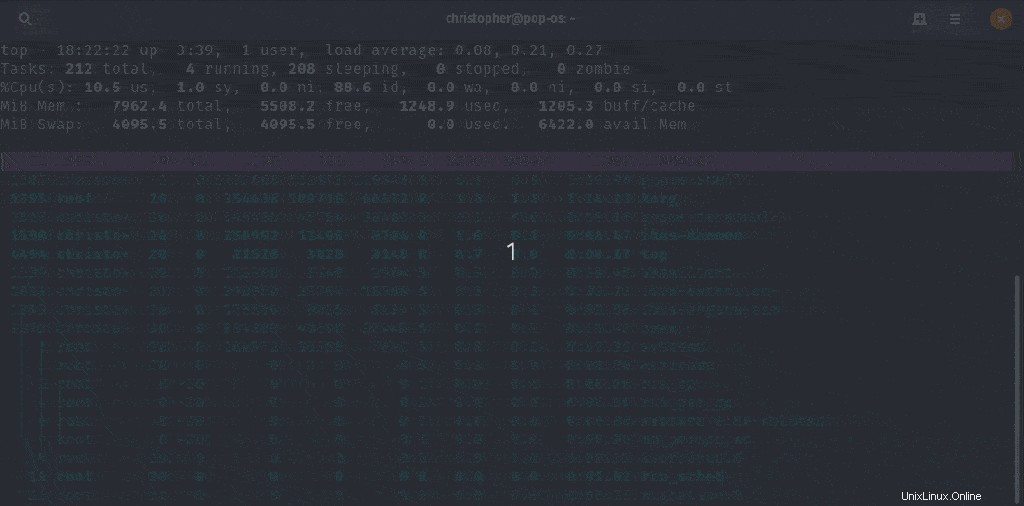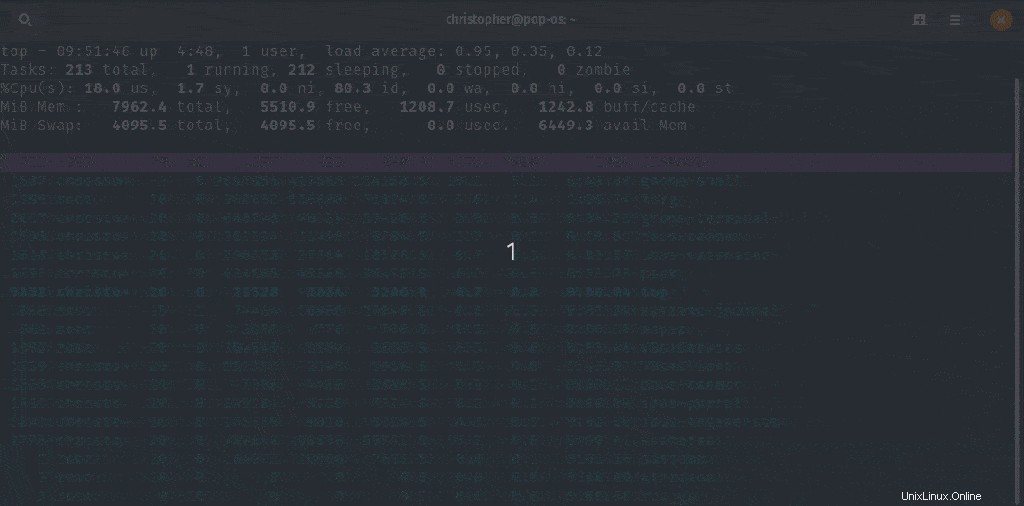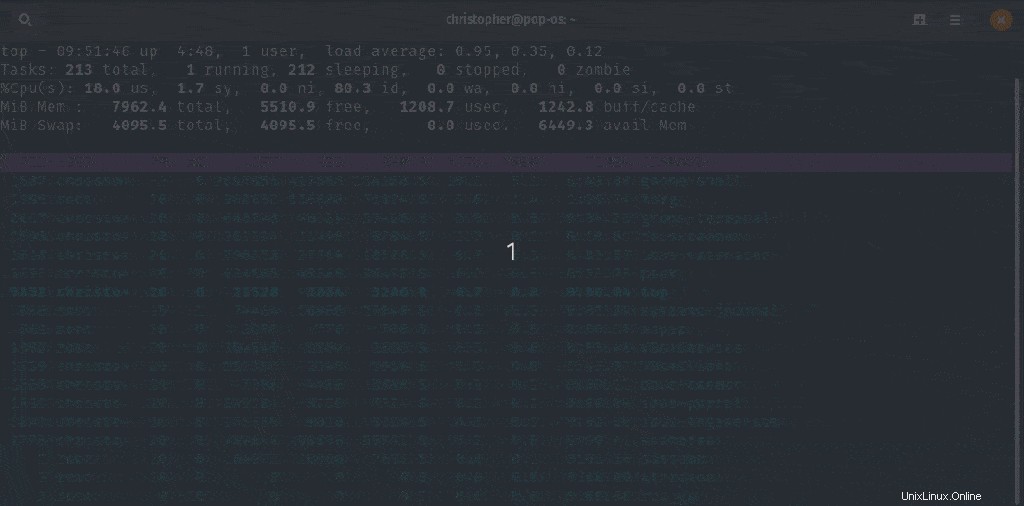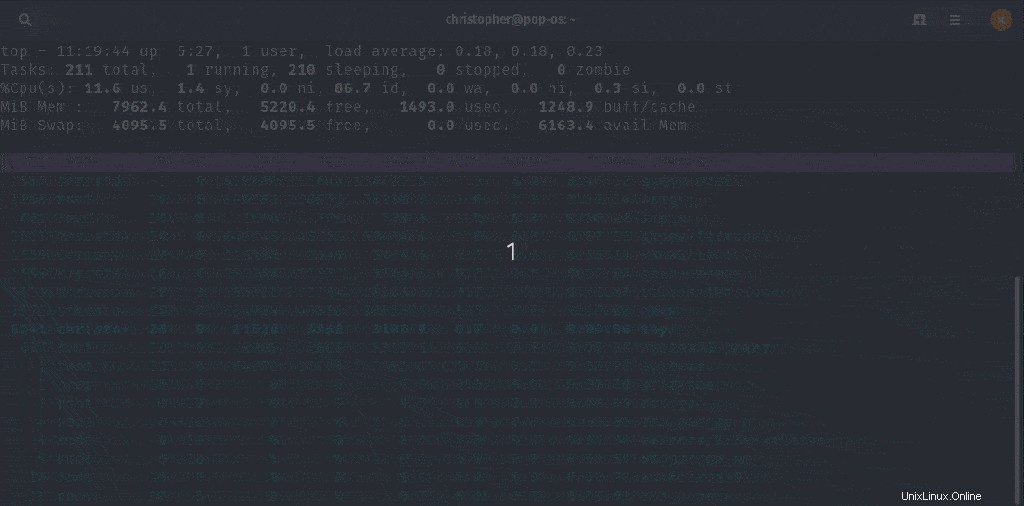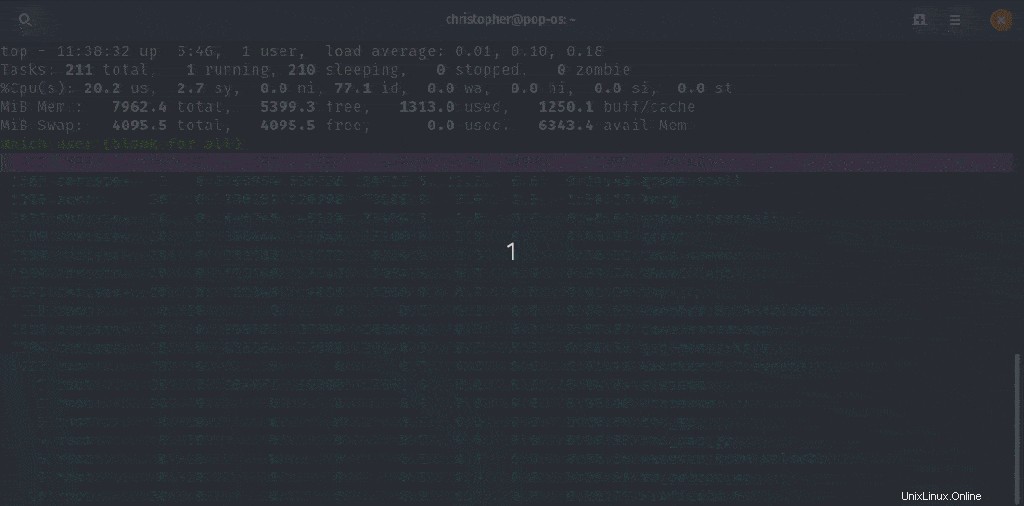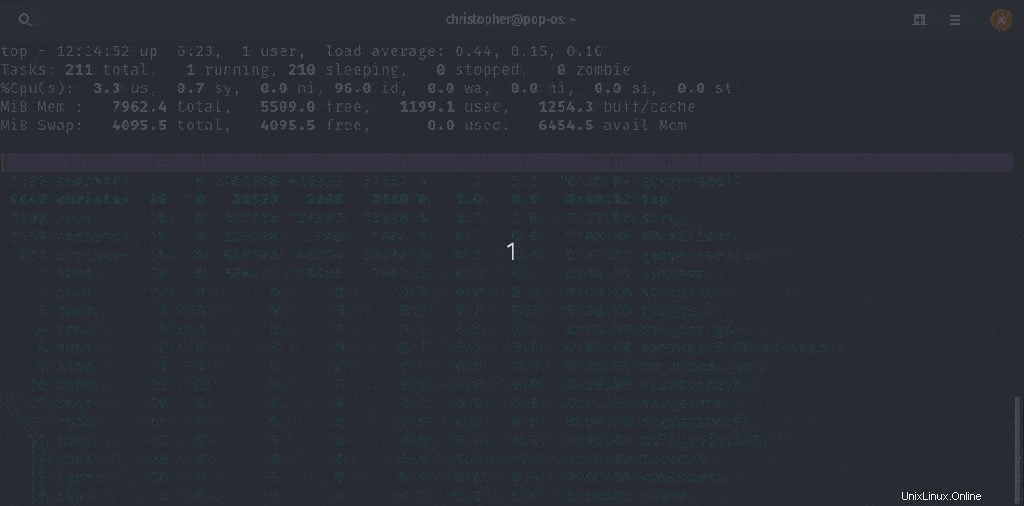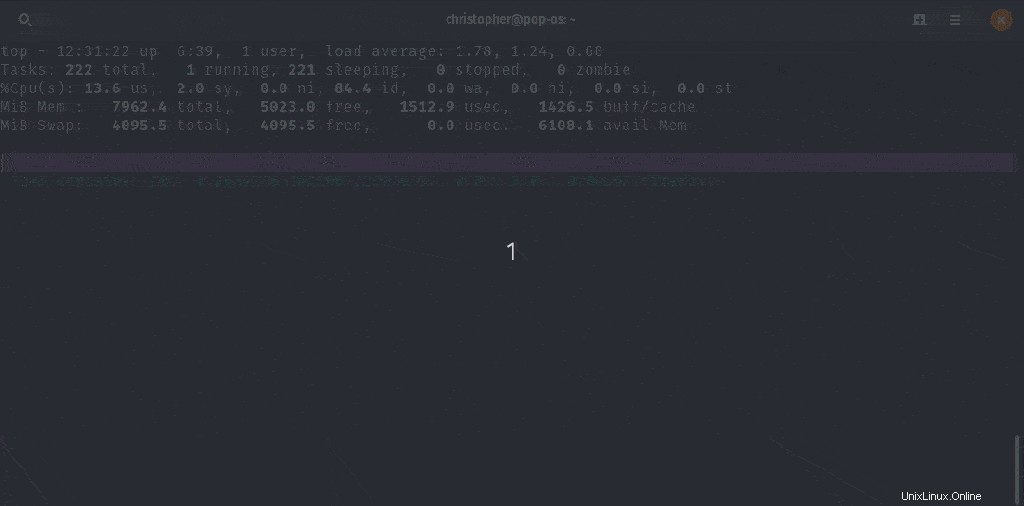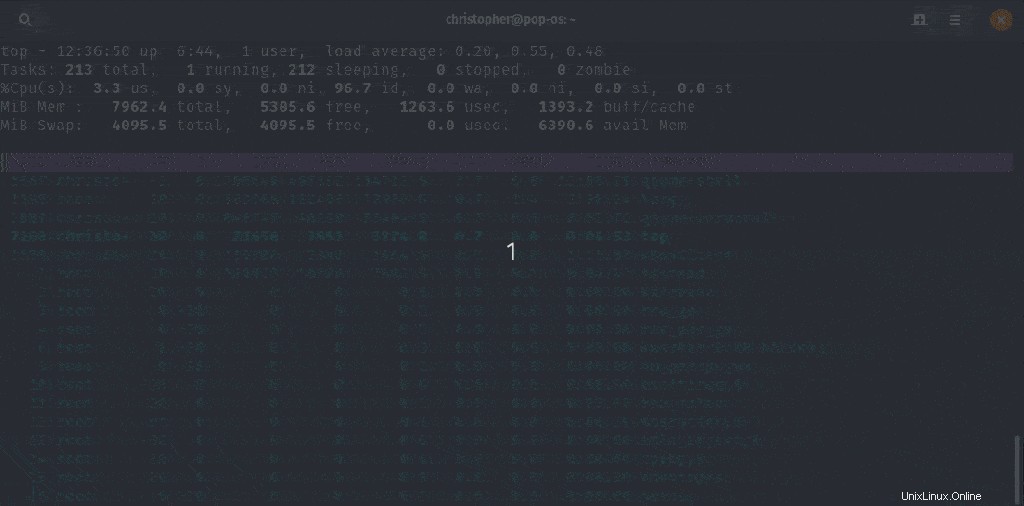El comando superior ofrece una descripción general rápida de la información del sistema. Informa datos sobre los procesos actuales que se actualizan (de forma predeterminada) cada 3 segundos.
Usar y comprender un programa como top es una habilidad esencial para la administración del sistema. En este artículo, te explicaré cómo navegar con confianza en el comando superior.
Comprender el comando superior en Linux
topLa parte superior es fácil de usar. Este simple comando lo llevará a la aplicación superior. Cuando quieras salir, escribe la letra q para salir . También hay otros comandos clave para aprovecharlo al máximo que discutiré más adelante.
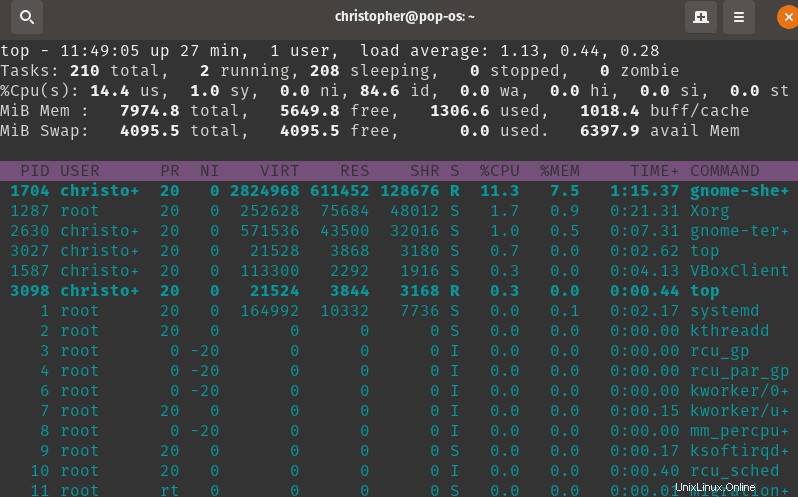
Puede verificar fácilmente la carga de la CPU, la cantidad de tareas actuales y ver información sobre el uso de la memoria. Notarás que mientras corres hay esencialmente 2 secciones con información.
En la parte superior de nuestra terminal, obtenemos nuestros datos generales, incluido el uso de la memoria y la carga de la CPU. Debajo de eso, tenemos una tabla con procesos específicos con muchos detalles.
Hay una gran cantidad de información detallada que se muestra en un formato condensado. Vamos a dividirlo en partes más pequeñas para que tengamos una comprensión más completa. Las primeras cuatro líneas contienen los datos generales que mencioné antes. Analicémoslos línea por línea y expliquemos qué está pasando.
Información de usuario, tiempo de actividad y promedios de carga
top - 11:49:05 up 27 min, 1 user, load average: 1.13, 0.44, 0.28La primera información es una marca de tiempo, que se explica por sí misma. Junto a él verá el tiempo de actividad del sistema. En mi caso, se lee 24 minutos. Esto se refiere a cuánto tiempo la computadora ha estado funcionando sin interrupción. A continuación vemos tres valores para el promedio de carga. Estas cifras son lecturas de 1 minuto, 5 minutos y 15 minutos, en ese orden respectivo.
Para nuestros propósitos, los valores de carga pueden entenderse como una estimación del "esfuerzo" en la potencia de procesamiento de su sistema. Por ejemplo, una carga de 1,0 significaría que el 100 % de su potencia de procesamiento está funcionando actualmente.
Tareas
Tasks: 210 total, 2 running, 208 sleeping, 0 stopped, 0 zombieLos procesos del sistema también se conocen como tareas. Un sistema operativo se basa en una serie de procesos que se ejecutan en segundo plano para hacer posibles otras actividades, como usar un navegador web.
Los procesos se pueden ejecutar de muchas maneras diferentes y se priorizan mediante una variedad de algoritmos. Esto sirve para optimizar cómo y cuándo la computadora realiza la tarea. Esto pretende ser una descripción general de alto nivel, por lo que lo mantendremos simple aquí. Queremos que nuestros lectores sepan que hay más en la informática que los estados descritos aquí.
Dicho esto, veamos qué significa cada uno de estos:
| Estado | Descripción |
|---|---|
| Correr | Activo/en cola para ser procesado |
| Dormir | Esperando a que se complete un proceso |
| Detenido | Interrumpido por señal de control de trabajo (CTRL+C, por ejemplo) |
| Zombi | Compuesto por tareas secundarias "huérfanas"/ya no se ejecutan |
| Abreviatura | Descripción |
|---|---|
| nosotros | Procesamiento realizado en Modo Usuario |
| si | Procesamiento realizado en Modo Sistema/Kernel |
| ni | Tiempo dedicado a procesos "buenos" |
| identificación | Tiempo inactivo |
| wa | Esperando a que se complete un proceso de E/S |
| hola | Tiempo empleado debido a interrupciones de hardware |
| si | Tiempo empleado debido a interrupciones del software |
| st | Tiempo "robado" por los recursos de la máquina virtual |
| Abreviatura | Descripción |
|---|---|
| PID | Id. de proceso (entero positivo único) |
| USUARIO | Nombre de usuario |
| PR | Prioridad (Núcleo) |
| NI | Buena relación calidad-precio |
| VIRT | Memoria virtual |
| RES | Tamaño del residente (memoria física) |
| SHR | Memoria compartida |
| S | Estado del proceso (en ejecución, detenido, etc.) |
| %CPU | Carga de CPU |
| %MEM | Porcentaje de RES / RAM total |
| TIEMPO + | Tiempo total empleado en el proceso |
| MANDO | Comando que inició el proceso |