Cuando instala una distribución de Linux por su cuenta, sabe qué distribución y versión es.
Pero si usa SSH para iniciar sesión en un servidor Linux remoto proporcionado por una empresa o un cliente, es posible que se pregunte qué distribución y versión de Linux es.
La forma más sencilla de verificar la versión de Linux es ver el contenido del archivo /etc/os-release:
cat /etc/os-releaseMostrará una salida similar a esta:
NAME="Ubuntu"
VERSION="20.04.1 LTS (Focal Fossa)"
ID=ubuntu
ID_LIKE=debian
PRETTY_NAME="Ubuntu 20.04.1 LTS"
VERSION_ID="20.04"
HOME_URL="https://www.ubuntu.com/"
SUPPORT_URL="https://help.ubuntu.com/"
BUG_REPORT_URL="https://bugs.launchpad.net/ubuntu/"
PRIVACY_POLICY_URL="https://www.ubuntu.com/legal/terms-and-policies/privacy-policy"
VERSION_CODENAME=focal
UBUNTU_CODENAME=focalComo puede ver, el nombre de Linux es Ubuntu y la versión es 20.04.1.
Sin embargo, esa no es la única forma de conocer los detalles de la distribución de Linux. En este consejo para principiantes, le mostraré diferentes formas de verificar qué Linux está ejecutando.
Buscar detalles de distribución de Linux
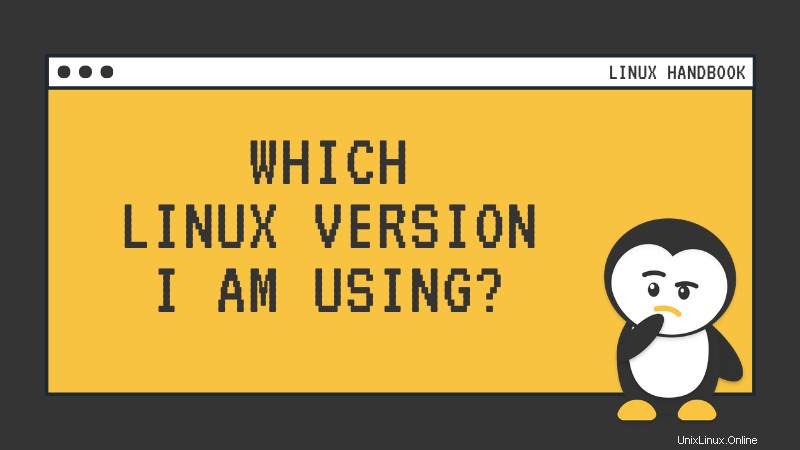
Método 1:Usar el archivo /etc/os-release
Si está familiarizado con la estructura de directorios de Linux, probablemente ya sepa que /etc El directorio contiene los archivos de configuración básicos del sistema.
El os-release El archivo en el directorio /etc guarda la información sobre la distribución de Linux. Le proporciona el nombre de la distribución, la versión de la distribución, el nombre de la versión o el ID.
Puede usar el comando cat para ver el contenido del archivo en la terminal de Linux:
cat /etc/os-releaseEsto es lo que muestra para el servidor Alpine Linux que se ejecuta en la infraestructura Linode.
handbook:~# cat /etc/os-release
NAME="Alpine Linux"
ID=alpine
VERSION_ID=3.12.0
PRETTY_NAME="Alpine Linux v3.12"
HOME_URL="https://alpinelinux.org/"
BUG_REPORT_URL="https://bugs.alpinelinux.org/"Como puede ver, el nombre de la distribución de Linux es Alpine Linux y la versión de distribución es 3.12.
El contenido de /etc/os-release suele ser diferente para diferentes distribuciones. Las distribuciones a menudo lo usan para proporcionar información adicional, como dónde obtener soporte o archivar errores, etc.
Por ejemplo, /etc/os-release proporciona más líneas para CentOS Linux.
NAME="CentOS Linux"
VERSION="8 (Core)"
ID="centos"
ID_LIKE="rhel fedora"
VERSION_ID="8"
PLATFORM_ID="platform:el8"
PRETTY_NAME="CentOS Linux 8 (Core)"
ANSI_COLOR="0;31"
CPE_NAME="cpe:/o:centos:centos:8"
HOME_URL="https://www.centos.org/"
BUG_REPORT_URL="https://bugs.centos.org/"
CENTOS_MANTISBT_PROJECT="CentOS-8"
CENTOS_MANTISBT_PROJECT_VERSION="8"
REDHAT_SUPPORT_PRODUCT="centos"
REDHAT_SUPPORT_PRODUCT_VERSION="8"
Sin embargo, todos proporcionan el nombre y la versión de la distribución de Linux, por lo que es una forma bastante confiable de saber qué Linux está ejecutando. De hecho, es la forma más confiable.
Método 2:Usar el comando hostnamectl
La mayoría de las distribuciones de Linux en estos días usan systemd. En dicho sistema, puede usar el comando hostnamectl para obtener detalles de la versión de Linux.
hostnamectlPara el mismo sistema CentOS que vio arriba, hostnamectl proporciona los siguientes detalles:
[[email protected] ~]# hostnamectl
Static hostname: localhost.localdomain
Transient hostname: li2498-99.members.linode.com
Icon name: computer-vm
Chassis: vm
Machine ID: e3fe2be3e17be3e1763bf43e8337e68b
Boot ID: 33d3052bbffd44b1869bbffd4b00d26c
Virtualization: kvm
Operating System: CentOS Linux 8 (Core)
CPE OS Name: cpe:/o:centos:centos:8
Kernel: Linux 4.18.0-147.8.1.el8_1.x86_64
Architecture: x86-64Puede ver los detalles de la versión de Linux en la línea que comienza con 'Sistema operativo'.
El comando hostnamectl se usa principalmente para tratar con el nombre de host, pero si proporciona otros detalles, ¿por qué no usarlo?
Método 3:Usar el comando lsb-release
Este NO es un comando que encontrará en todas las distribuciones de Linux. Creo que lo usan principalmente las distribuciones basadas en Debian/Ubuntu.
Puedes usar el lsb_release comando con opción -a y proporcionará detalles de distribución:
lsb_release -aNo importa la línea No hay módulos LSB disponibles. No es un error de ningún tipo.
[email protected]:~$ lsb_release -a
No LSB modules are available.
Distributor ID: Ubuntu
Description: Ubuntu 20.04.1 LTS
Release: 20.04
Codename: focalConsejo adicional:busque la versión del kernel de Linux
Ahora que sabe qué distribución está ejecutando, tal vez también desee conocer la versión del kernel de Linux que se ejecuta en el sistema.
Puede obtener los detalles del kernel usando el comando uname en cualquier distribución de Linux.
uname -rEl resultado muestra solo la versión del kernel de Linux:
handbook:~# uname -r
5.4.43-1-virtNo hay premio por adivinar que el sistema anterior se ejecuta en la versión 5.4.43 del kernel de Linux.
Espero que encuentre útil este consejo rápido para encontrar los detalles de la versión de Linux. Si tiene preguntas o sugerencias, hágamelo saber en la sección de comentarios.