Java es un lenguaje de programación de alto nivel, orientado a objetos y de propósito general desarrollado por Sun Microsystems en 1995. Hoy en día, Java se usa comúnmente para desarrollar y entregar contenido en la web además de potenciar muchas aplicaciones populares. En este tutorial, exploraremos cómo instalar Java en Ubuntu 18.04.
Antes de profundizar en los detalles sobre la instalación de Java en Ubuntu 18.04, comprendamos rápidamente algunas terminologías asociadas con Java.
JRE: Si no es programador y tiene la intención de ejecutar aplicaciones basadas en Java, entonces necesita J Ava R untime E medio ambiente.
OracleJDK: JDK de Oracle es la versión oficial de Java Development Kit de Oracle y está más dirigido a una audiencia empresarial debido a su estabilidad y soporte comercial. Las versiones de soporte a largo plazo (LTS) de OracleJDK están planificadas cada tres años.
Requisitos
- Puede abrir una sesión SSH en su sistema Ubuntu 18.04 usando
rooto unsudousuario habilitado.
Instalar Java predeterminado en Ubuntu
OpenJDK 11 es el paquete Java predeterminado en Ubuntu 18.04 LTS al momento de escribir este tutorial. Recuerde que el paquete OpenJDK contiene una variante de código abierto de JRE y JDK. Averigüemos cómo instalar JRE, JDK o ambos uno por uno desde el paquete OpenJDK predeterminado.
Para empezar, actualice el índice de paquetes en su sistema:
# apt update
Ahora comprueba si Java ya está instalado escribiendo el siguiente comando desde la terminal:
# java -version
Si Java no está instalado en su sistema, verá el siguiente resultado en la terminal:

Versión Java
Para instalar JRE predeterminado, emita el siguiente comando en la terminal:
# apt install default-jre
Ahora podrá ejecutar aplicaciones Java en su sistema usando JRE. Para verificar la instalación de JRE, busque la versión de Java.
# java -version

Versión OpenJDK
Si está interesado en realizar algún tipo de programación o desarrollo con Java, también debe instalar JDK que contenga JRE. Ejecute el siguiente comando en la terminal para instalar el JDK predeterminado.
# apt install default-jdk
Para verificar la instalación del JDK predeterminado, busque la versión del compilador de Java, que es javac.
# javac -version

Versión Javac
La instalación de JRE/JDK desde el paquete OpenJDK está completa. Si está interesado en configurar OracleJDK, siga los procedimientos del siguiente paso.
Instalar OracleJDK en Ubuntu
Para usar Oracle Java, debe comprar una licencia comercial para el entorno de producción. Pero es gratis para uso de desarrollo. Por lo tanto, debe aceptar los términos y condiciones para uso no comercial al momento de instalar OracleJDK.
Antes de comenzar, actualice la lista de paquetes en su sistema a la última:
# apt update
Para instalar el último OracleJDK, debe agregar el repositorio PPA de LinuxUprising Java en su sistema. El script de este repositorio descarga e instala la última versión de Java automáticamente desde el sitio de Oracle.
Agregue el PPA de LinuxUprising a su sistema, pero antes de eso, debe instalar una dependencia (software-properties-common) eso le permitirá agregar el repositorio en su sistema. Para hacer eso, emita los siguientes comandos desde la terminal:
# apt install software-properties-common
# add-apt-repository ppa:linuxuprising/java
Ahora que se ha agregado el repositorio para OracleJDK, instálelo escribiendo el siguiente comando desde la terminal:
# apt install oracle-java11-installer
Se le pedirá que acepte la licencia/términos y condiciones de Oracle dos veces. Use la tecla de flecha para navegar a 'Ok' y 'Yes' y presione Enter.

Aceptar contrato de licencia de Oracle

Vuelva a aceptar el acuerdo de licencia de Oracle
Una vez que haya aceptado la licencia, OracleJDK se instalará en un minuto. Si también ha instalado OpenJDK anteriormente y desea que OracleJDK sea el sistema predeterminado, ejecute el siguiente comando desde la terminal:
# apt install oracle-java11-set-default
Para verificar el proceso de instalación, escriba el siguiente comando en la terminal para encontrar la versión de Java:
# java -version

Versión OracleJDK
En este punto, la instalación de OracleJDK estará completa en su sistema Ubuntu 18.04. A continuación, continúe con la configuración de inicio de Java aplicando el siguiente paso.
Configuración de JAVA_HOME en Ubuntu
Siempre es una buena práctica configurar el entorno doméstico de Java una vez que lo haya instalado. Para hacer eso, necesita encontrar la ruta de Java instalado. Es muy fácil encontrar la ruta de Java instalado usando update-alternatives dominio. Para encontrar la ruta, ejecute el siguiente comando desde la terminal:
# update-alternatives --config java
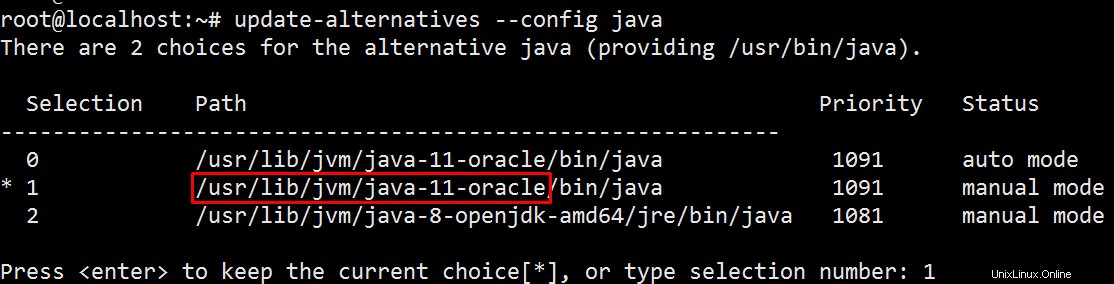
Inicio de Java
Copie la ruta marcada (justo antes del contenedor) de la línea resaltada y configure el JAVA_HOME variable apuntándola a la ruta copiada en el archivo /etc/profile .
# vi /etc/profile
...
...
export JAVA_HOME=/usr/lib/jvm/java-11-oracle/
...
...
Guarde el archivo y vuelva a cargar la configuración del sistema definida en /etc/profile usando source comando:
# source /etc/profile
Para verificar la configuración de inicio de Java, repite la variable en la terminal:
# echo $JAVA_HOME
/usr/lib/jvm/java-11-oracle

Echo Java Inicio
Administrar múltiples versiones de Java en Ubuntu
Si está ejecutando varias versiones de Java en su sistema, entonces es posible elegir una versión predeterminada para usar usando update-alternatives dominio. Para hacerlo, ejecute el siguiente comando desde la terminal:
# update-alternatives --config java
El comando anterior enumerará cada versión instalada de Java junto con la ruta de instalación como la siguiente.

Actualizar Alternativa Configurar Java
La selección resaltada es la versión predeterminada actual de Java en su sistema. Para cambiar el java predeterminado, escriba el número de selección y presione enter. Si cambia el java predeterminado, cambie el JAVA_HOME variable del sistema en consecuencia.
Resumen
¡Eso es todo! Ya ha instalado Java en su sistema Ubuntu 18.04. También es recomendable configurar el hogar para Java, ya que es obligatorio para ejecutar una aplicación como Apache Tomcat, Confluence, etc. ¡Espero que te haya gustado la publicación y gracias por leerla!