Linux ofrece una variedad de herramientas para comprimir y descomprimir archivos. En este tutorial, echamos un vistazo a la herramienta de comandos gzip de Linux.
Gzip es un formato de archivo y una aplicación de software que fue creado por Mark Adler y Jean-Loup Gailly y ha estado en uso desde los primeros sistemas Unix.
El comando gzip de Linux utiliza la codificación (LZ77) Lempel-Ziv durante sus operaciones. Profundicemos y veamos los diversos ejemplos de cómo se puede usar Gzip.
Comprimir un archivo usando el comando gzip de Linux
Comprimir un archivo con el comando gzip es pan comido. Simplemente pase el nombre del archivo como argumento, como se muestra.
$ gzip [filename]
El archivo comprimido final adquiere un sufijo .gz .
Por ejemplo, tengo 4 archivos de texto en mi directorio de trabajo actual, como se muestra a continuación.

Para comprimir archivo1.txt usando gzip, la sintaxis será.
$ gzip file1.txt
Para ver el archivo comprimido, utilice ls comando.
Salida

Vale la pena señalar que el archivo de texto original ahora se comprimió y lleva el .gz sufijo de compresión.
Obligar a gzip a no reemplazar/eliminar el archivo original
Como hemos visto en el ejemplo anterior, gzip reemplaza el archivo original y lo convierte en un archivo comprimido.
Sin embargo, puede optar por conservar el archivo original usando -k opción como se muestra.
gzip -k [file-name]Por ejemplo, para comprimir archivo1.txt a un archivo .gz conservando el mismo archivo, ejecute el comando.
$ gzip -k file1.txt
Asegúrese de verificar usando el ls comando y tenga en cuenta que el file1.txt original el archivo aún está presente.

Comprime archivos recursivamente usando gzip
Para comprimir todos los archivos de forma recursiva dentro de un directorio, use -r opción como se muestra.
$ gzip -r *Por ejemplo, hay 4 archivos de texto dentro de la prueba carpeta como se muestra.

Para comprimir todos los archivos de una vez, ejecute:
$ gzip -r *Salida

Descomprimir un archivo usando gzip
Si desea descomprimir un archivo, use -d opción a que se muestra en la siguiente sintaxis.
$ gzip -d [compressed file-name]Por ejemplo, para descomprimir archivo1.txt.gz ejecute:
$ gzip -d file1.txt.gzSalida
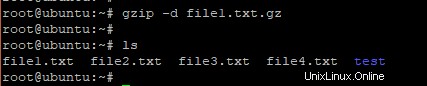
Como puede ver, el archivo comprimido original desaparece.
Lista de detalles de un archivo comprimido usando gzip
Para enumerar los detalles de un archivo comprimido, utilice -l opción como se muestra.
$ gzip -l [compressed-file-name]Por ejemplo,
$ gzip -l file1.txt.gzSalida

Cómo regular la velocidad de compresión gzip
El comando Gzip también te permite regular la velocidad de compresión. Puede lograr esto especificando un guión (-) seguido de un dígito o número entre 1 (más rápido) y 9 (mejor). La velocidad de compresión predeterminada es 6.
gzip -5 [file-name]Por ejemplo:
gzip -5 file1.txtPuede usar cualquier dígito/número entre 1 y 9, donde 1 indica la tasa de compresión más rápida y 9 indica la tasa de compresión más lenta pero la más preferida.
Y eso concluye el uso del comando gzip. Siéntase libre de compartir sus pensamientos sobre esto. Tus comentarios son bienvenidos.