Como usuario de Linux o administrador de sistemas, la transferencia de archivos de forma segura entre diferentes sistemas Linux es crucial. Esto salvaguarda información vital que podría ser interceptada y robada por piratas informáticos. En esta guía, aprenderá a transferir archivos de forma segura mediante el comando SCP de Linux.
¿Qué es el comando SCP de Linux?
SCP , abreviatura de Secure Copy, es un protocolo que se utiliza para copiar de forma segura archivos y directorios en servidores/sistemas cliente remotos. Viene integrado con SSH que ofrece cifrado y privacidad a la información que se intercambia entre sistemas. Es mucho mejor en términos de seguridad que el comando telnet.
Veamos ahora algunos de los usos de ejemplo del comando SCP.
Sintaxis básica del comando scp
La sintaxis más básica del uso de SCP se muestra a continuación:
scp source_file_name username@destination_IP_address:destination_folderEl comando anterior se usa para transferir archivos locales a un servidor remoto. También podemos transferir archivos remotos al servidor local utilizando la siguiente sintaxis.
scp username@remote_host:remote_file_folder local_folder
Hay otras opciones adicionales que puede usar para obtener el resultado deseado. Pero primero, echemos un vistazo al uso de SCP sin ninguna opción.
Uso del comando SCP sin opciones adicionales
Para empezar, comencemos con el uso básico del comando SCP. En mi directorio actual, tengo un archivo llamado linux_for_beginners.pdf . Voy a enviar este archivo a un host remoto 66.152.163.19 . Para lograr esto, el comando será
scp linux_for_beginners.pdf [email protected]:Si esta es la primera vez que se conecta al host, obtendrá el resultado como se muestra en el resultado a continuación. Se le pedirá la contraseña del host remoto y, al escribirla, el archivo se copiará en la carpeta raíz del host remoto
Salida de muestra
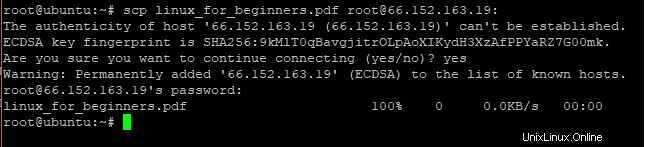
Comando SCP con opción -p
Cuando se usa con -p opción, SCP proporciona la velocidad de conexión y el tiempo estimado utilizado para completar la transferencia del archivo.
Por ejemplo,
scp -p Exercise1.txt [email protected]Salida de muestra

Mostrar información detallada sobre el proceso SCP
Para imprimir una salida más detallada al ejecutar SCP, use -v bandera. Esto imprime una salida detallada.
Por ejemplo,
scp -v Course1.pdf [email protected]:Salida de muestra
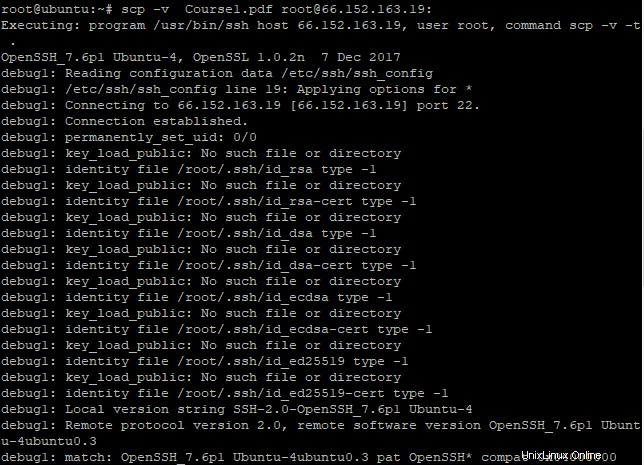
Limite el ancho de banda usando la opción -l
Otra opción útil es -l parámetro que le permite limitar el uso de ancho de banda.
Por ejemplo,
scp -l 400 report1.txt [email protected]:El valor 400 está en kilobits por segundo . Básicamente, está limitando la transferencia de archivos del archivo a 400 Kbps o 50 Kilobytes por segundo dan que 8 bits equivalen a 1 byte .
Salida de muestra

Copiar directorios recursivamente
Si desea copiar archivos dentro de directorios, use -r bandera para copiar los directorios recursivamente como se muestra
scp -r documents [email protected]: Salida de muestra

Copiar archivos de un servidor remoto a un servidor local
En algunos casos, es posible que deba copiar archivos desde un sistema Linux remoto a su sistema Linux local actual.
Esto es posible usando la sintaxis.
scp username@remote-host:/remote/path /localpath
Por ejemplo, para copiar un archivo file1.pdf ubicado en el directorio de inicio del usuario raíz en un servidor remoto IP 173.82.240.103 a un sistema local en /tmp/files ruta, el comando será:
scp [email protected]:file1.pdf /tmp/filesSalida de muestra

Suprima cualquier mensaje de diagnóstico/advertencia/medidor de progreso
Puede optar por no mostrar ningún mensaje de diagnóstico, advertencia o medidor de progreso al ejecutar SCP. Para lograr esto, use -q opción como se muestra.
scp -q file1.pdf [email protected]: Salida de muestra

Hemos llegado al final de este artículo. Esperamos que ahora tenga confianza para enviar archivos de seguridad entre sistemas Linux. No dude en contactarnos con su experiencia.