El comando de fecha de Unix/Linux es un comando que se utiliza para mostrar la fecha y la hora del sistema. Además, el comando también se puede utilizar para modificar o configurar la fecha y la hora del sistema. Para cambiar la hora y la fecha del sistema operativo, debe iniciar sesión como usuario root. En esta guía, examinamos el comando de fecha de Linux y cómo se usa.
Comando de fecha de Linux sin opción
Cuando se usa tal como está sin ninguna opción, fecha El comando muestra la fecha y hora del sistema como se muestra:
$ dateSalida de muestra

El fragmento anterior muestra la hora en la zona horaria EAT (East Africa Timezone) (zona horaria del sistema local).
Mostrar la hora del sistema en el meridiano de Greenwich (UTC)
En nuestro ejemplo anterior, la hora del sistema se mostraba en la zona horaria EAT. Para mostrar la hora en UTC o en la hora del meridiano de Greenwich, use -u opción
$ date -uSalida de muestra

Muestra la hora local y UTC usando el comando timedatectl
Otro comando útil cuando se trata de mostrar la hora del sistema es timedatectl dominio. Con el comando, puede mostrar la hora local y UTC como se muestra.
$ timedatectlSalida de muestra
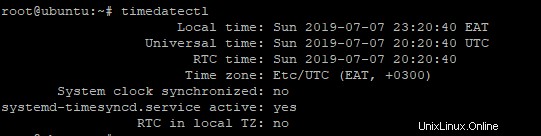
Fecha con opción –fecha o -d
El -d o --date La opción se utiliza para convertir la fecha de formato numérico a cadena. Por ejemplo, para convertir 3/12/2019 a una cadena, ejecutar
$ date --date=" 3/12/2019 "Salida de muestra

Uso de la opción –date para mostrar fechas anteriores
El --date La opción también se puede utilizar para mostrar fechas pasadas. Simplemente pase una cadena en los argumentos y la fecha se convertirá en formato digital.
Por ejemplo, para mostrar la fecha de hace 10 días, use la sintaxis
date --date=" 10 day ago "Salida de muestra

Para mostrar la fecha de hace 5 años ejecutar.
date --date=" 5 year ago "Salida de muestra

Para mostrar la ejecución de la fecha de ayer.
date --date=" yesterday "Salida de muestra

Veamos ahora cómo puede mostrar fechas futuras.
Uso de la opción –date para mostrar fechas futuras
Mostrar fechas futuras es fácil y similar al ejemplo anterior. Simplemente necesita definir la cadena de la fecha futura en el argumento.
Por ejemplo, para mostrar la fecha de ejecución de mañana.
date --date=" tomorrow "Salida de muestra

Para mostrar la ejecución de la fecha y la hora del próximo viernes:
date --date=" next fri "Salida de muestra

Para mostrar la fecha y la hora después de 2 años desde la fecha actual, ejecute:
date --date=" 2 year "Salida de muestra

Configuración de fecha y hora del sistema
Además de mostrar la fecha y la hora del sistema, el comando de fecha se puede usar para cambiar la fecha y la hora de su sistema Unix/Linux. Puede lograr esto usando el --set como se muestra en el siguiente ejemplo.
Sintaxis
$ date --set="date to be set"Por ejemplo,
$ date --set="Mon July 8 11:54:50 EAT 2019"Salida de muestra
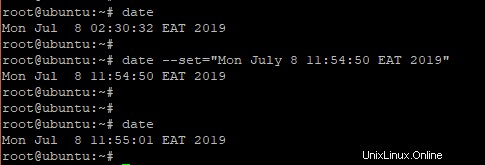
Mostrar la marca de tiempo de la última modificación de un archivo
Para verificar la última vez que se modificó un archivo, use -r opción como se muestra.
$ date -rSalida de muestra

Especificadores de formato utilizados con el comando de fecha
Antes de terminar, aquí hay una lista de opciones de formato que puede usar para definir la salida del comando de fecha.
%D: Display date as mm/dd/yy.
%d: Display the day of the month (01 to 31).
%a: Displays the abbreviated name for weekdays (Sun to Sat).
%A: Displays full weekdays (Sunday to Saturday).
%h: Displays abbreviated month name (Jan to Dec).
%b: Displays abbreviated month name (Jan to Dec).
%B: Displays full month name(January to December).
%m: Displays the month of the year (01 to 12).
%y: Displays the last two digits of the year(00 to 99).
%Y: Display four-digit year.
%T: Display the time in 24-hour format as HH:MM:SS.
%H: Display the hour.
%M: Display the minute.
%S: Display the seconds.
La sintaxis para usar estas opciones es la siguiente.
$date "+%[format-option]"Por ejemplo, para mostrar la fecha como mm/dd/aa ejecutar:
$date "+%D"Salida de muestra

Para mostrar el día de la semana en un formato de cadena, ejecute:
$date "+%a"Salida de muestra

Y así sucesivamente.
Has llegado al final de esta guía. Esperamos que le haya sido útil y creemos que ahora se siente cómodo usando el comando de fecha. Tus comentarios son bienvenidos.