¿Utiliza el comando de Linux de forma regular? Hoy veremos más de 50 comandos de Linux que debes conocer ! Los comandos que se enumeran a continuación son algunos de los comandos de Linux más útiles y utilizados con mayor frecuencia. ¡Vamos a hacerlo!
Los 50 principales comandos de Linux que debe conocer como usuario habitual
- ls – El comando más utilizado en Linux para listar directorios
- contraseña – Imprimir comando de directorio de trabajo en Linux
- cd – Comando de Linux para navegar a través de directorios
- mkdir – Comando utilizado para crear directorios en Linux
- MV – Mover o renombrar archivos en Linux
- cp – Uso similar a mv pero para copiar archivos en Linux
- rm – Eliminar archivos o directorios
- tocar – Crear archivos en blanco/vacíos
- ln – Crear enlaces simbólicos (accesos directos) a otros archivos
- gato – Mostrar el contenido del archivo en el terminal
- claro – Borrar la pantalla del terminal
- eco – Imprime cualquier texto que sigue al comando
- menos – Comando de Linux para mostrar salidas paginadas en la terminal
- hombre – Acceda a las páginas del manual para todos los comandos de Linux
- nombre – Comando de Linux para obtener información básica sobre el sistema operativo
- wow – Obtener el nombre de usuario activo
- alquitrán – Comando para extraer y comprimir archivos en Linux
- grep – Buscar una cadena dentro de una salida
- cabeza – Devuelve el número especificado de líneas desde arriba
- cola – Devuelve el número especificado de líneas desde abajo
- diferencia – Encuentra la diferencia entre dos archivos
- cmp – Le permite verificar si dos archivos son idénticos
- comunicación – Combina la funcionalidad de diff y cmp
- ordenar – Comando de Linux para ordenar el contenido de un archivo durante la salida
- exportar – Exportar variables de entorno en Linux
- código postal – Archivos comprimidos en Linux
- descomprimir – Descomprimir archivos en Linux
- ssh – Comando Secure Shell en Linux
- servicio – Comando de Linux para iniciar y detener servicios
- pd – Mostrar procesos activos
- matar y matar a todos – Matar procesos activos por ID o nombre de proceso
- DF – Mostrar información del sistema de archivos del disco
- montar – Montar sistemas de archivos en Linux
- chmod – Comando para cambiar los permisos de archivo
- chown – Comando para otorgar propiedad de archivos o carpetas
- ifconfig – Mostrar interfaces de red y direcciones IP
- trazar ruta – Rastree todos los saltos de la red para llegar al destino
- wget – Descarga directa de archivos desde Internet
- ufw – Comando de cortafuegos
- iptables – Cortafuegos base para que todas las demás utilidades de cortafuegos interactúen con
- apt, pacman, mmm, rpm – Administradores de paquetes según la distribución
- sudo – Comando para escalar privilegios en Linux
- cal – Ver un calendario de línea de comandos
- alias: Cree accesos directos personalizados para los comandos que usa regularmente
- dd – Se utiliza principalmente para crear memorias USB de arranque
- dónde está – Ubique las páginas binarias, fuente y manual para un comando
- qué es – Encuentra para qué se usa un comando
- arriba – Ver procesos activos en vivo con su uso del sistema
- useradd y usermod – Agregar nuevo usuario o cambiar datos de usuarios existentes
- contraseña – Crear o actualizar contraseñas para usuarios existentes
Ahora profundicemos un poco más en cada uno de estos comandos y entendámoslos con más detalle. Ya tenemos muchos artículos existentes para cada uno de esos comandos individuales. Para su comodidad, agregaremos enlaces a todos los artículos existentes y continuaremos actualizando el artículo a medida que se cubran nuevos temas.
El comando ls en Linux
El comando ls se usa para enumerar archivos y directorios en el directorio de trabajo actual. Este va a ser uno de los comandos de Linux más utilizados que debe conocer.

Como puede ver en la imagen de arriba, usar el comando solo sin ningún argumento nos dará una salida con todos los archivos y directorios en el directorio. El comando ofrece mucha flexibilidad en términos de mostrar los datos en la salida.
Obtenga más información sobre el comando ls (enlace al artículo completo)
El comando pwd en Linux
El comando pwd le permite imprimir el directorio de trabajo actual en su terminal. Es un comando muy básico y resuelve muy bien su propósito.

Ahora, el indicador de su terminal generalmente debería tener el directorio completo de todos modos. Pero en caso de que no sea así, este puede ser un comando rápido para ver el directorio en el que se encuentra. Otra aplicación de este comando es al crear scripts donde este comando puede permitirnos encontrar el directorio donde se ha guardado el script.
El comando cd en Linux
Mientras trabaja dentro de la terminal, moverse dentro de los directorios es prácticamente una necesidad. El comando cd es uno de los comandos importantes de Linux que debes conocer y te ayudará a navegar por los directorios. Simplemente escriba cd seguido del directorio como se muestra a continuación.
root@ubuntu:~# cd <directory path>
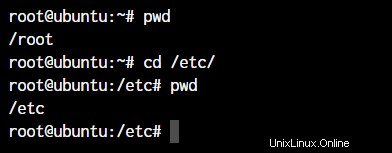
Como puede ver en el comando anterior, simplemente escribí cd /etc/ para entrar en el directorio /etc. Usamos el comando pwd para imprimir el directorio de trabajo actual.
El comando mkdir en Linux
El comando mkdir le permite crear directorios desde dentro de la terminal. La sintaxis predeterminada es mkdir seguido del nombre del directorio.
root@ubuntu:~# mkdir <folder name>
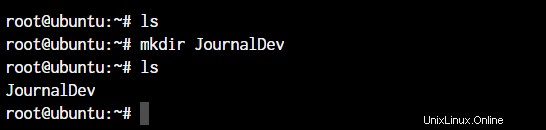
Como puede ver en la captura de pantalla anterior, creamos el directorio JournalDev con solo este comando simple.
Obtenga más información sobre el comando mkdir (enlace al artículo)
Los comandos cp y mv
Los comandos cp y mv son equivalentes a copiar y pegar y cortar y pegar en Windows. Pero dado que Linux realmente no tiene un comando para renombrar archivos, también usamos el comando mv para renombrar archivos y carpetas.
root@ubuntu:~# cp <source> <destination>
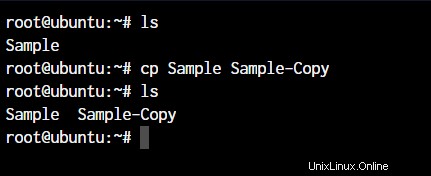
En el comando anterior, creamos una copia del archivo llamado Sample. Veamos qué sucede si usamos el comando mv de la misma manera. Para esta demostración, eliminaré el archivo de copia de muestra.
root@ubuntu:~# mv <source> <destination
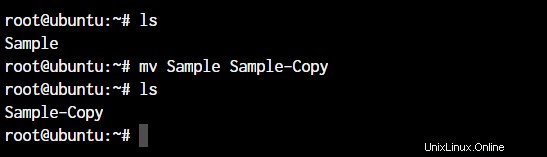
En el caso anterior, dado que estábamos moviendo el archivo dentro del mismo directorio, actuó como un cambio de nombre. El nombre del archivo ahora ha cambiado.
Obtenga más información sobre el comando cp (enlace al artículo) y el comando mv (enlace al artículo).
El comando rm en Linux
En la sección anterior, eliminamos el archivo de copia de muestra. El comando rm se usa para eliminar archivos y carpetas y es uno de los comandos importantes de Linux que debe conocer.
root@ubuntu:~# rm <file name> root@ubuntu:~# rm -r <folder/directory name>
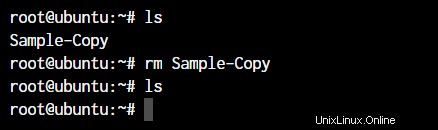
Para eliminar un directorio, debe agregar -r argumento a ello. Sin el argumento -r, el comando rm no eliminará directorios.
El comando táctil en Linux
Para crear un nuevo archivo, se utilizará el comando táctil. El toque La palabra clave seguida del nombre del archivo creará un archivo en el directorio actual.
root@ubuntu:~# touch <file name>
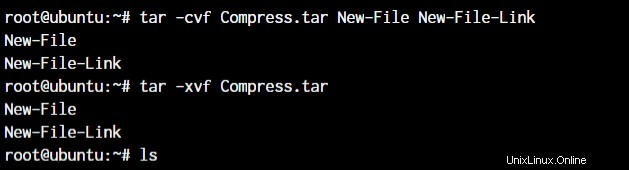
El comando ln en Linux
Para crear un enlace a otro archivo, usamos el comando ln. Este es uno de los comandos importantes de Linux que debe conocer si planea trabajar como administrador de Linux.
root@ubuntu:~# ln -s <source path> <link name>
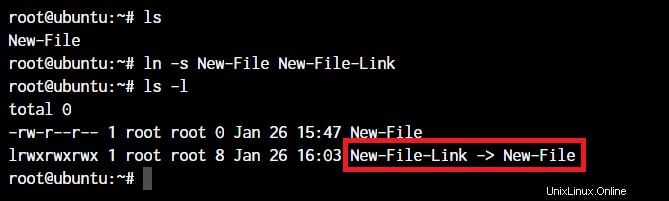
La sintaxis básica implica el uso de -s parámetro para que podamos crear un enlace simbólico o enlace suave.
El gato, el eco y menos comandos
Cuando desea generar el contenido de un archivo, o imprimir cualquier cosa en la salida del terminal, usamos los comandos cat o echo. Veamos su uso básico. Agregué texto a nuestro nuevo archivo que creamos anteriormente.
root@ubuntu:~# cat <file name> root@ubuntu:~# echo <Text to print on terminal>

Como puede ver en el ejemplo anterior, el comando cat cuando se usa en nuestro "Nuevo archivo", imprime el contenido del archivo. Al mismo tiempo, cuando usamos comando de eco , simplemente imprime lo que sigue después del comando.
El comando menos se usa cuando la salida impresa por cualquier comando es más grande que el espacio de la pantalla y necesita desplazarse. El comando menos permite desglosar la salida y desplazarse por ella con el uso de las teclas Intro o Espacio.
La forma sencilla de hacer esto es con el uso del operador de tubería (| ).
root@ubuntu:~# cat /boot/grub/grub.cfg | less
Obtenga más información sobre el comando echo (enlace al artículo) y el comando cat (enlace al artículo).
El comando man en Linux
El comando man es un comando de Linux muy útil que debe conocer. Al trabajar con Linux, los paquetes que descarguemos pueden tener mucha funcionalidad. Saberlo todo es imposible.
Las páginas de manual ofrecen una manera realmente eficiente de conocer la funcionalidad de casi todos los paquetes que puede descargar usando los administradores de paquetes en su distribución de Linux.
root@ubuntu:~# man <command>
Los comandos uname y whoami
Los comandos uname y whoami le permiten conocer información básica que resulta muy útil cuando trabaja en varios sistemas. En general, si trabaja con una sola computadora, no la necesitará con tanta frecuencia como un administrador de red.
Veamos el resultado de ambos comandos y la forma en que podemos usarlos.
root@ubuntu:~# uname -a

El parámetro -a que he proporcionado a uname, significa "todos". Esto imprime la información completa. Si no se agrega el parámetro, todo lo que obtendrá como resultado es "Linux".
Los comandos tar, zip y unzip
El comando tar en Linux se usa para crear y extraer archivos comprimidos en Linux. Podemos extraer múltiples archivos de almacenamiento diferentes usando el comando tar.
Para crear un archivo, usamos el parámetro -c y para extraer un archivo, usamos el parámetro -x. Veamos cómo funciona.
#Compress root@ubuntu:~# tar -cvf <archive name> <files seperated by space> #Extract root@ubuntu:~# tar -xvf <archive name>
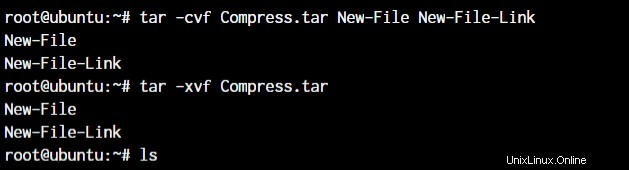
En la primera línea, creamos un archivo llamado Compress.tar con New-File y New-File-Link. En el siguiente comando, hemos extraído esos archivos del archivo.
Ahora llegando a los comandos zip y descomprimir. Ambos comandos son muy sencillos. Puede usarlos sin ningún parámetro y funcionarán según lo previsto. Veamos un ejemplo a continuación.
root@ubuntu:~# zip <archive name> <file names separated by space> root@ubuntu:~# unzip <archive name>
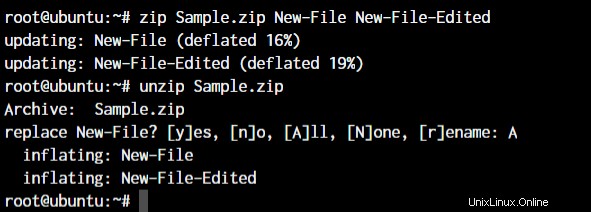
Dado que ya tenemos esos archivos en el mismo directorio, el comando descomprimir nos avisa antes de sobrescribir esos archivos.
Obtenga más información sobre el comando tar (enlace al artículo) y los comandos de compresión y descompresión (enlace al artículo)
El comando grep en Linux
Si desea buscar una cadena específica dentro de una salida, el comando grep aparece en la imagen. Podemos canalizar (| ) la salida al comando grep y extraiga la cadena requerida.
root@ubuntu:~# <Any command with output> | grep "<string to find>"
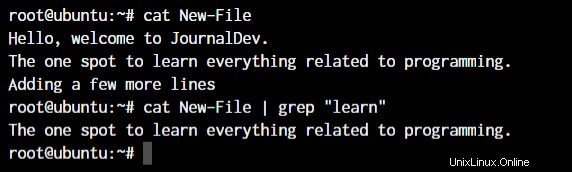
Esta fue una simple demostración del comando. Obtenga más información sobre el comando grep (enlace al artículo)
Los comandos de cabeza y cola
Al generar archivos de gran tamaño, los comandos head y tail son útiles. Creé un archivo llamado "Palabras" con muchas palabras ordenadas alfabéticamente. El comando head generará las primeras 10 líneas del archivo, mientras que el comando tail generará las últimas 10. Esto también incluye las líneas en blanco y no solo las líneas con texto.
root@ubuntu:~# head <file name> root@ubuntu:~# tail <file name>
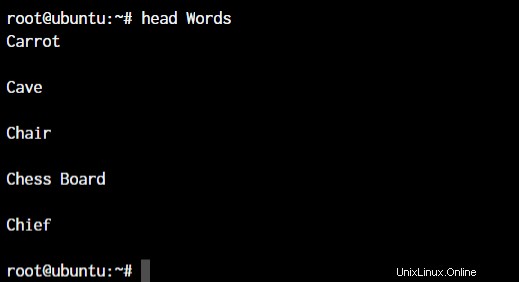
Como puede ver, el comando principal mostraba 10 líneas desde la parte superior del archivo.
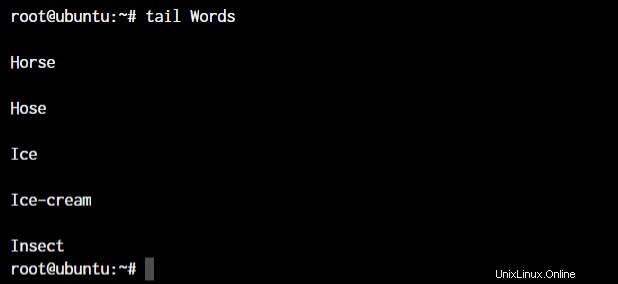
El comando tail generó las 10 líneas inferiores del archivo.
Obtenga más información sobre el comando de cola (Enlace al artículo)
Los comandos diff, comm y cmp
Linux ofrece múltiples comandos para comparar archivos. Los comandos diff, comm y cmp comparan diferencias y son algunos de los comandos de Linux más útiles que debe conocer. Veamos las salidas predeterminadas para los tres comandos.
root@ubuntu:~# diff <file 1> <file 2>
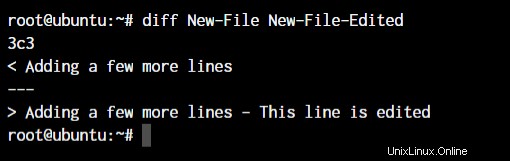
Como puede ver arriba, agregué un pequeño fragmento de texto que dice "Esta línea está editada" en el archivo Nuevo archivo editado.
root@ubuntu:~# cmp <file 1> <file 2>

El comando cmp solo dice usar el número de línea que es diferente. No es el texto real. Veamos qué hace el comando comm.
root@ubuntu:~# comm <file 1> <file2>
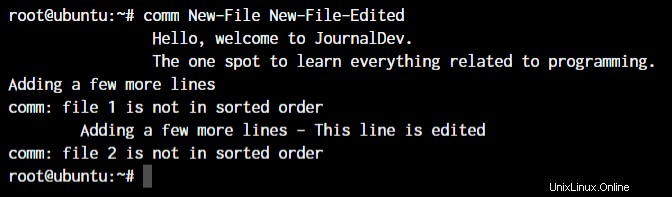
El texto alineado a la izquierda es el texto que solo está presente en el archivo 1. El texto alineado al centro está presente solo en el archivo 2. Y el texto alineado a la derecha está presente en ambos archivos.
Por lo que parece, el comando comm tiene más sentido cuando estamos tratando de comparar archivos más grandes y nos gustaría ver todo ordenado.
El comando ordenar en Linux
El comando ordenar proporcionará una salida ordenada del contenido de un archivo. Usemos el comando ordenar sin ningún parámetro y veamos el resultado.
La sintaxis básica del comando ordenar es:
root@ubuntu:~# sort <filename>
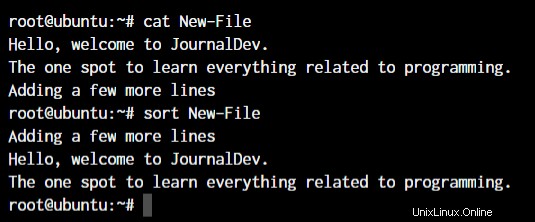
El comando de exportación en Linux
El comando de exportación se usa especialmente cuando se exportan variables de entorno en tiempo de ejecución. Por ejemplo, si quisiera actualizar el aviso de bash, actualizaré la variable de entorno de PS1. El indicador de bash se actualizará con efecto inmediato.
root@ubuntu:~# export <variable name>=<value>

Si, por alguna razón, su mensaje de bash no se actualiza, simplemente escriba bash y debería ver el indicador de terminal actualizado.
Más información sobre el comando de exportación(Enlace al artículo)
El comando ssh en Linux
El comando ssh nos permite conectarnos a una máquina externa en la red con el uso del protocolo ssh. La sintaxis básica del comando ssh es:
root@ubuntu:~ -->> ssh username@hostname
Obtenga más información sobre el comando ssh (enlace al artículo)
El comando de servicio en Linux
El comando de servicio en Linux se usa para iniciar y detener diferentes servicios dentro del sistema operativo. La sintaxis básica del comando es la siguiente.
root@ubuntu:~ -->> service ssh status root@ubuntu:~ -->> service ssh stop root@ubuntu:~ -->> service ssh start
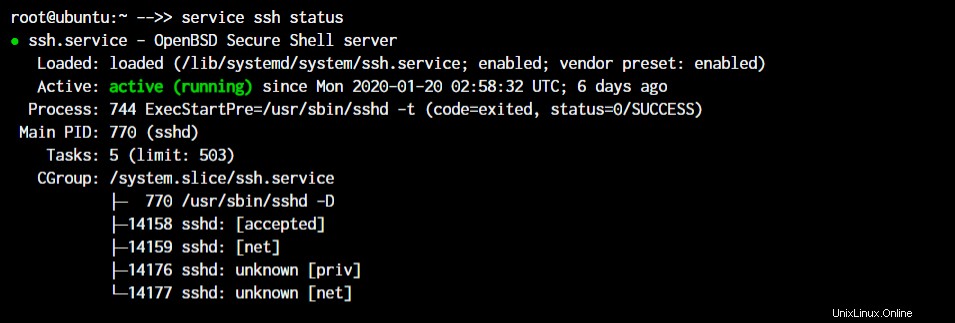
Como puede ver en la imagen, el servidor ssh se está ejecutando en nuestro sistema.
Los comandos ps, kill y killall
Ya que estamos en el tema de los procesos, veamos cómo podemos encontrar procesos activos y eliminarlos. Para encontrar los procesos en ejecución, simplemente podemos escribir ps en el indicador de terminal y obtenga la lista de procesos en ejecución.
root@ubuntu:~ -->> ps root@ubuntu:~ -->> kill <process ID> root@ubuntu:~ -->> killall <process name>
Para fines de demostración, estoy creando un script de shell con un bucle infinito y lo ejecutaré en segundo plano.
Con el uso de & símbolo, puedo pasar un proceso al fondo. Como puede ver, se crea un nuevo proceso bash con PID 14490.
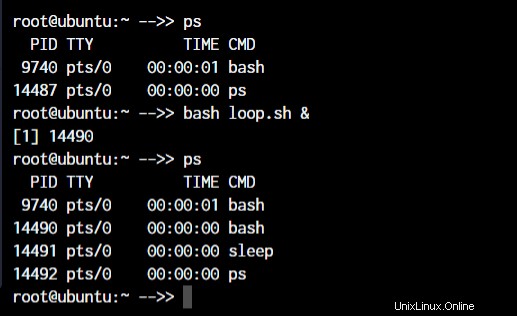
Ahora, para matar un proceso con kill comando, puede escribir matar seguido b el PID del proceso.
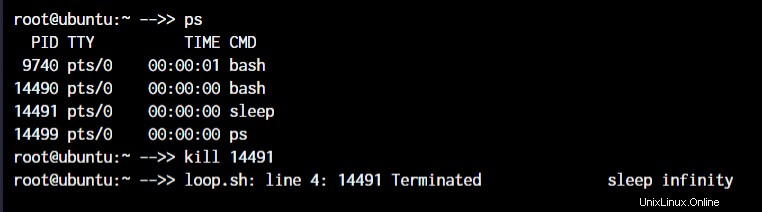
Pero si no conoce el ID del proceso y solo desea eliminar el proceso con el nombre, puede utilizar el comando killall.
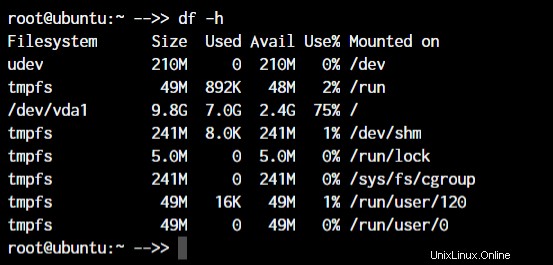
Notará que el PID 14490 permaneció activo. Eso se debe a que en ambas ocasiones eliminé el proceso de suspensión.
Obtenga más información sobre el comando ps (enlace al artículo).
Los comandos df y mount
Cuando se trabaja con Linux, los comandos df y mount son utilidades muy eficientes para montar sistemas de archivos y obtener detalles del sistema de archivos.
Cuando digo montar, significa que conectaremos el dispositivo a una carpeta para que podamos acceder a los archivos de nuestro sistema de archivos. La sintaxis predeterminada para montar un sistema de archivos es la siguiente:
root@ubuntu:~ -->> mount /dev/cdrom /mnt root@ubuntu:~ -->> df -h
En el caso anterior, /dev/cdrom es el dispositivo que necesita ser montado. Por lo general, un dispositivo montable se encuentra dentro de la carpeta /dev. /mnt es la carpeta de destino para montar el dispositivo. Puede cambiarlo a cualquier carpeta que desee, pero he usado /mnt ya que es prácticamente una carpeta predeterminada del sistema para montar dispositivos.
Para ver los dispositivos montados y obtener más información sobre ellos, hacemos uso del comando df. Simplemente escribiendo df nos dará los datos en bytes que no son legibles. Así que usaremos la -h parámetro para hacer que los datos sean legibles por humanos.
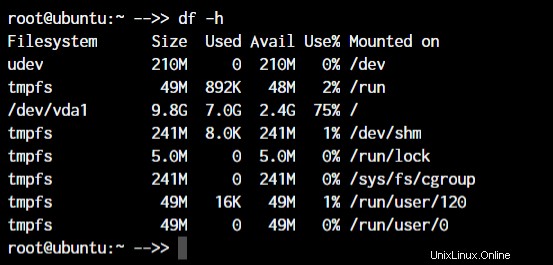
Más información sobre el comando df(Enlace al artículo)
Los comandos chmod y chown
Los comandos chmod y chown nos brindan la funcionalidad para cambiar los permisos de archivos y la propiedad de los archivos son los comandos de Linux más importantes que debe conocer.
La principal diferencia entre las funciones de los dos comandos es que el comando chmod permite cambiar los permisos de los archivos, mientras que chown nos permite cambiar los propietarios de los archivos.
La sintaxis predeterminada para ambos comandos es chmod
root@ubuntu:~ -->> chmod +x loop.sh root@ubuntu:~ -->> chmod root:root loop.sh
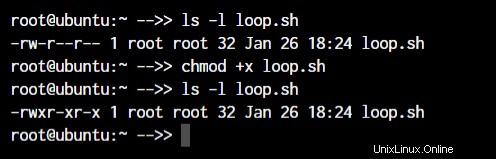
En el ejemplo anterior, agregamos permisos ejecutables al archivo loop.sh con el comando chmod. . Aparte de eso, con el comando chown , lo hemos hecho accesible solo para el usuario raíz y los usuarios dentro del grupo raíz.
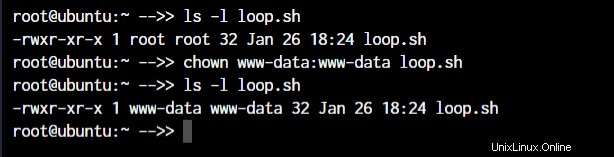
Como notará, la raíz raíz la parte ahora se cambia a www-data que es el nuevo usuario que tiene la propiedad total del archivo.
Obtenga más información sobre el comando chmod (enlace al artículo) y el comando chown (enlace al artículo)
Los comandos ifconfig y traceroute
Pasando a la sección de redes en Linux, nos encontramos con los comandos ifconfig y traceroute que se usarán con frecuencia si administra una red.
El comando ifconfig le dará la lista de todas las interfaces de red junto con las direcciones IP, direcciones MAC y otra información sobre la interfaz.
root@ubuntu:~ -->> ifconfig
Hay varios parámetros que se pueden usar, pero aquí trabajaremos con el comando básico.
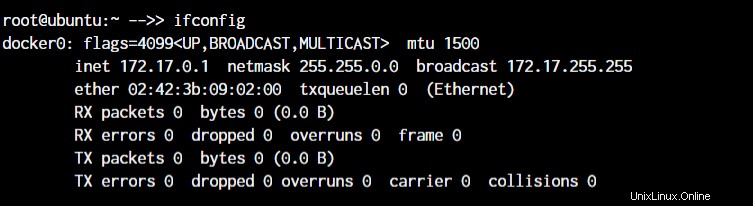
Cuando trabaje con traceroute, simplemente puede especificar la dirección IP, el nombre de host o el nombre de dominio del punto final.
root@ubuntu:~ -->> traceroute <destination address>

Ahora, obviamente, localhost es solo un salto (que es la interfaz de red en sí). Puede probar este mismo comando con cualquier otro nombre de dominio o dirección IP para ver todos los enrutadores por los que pasan sus paquetes de datos para llegar al destino.
Más información sobre el comando ifconfig(Enlace al artículo)
El comando wget en Linux
Si desea descargar un archivo desde la terminal, el comando wget es una de las utilidades de línea de comandos más prácticas disponibles. Este será uno de los comandos importantes de Linux que debe conocer cuando trabaje con archivos fuente.
Cuando especifica el enlace para la descarga, tiene que ser directamente un enlace al archivo. Si no se puede acceder al archivo con el comando wget, simplemente descargará la página web en formato HTML en lugar del archivo real que desea.
Probemos un ejemplo. La sintaxis básica del comando wget es:
root@ubuntu:~ -->> wget <link to file> OR root@ubuntu:~ -->> wget -c <link to file>
La -c El argumento nos permite reanudar una descarga interrumpida.
Los comandos ufw e iptables
UFW e IPTables son interfaces de cortafuegos para el cortafuegos netfilter del kernel de Linux. IPTables pasa directamente las reglas del firewall a netfilter mientras que UFW configura las reglas en IPTables, que luego envía esas reglas a netfilter.
¿Por qué necesitamos UFW cuando tenemos IPTables? Porque IPTables es bastante difícil para un novato. UFW hace las cosas extremadamente fáciles. Vea el siguiente ejemplo donde estamos tratando de permitir el puerto 80 para nuestro servidor web.
root@ubuntu:~# iptables -A INPUT -p tcp -m tcp --dport 80 -j ACCEPT root@ubuntu:~# ufw allow 80
¡Estoy seguro de que ahora sabe por qué se creó UFW! Mira lo fácil que se vuelve la sintaxis. Ambos firewalls son muy completos y pueden permitirle crear cualquier tipo de configuración requerida para su red. Aprenda al menos los conceptos básicos del cortafuegos UFW o IPTables, ya que estos son los comandos de Linux que debe conocer.
Obtenga más información sobre la apertura de puertos en Linux (enlace al artículo)
Administradores de paquetes en Linux
Diferentes distribuciones de Linux hacen uso de diferentes administradores de paquetes. Como estamos trabajando en un servidor Ubuntu, tenemos el administrador de paquetes apt . Pero para alguien que trabaja en una máquina Fedora, Red Hat, Arch o Centos, el administrador de paquetes será diferente.
- Debian y distribuciones basadas en Debian – apt install
- Arch y distribuciones basadas en Arch – pacman -S
- Red Hat y distribuciones basadas en Red Hat – yum install
- Fedora y CentOS – yum install
Familiarizarse bien con el administrador de paquetes de su distribución le facilitará mucho las cosas a largo plazo. Entonces, incluso si tiene instalada una herramienta de administración de paquetes basada en GUI, intente hacer uso de la herramienta basada en CLI antes de pasar a la utilidad GUI. Agréguelos a su lista de comandos de Linux que debe conocer.
El comando sudo en Linux
“Un gran poder conlleva una gran responsabilidad”
Esta es la cita que se muestra cuando un usuario habilitado para sudo (sudoer) primero usa el comando sudo para escalar privilegios. Este comando es equivalente a haber iniciado sesión como root (según los permisos que tenga como sudoer).
non-root-user@ubuntu:~# sudo <command you want to run> Password:
Simplemente agregue la palabra sudo antes de cualquier comando que necesite ejecutar con privilegios escalados y eso es todo. Es muy simple de usar, pero también puede ser un riesgo de seguridad adicional si un usuario malintencionado obtiene acceso a un sudoer.
Obtenga más información sobre el comando sudo (enlace al artículo)
El comando cal en Linux
¿Alguna vez has querido ver el calendario en la terminal? ¡A mí tampoco! Pero aparentemente hay gente que quería que sucediera y bueno aquí está.
El cal El comando muestra un calendario bien presentado en la terminal. Simplemente ingrese la palabra cal en el indicador de su terminal.
root@ubuntu:~# cal root@ubuntu:~# cal May 2019
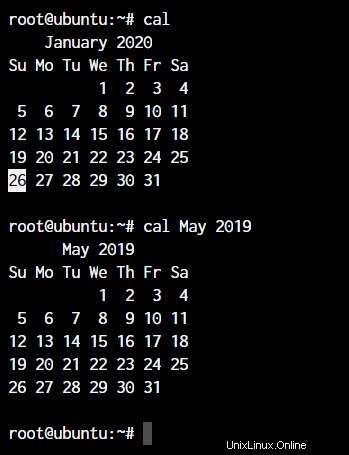
Aunque no lo necesito, ¡es una adición genial! Estoy seguro de que hay personas que son fanáticos de los terminales y esta es una opción realmente increíble para ellos.
El comando alias
¿Tiene algunos comandos que ejecuta con mucha frecuencia mientras usa la terminal? Podría ser rm -r o ls -l , o podría ser algo más largo como tar -xvzf . Este es uno de los comandos de Linux para aumentar la productividad que debe conocer.
Si conoce un comando que ejecuta con mucha frecuencia, es hora de crear un alias. ¿Qué es un alias? En términos simples, es otro nombre para un comando que ha definido.
root@ubuntu:~# alias lsl="ls -l" OR root@ubuntu:~# alias rmd="rm -r"
Ahora, cada vez que ingrese lsl o rmd en la terminal, recibirás el resultado que habrías recibido si hubieras usado los comandos completos.
Los ejemplos aquí son para comandos realmente pequeños que aún puede escribir a mano cada vez. Pero en algunas situaciones en las que un comando tiene demasiados argumentos que debe escribir, es mejor crear una versión abreviada del mismo.
Obtenga más información sobre el comando de alias (enlace al artículo)
El comando dd en Linux
Este comando fue creado para convertir y copiar archivos de múltiples formatos de sistemas de archivos. En la actualidad, el comando simplemente se usa para crear un USB de arranque para Linux, pero todavía hay algunas cosas importantes que puede hacer con el comando.
Por ejemplo, si quisiera hacer una copia de seguridad de todo el disco duro tal como está en otra unidad, usaré el comando dd.
root@ubuntu:~# dd if = /dev/sdb of = /dev/sda
El si y de los argumentos representan archivo de entrada y archivo de salida .
Los comandos whereis y whatis
Los nombres de los comandos dejan muy claro su funcionalidad. Pero demostremos su funcionalidad para aclarar las cosas.
El dónde está comando generará la ubicación exacta de cualquier comando que escriba después de whereis comando.
root@ubuntu:~# whereis sudo sudo: /usr/bin/sudo /usr/lib/sudo /usr/share/man/man8/sudo.8.gz
El qué es comando nos da una explicación de lo que realmente es un comando. De forma similar al comando whereis, recibirá la información de cualquier comando que escriba después de whatis. comando.
root@ubuntu:~# whatis sudo sudo (8) - execute a command as another user
El comando superior en Linux
Algunas secciones antes, hablamos sobre el comando ps. Observó que el comando ps generará los procesos activos y terminará solo.
El comando superior es como una versión CLI del administrador de tareas en Windows. Obtiene una vista en vivo de los procesos y toda la información que los acompaña, como el uso de la memoria, el uso de la CPU, etc.
Para obtener el comando superior, todo lo que necesita hacer es escribir la palabra superior en tu terminal.
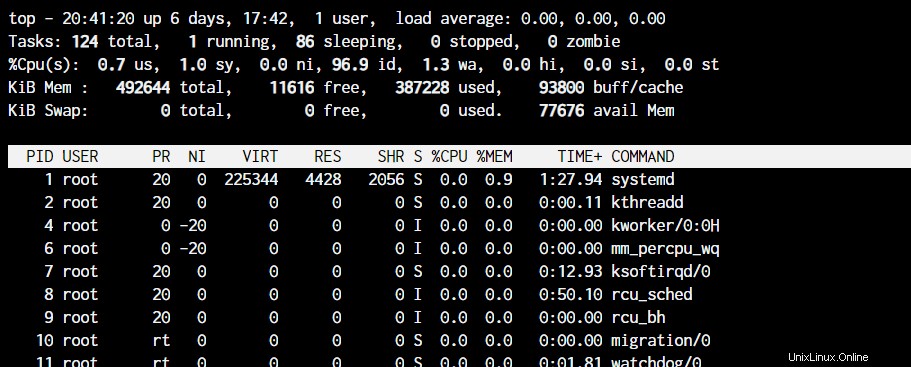
Los comandos useradd y usermod
añadir usuario o agregar usuario los comandos son exactamente los mismos comandos donde adduser es solo un enlace simbólico al comando useradd. Este comando nos permite crear un nuevo usuario en Linux.
root@ubuntu:~# useradd JournalDev -d /home/JD
El comando anterior creará un nuevo usuario llamado JournalDev con el directorio de inicio como /home/JD .
El modo de usuario El comando, por otro lado, se usa para modificar usuarios existentes. Puede modificar cualquier valor del usuario, incluidos los grupos, los permisos, etc.
Por ejemplo, si desea agregar más grupos al usuario, puede escribir:
root@ubuntu:~# usermod JournalDev -a -G sudo, audio, mysql
Obtenga más información sobre cómo crear y administrar usuarios en Linux (enlace al artículo)
El comando passwd en Linux
Ahora que sabe cómo crear nuevos usuarios, establezcamos también la contraseña para ellos. La contraseña El comando le permite establecer la contraseña para su propia cuenta o, si tiene los permisos, establecer la contraseña para otras cuentas.
El uso del comando es bastante simple:
root@ubuntu:~# passwd New password:
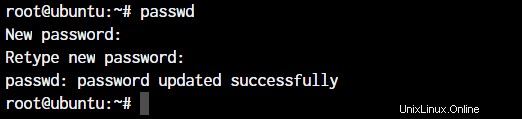
Si agrega el nombre de usuario después de passwd , puede establecer contraseñas para otros usuarios. Introduce la nueva contraseña dos veces y listo. ¡Eso es todo! ¡Tendrás una nueva contraseña establecida para el usuario!
Nota final
Este resultó ser un artículo muy largo, pero estoy seguro de que será algo que puede consultar cuando sea necesario. A medida que agreguemos más artículos a JournalDev, continuaremos agregando enlaces a esos artículos aquí.
Esperamos que este artículo te haya resultado útil. Si tiene alguna pregunta, no dude en comentar a continuación.