Veamos cómo actualizar Linux Mint a la última versión. Recientemente, Linux Mint salió con su última versión Linux Mint 20.1, nombre en clave "Ulyssa" y aprenderemos a actualizar una instalación existente a la última versión.
¿Cómo actualizar Linux Mint a la última versión?
Actualizar y actualizar a la última versión de Linux Mint es fácil. Siga los pasos a continuación y, al final, tendrá la última versión de Linux Mint.
1. Comprobación de nuestro lanzamiento actual
Lo primero es lo primero, verifique la instalación actual de Linux Mint que tiene en su dispositivo con el comando cat:
cat /etc/os-release
Esto debería darte una salida como la siguiente:
NAME="Linux Mint" VERSION="19 (Tara)" ID=linuxmint ID_LIKE=ubuntu PRETTY_NAME="Linux Mint 19" VERSION_ID="19" HOME_URL="http://www.linuxmint.com/" SUPPORT_URL="http://forums.linuxmint.com/" BUG_REPORT_URL="http://bugs.launchpad.net/linuxmint/" UBUNTU_CODENAME=xenial
Como puede ver, actualmente estamos ejecutando Linux Mint 18, que actualizaremos a Linux Mint 20
2. Verifique la arquitectura de su CPU
Aunque las versiones anteriores de Linux Mint eran compatibles con CPU de 32 y 64 bits, Linux Mint 20 viene exclusivamente para máquinas de 64 bits. Por lo tanto, para actualizar con éxito a Linux Mint 20, debe estar en una máquina de 64 bits.
Para verificar su tipo de versión con el comando dpkg:
dpkg --print-architecture
Si la salida del comando dice amd64 puede actualizar a Linux Mint 20, o debe apegarse a Mint 19
3. Actualizar todos los paquetes
A continuación, actualice todos los paquetes con el comando apt:
sudo apt update && sudo apt upgrade -y
Después de esto, es posible que deba reiniciar su máquina antes de continuar.
O si prefiere la GUI, puede ir:
- Inicie el Administrador de actualizaciones con Menú ‣ Administración ‣ Administrador de actualizaciones.
- Haga clic en Actualizar para actualizar el caché.
- Luego, haz clic en Seleccionar todo para elegir todas las actualizaciones
- Haga clic en Instalar actualizaciones .
- Siga las instrucciones del administrador de actualizaciones e instale todas las actualizaciones hasta que el administrador le indique que el sistema está actualizado.
- Reinicie la computadora.
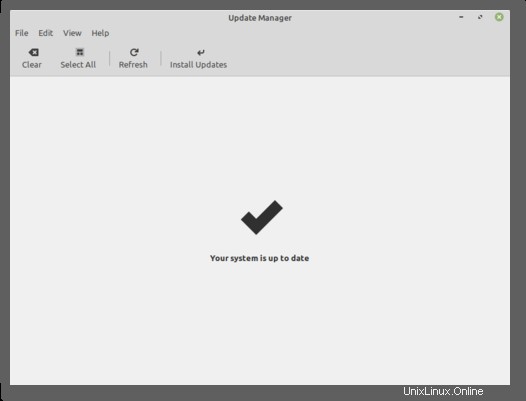
4. Purgar todos los PPA y aplicaciones de terceros (opcional)
El software de terceros puede causar errores durante el proceso de actualización y, por lo tanto, se recomienda eliminarlos antes de la actualización, ya que podría romperse. Para purgar todos los PPA y las aplicaciones de terceros:
- Inicie la herramienta Fuentes de software desde Menú ‣ Administración ‣ Fuentes de software.
- Abra la pestaña Repositorios adicionales y deshabilite todos los repositorios adicionales.
- Abra la pestaña PPA y deshabilite todos los PPA.
- Haga clic en Actualizar
- Abra la pestaña Mantenimiento y haga clic en Degradar paquetes extranjeros .
- Seleccione todos los paquetes extranjeros y haga clic en Downgrade .
- Haga clic en Eliminar paquetes extranjeros .
- Seleccione todos los paquetes extranjeros y haga clic en Eliminar .
- Reinicie la computadora.
5. Tomar una instantánea del sistema (opcional)
A continuación, solo como copia de seguridad, puede tomar una instantánea del sistema en caso de que algo salga mal. Si está en una máquina virtual, puede usar la función de instantánea de la máquina virtual para tomar una instantánea del sistema. O bien, puede tomar instantáneas del sistema usando Timeshift. Para hacerlo:
- Inicie Timeshift con Menú ‣ Administración ‣ Timeshift.
- Siga el asistente para seleccionar un destino para sus instantáneas.
- En la barra de herramientas, haz clic en Crear para hacer una instantánea manual de su sistema operativo.
6. Instalación de las actualizaciones
A continuación, usaremos el Administrador de actualizaciones de Linux Mint para actualizar de forma segura a Linux Mint 20.
Abra el Administrador de actualizaciones de Mint y seleccione "Editar>> Actualizar a Linux Mint 20.1 Ulyssa"
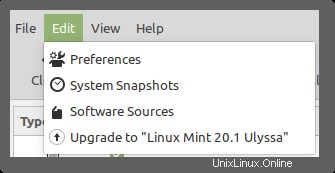
Después de esto, se le pedirá que ingrese su contraseña. Asegúrese de que en este punto tenga su copia de seguridad lista en caso de que las cosas vayan mal. A continuación, siga las instrucciones en pantalla y haga clic en Siguiente hasta que comience el proceso de actualización.
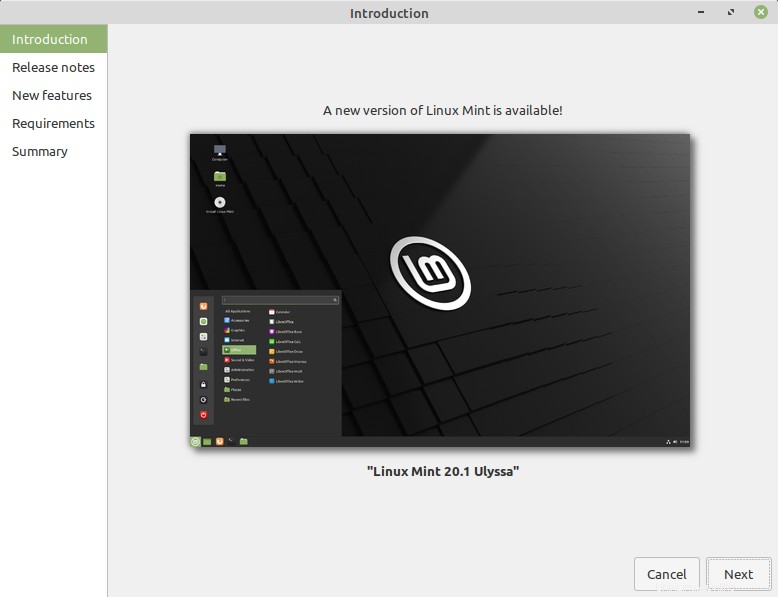
Esto podría tomar algún tiempo. Asegúrese de no apagar su PC durante este tiempo y de tener una conexión a Internet estable.
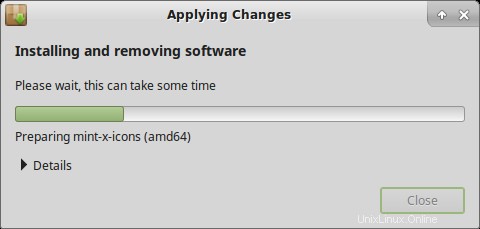
Una vez que finaliza el proceso, ¡debe reiniciar su sistema solo para volver a Linux Mint 20!
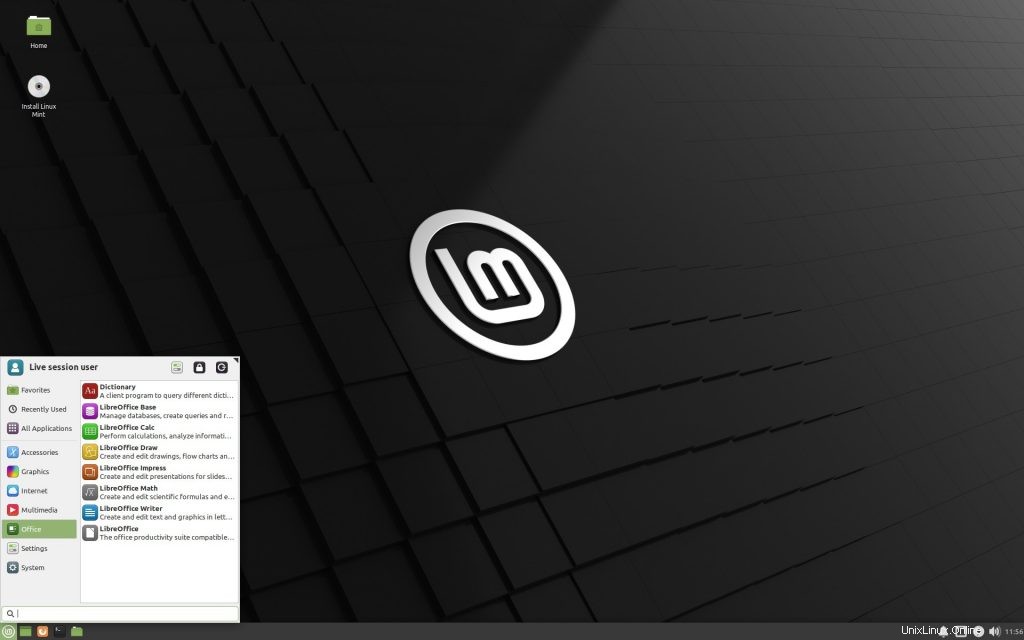
Conclusión
Eso es todo. Ha actualizado con éxito Linux Mint a la última versión. Las herramientas GUI de Linux Mint hacen que el proceso de actualización sea muy fácil, ahorrándonos los horrores de la interfaz de línea de comandos y las actualizaciones manuales. Esta es una de las razones por las que la consideramos una de las mejores distribuciones para portátiles. y principiantes.