Introducción
En este tutorial, lo guiaremos a través de la configuración de Active Directory en Windows Server 2012.
Active Directory, también conocido como AD, es un servicio que viene con muchos sistemas operativos Windows Server. Se utiliza para administrar Redes de Dominio distinguiendo un usuario administrador y usuarios comunes.
Una vez instalada la función AD DS, será necesario configurar el servidor para su dominio.
Requisitos
– Un servidor con Windows Server 2012. Si aún no tiene un servidor, puede visitar nuestra página de alojamiento de VPS y crear un nuevo servidor en menos de 30 segundos.
– Active Directory (AD) instalado en su servidor. Consulte el siguiente artículo, "Instalación de Active Directory en Windows Server 2012", para obtener más información.
Configuración de Directorio Activo
Abra el Administrador del servidor desde la barra de tareas.
Abra el panel de notificaciones seleccionando el icono de notificaciones. desde la parte superior del Administrador del servidor. En la notificación sobre la configuración de AD DS, haga clic en Promover este servidor a un controlador de dominio. .
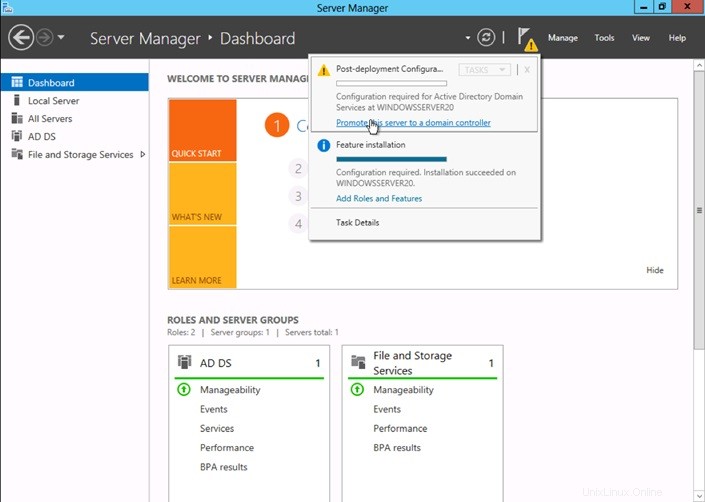
Promocionar servidor
En la pestaña Configuración de implementación, seleccione Agregar un nuevo bosque desde el menú de opciones radiales. Inserte su nombre de dominio raíz en el Nombre de dominio raíz campo.
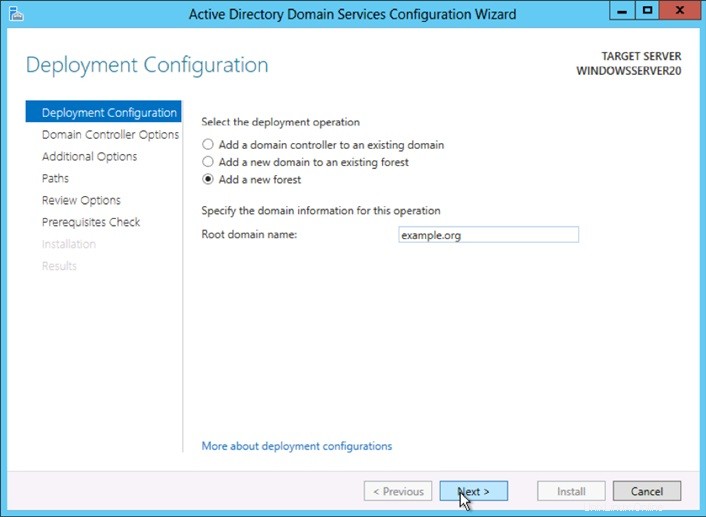
Configuración de implementación
Revise y seleccione un nivel funcional de dominio y bosque . Una vez seleccionado, rellene una contraseña de DSRM en los campos de contraseña proporcionados. La contraseña de DSRM se utiliza al iniciar el controlador de dominio en modo de recuperación.
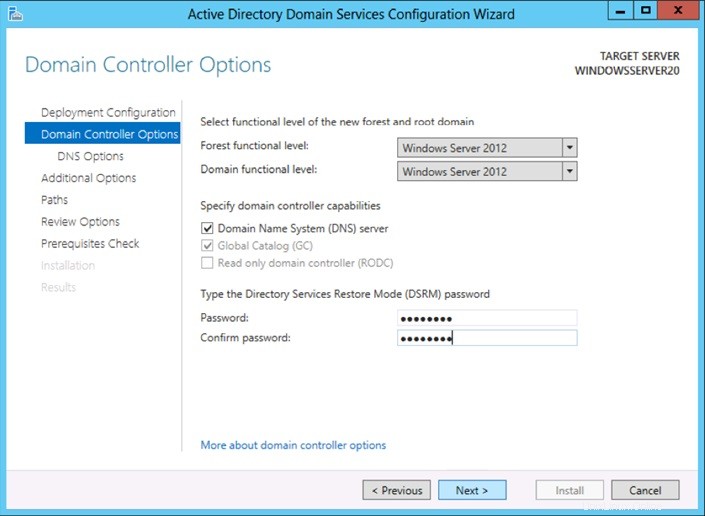
Opciones de controlador de dominio
Revise la advertencia en la pestaña Opciones de DNS y seleccione Siguiente .
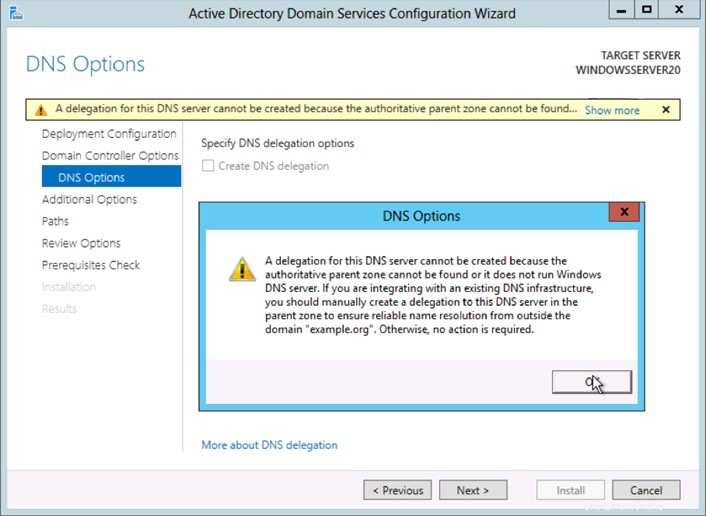
Opciones de DNS
Confirme o ingrese un nombre NetBIOS y haga clic en Siguiente .
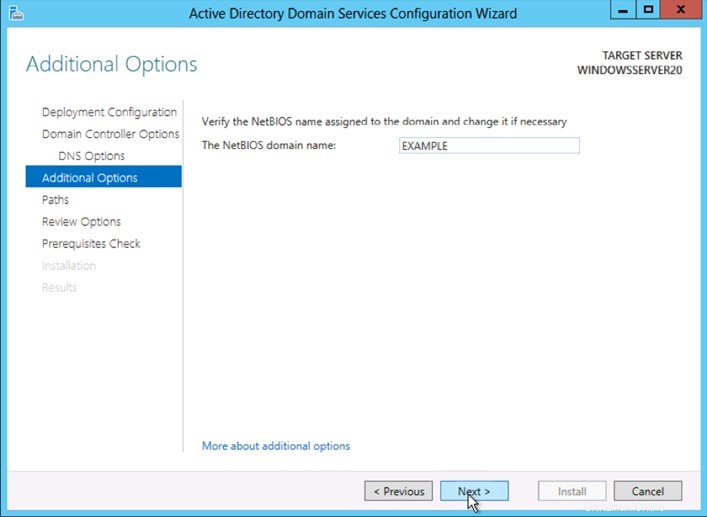
Opciones adicionales
Configure la ubicación de las carpetas SYSVOL, Archivos de registro y Base de datos y haga clic en Siguiente .
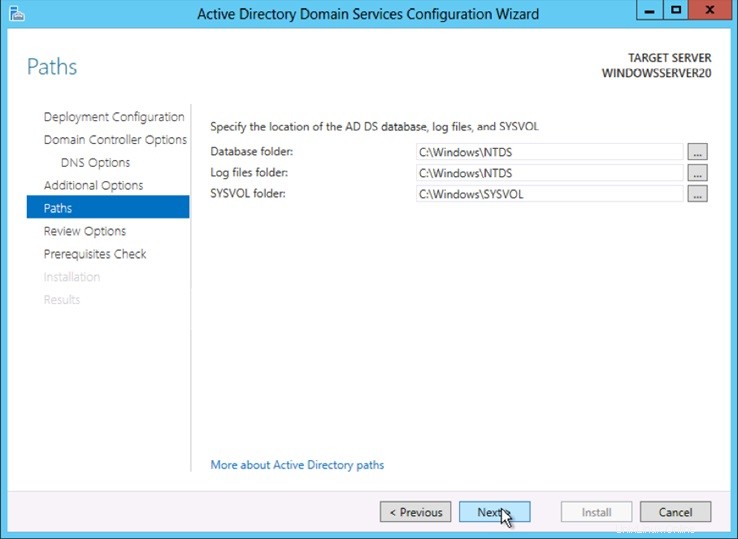
Caminos
Revise las opciones de configuración y haga clic en Siguiente .
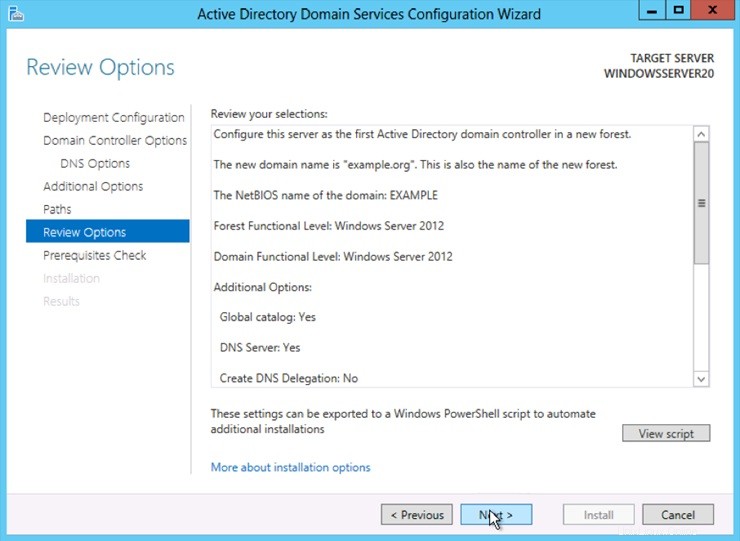
Opciones de revisión
El sistema verificará que todos los requisitos previos necesarios estén instalados en el sistema antes de continuar. Si el sistema pasa estas comprobaciones, procederá haciendo clic en Instalar . Luego, el sistema se reiniciará automáticamente.
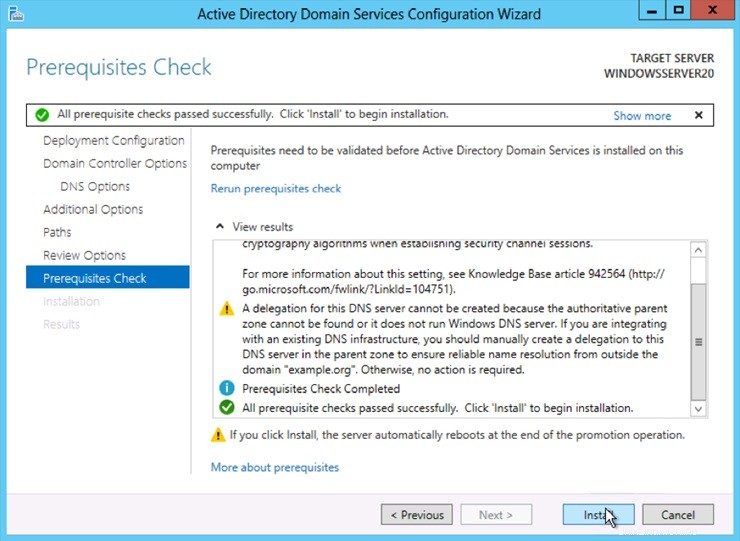
Comprobaciones de requisitos previos
Una vez que el servidor haya completado el reinicio, vuelva a conectarse a través de RDP.
¡Felicidades! Acaba de configurar Active Directory en Windows Server 2012. Gracias por seguir este tutorial y vuelva a consultarnos si hay nuevas actualizaciones.
Obtenga más información sobre nuestros servicios de hospedaje de VPS y el precio del hospedaje de VPS.