Introducción
Este tutorial le mostrará cómo instalar WordPress en el Panel de control de Vesta. Vesta Control Panel es un panel de control gratuito de código abierto que es una excelente alternativa a cPanel. WordPress es un sistema de gestión de contenido que también es gratuito y de código abierto.
Requisitos
Un servidor con Vesta Control Panel y sitio web. Puede seguir esta guía para instalar Vesta y puede seguir esta guía para crear un sitio web.
Instalar WordPress en el panel de control de Vesta
Primero, necesitamos crear una base de datos para que la use WordPress. Inicie sesión en su panel de Vesta y haga clic en DB como se muestra en la siguiente imagen:
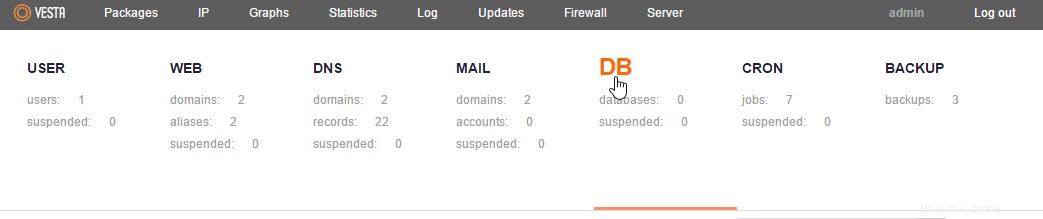
Haga clic en DB en la parte superior del panel de Vesta.
Crear una base de datos MySQL para WordPress
Después de hacer clic en DB, ahora podemos crear una base de datos haciendo clic en el signo más verde como en la imagen de abajo.
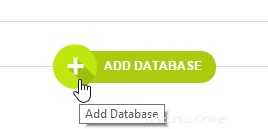
Haga clic en Green Plus para agregar una nueva base de datos.
Ahora necesitamos agregar el nombre de la base de datos, el usuario y la contraseña. Puede usar lo que quiera, pero guarde la información ya que la necesitaremos más adelante.
NOTA:Como explica Vesta, el prefijo de su usuario se agrega al comienzo del nombre y el usuario de su base de datos.
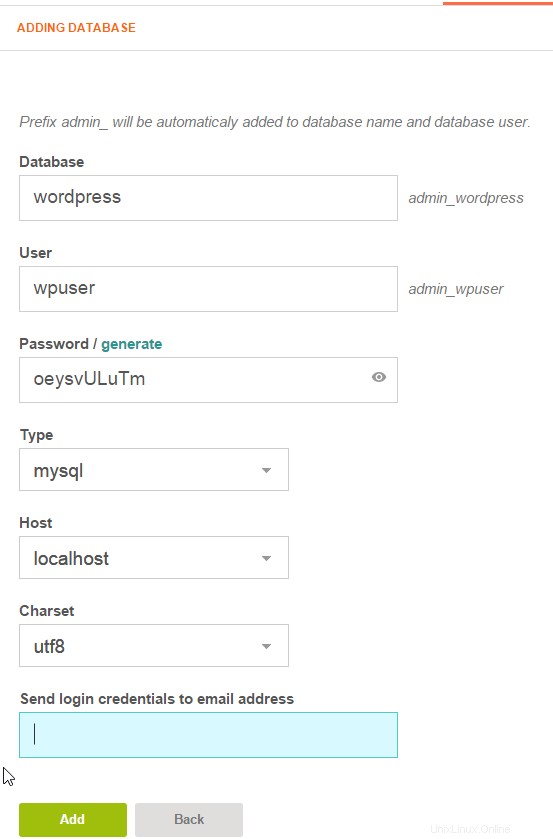
Agregue su nombre de base de datos, usuario y contraseña. Una vez hecho esto, haga clic en agregar base de datos.
Obtención de la instalación de WordPress
Obtenga la última instalación de WordPress descargándola desde el sitio de WordPress.
Una vez descargado, descomprima los archivos y busque el archivo que dice wp-config-sample.
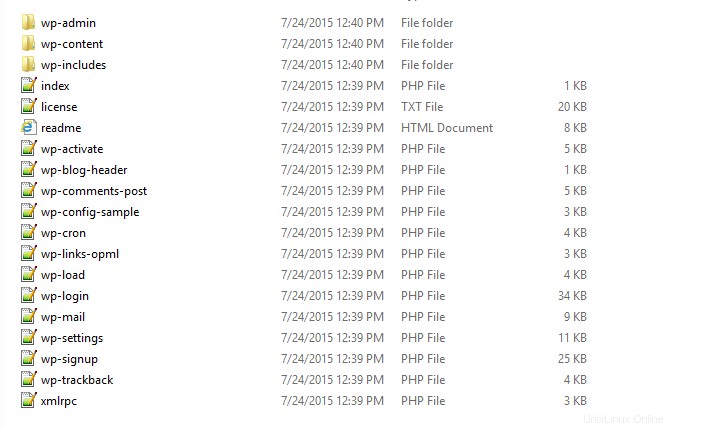
Un ejemplo de los archivos de WordPress después de la extracción
Necesitamos cambiar el nombre de wp-confg-sample:haga clic derecho y haga clic en Cambiar nombre.
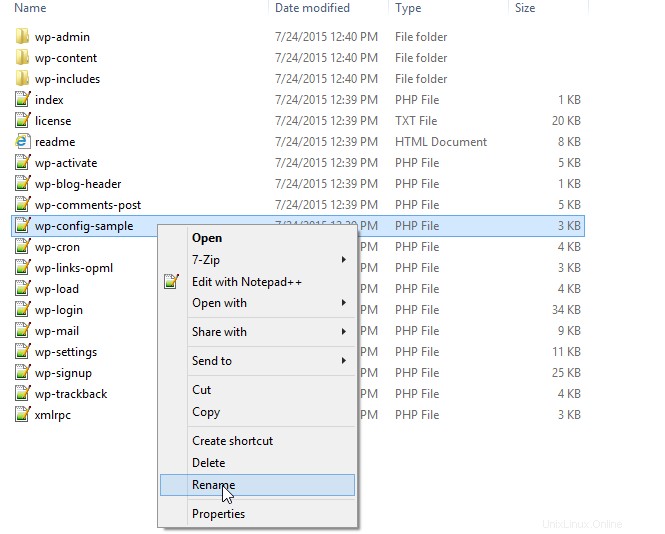
Haga clic en renombrar en el nombre del archivo wp-config-sample
Necesitamos cambiar el nombre wp-confg-sample a wp-confg.
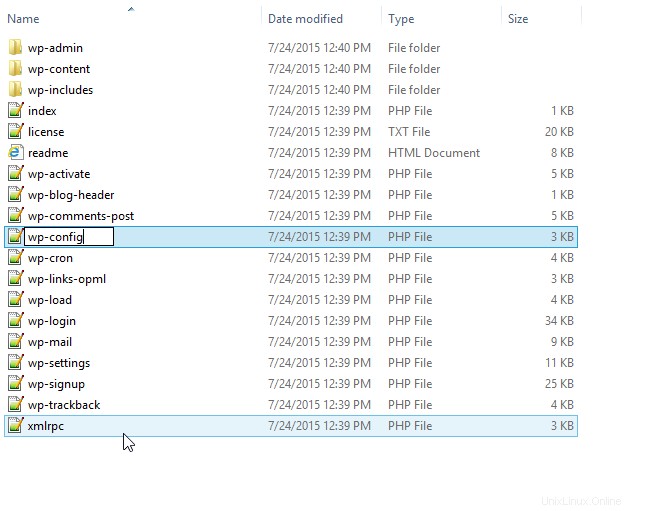
Cambie el nombre del archivo a wp-config
Una vez renombrado, necesitamos editar wp-config. Puede utilizar cualquier editor de texto que desee. En este tutorial, estamos usando el bloc de notas++. Lo siguiente debe actualizarse con la información que utilizó al configurar la base de datos.
define('DB_NAME', 'admin_wordpress');
/** MySQL database username */
define('DB_USER', 'admin_wpuser');
/** MySQL database password */
define('DB_PASSWORD', 'oeysvULuTm'); Una vez hecho esto, debería verse similar a la siguiente imagen:
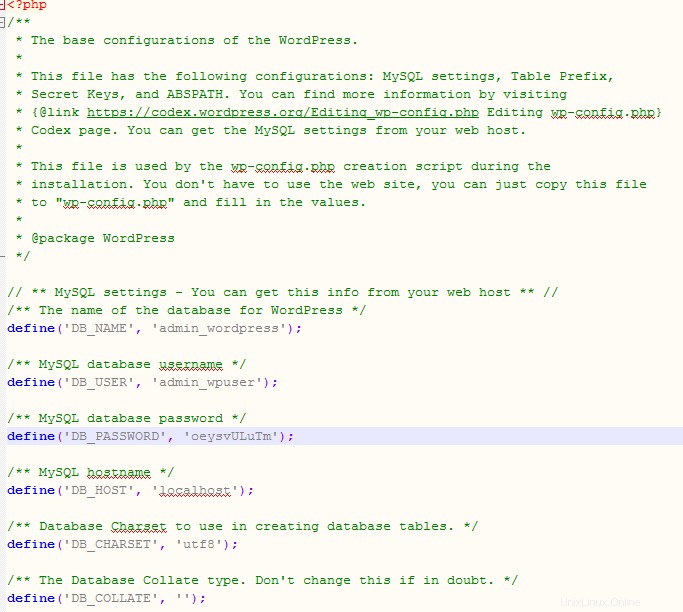
Un ejemplo del archivo wp-config
Usando FTP para mover WordPress a su sitio
Inicie sesión en su cliente FTP de elección (en este caso, FileZilla) y navegue a su carpeta de WordPress en su computadora local y a la carpeta public_html en su servidor.
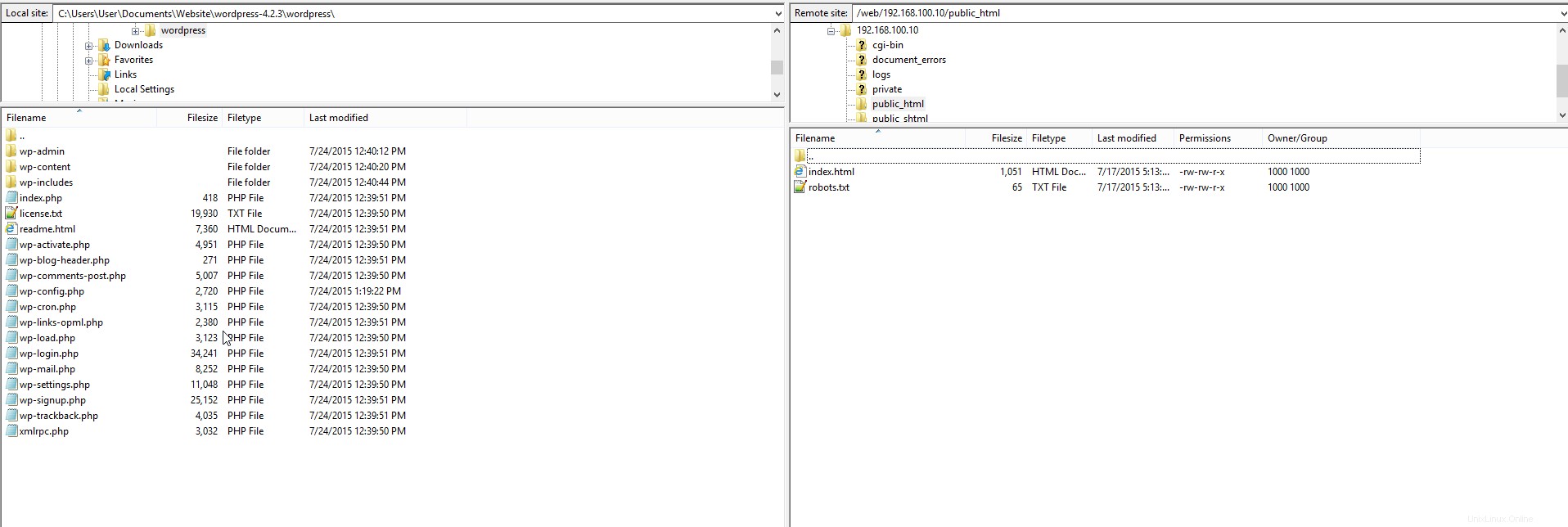
FTP a su sitio y muévase al directorio public_html
Mueve todos los archivos de WordPress de tu ordenador local a tu servidor.
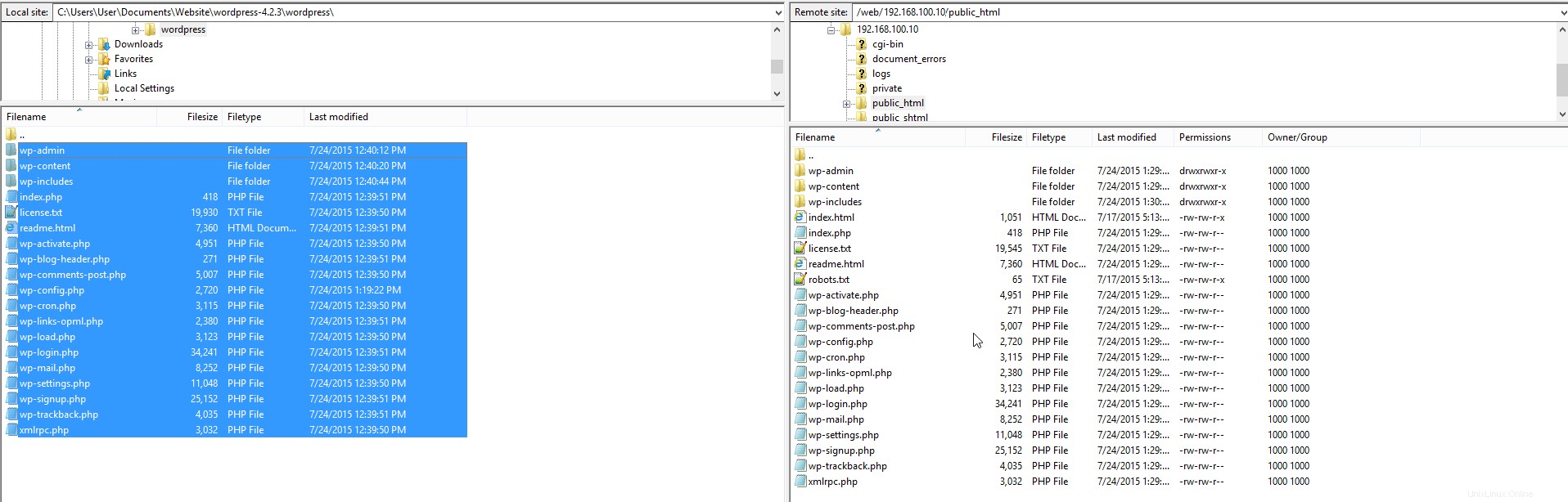
Mueva todos sus archivos de WordPress al archivo public_html.
Una vez que se transfieran todos los archivos, puede ir a su nombre de dominio o dirección IP en su navegador, y debería obtener la página de idioma de WordPress como la que se muestra a continuación.
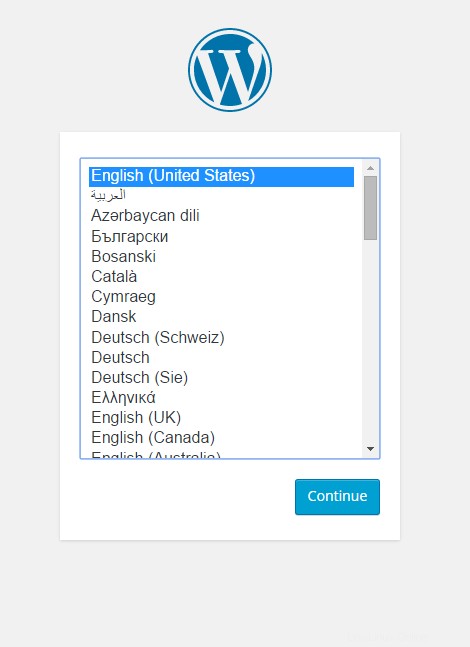
Navegue a su dirección IP o dominio en su navegador, elija su idioma
Elija su idioma y haga clic en Continuar.
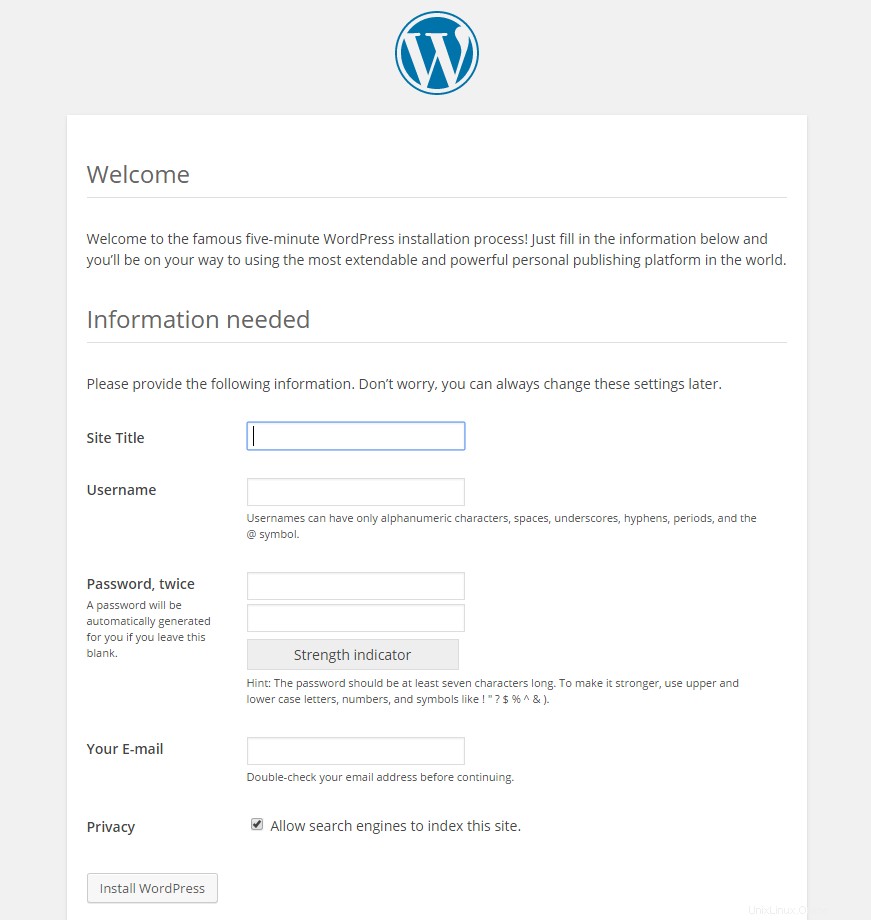
Siga la instalación web de WordPress.
Ahora puede seguir la instalación web de WordPress.
¡Felicidades! Acaba de instalar WordPress en el Panel de control de Vesta. Gracias por seguir este tutorial; no dude en volver a consultar para obtener más actualizaciones.
Atlantic.net ofrece alojamiento VPS y servicios de alojamiento de servidores administrados que incluyen una capa de servicios administrados esenciales para el negocio en sus paquetes de alojamiento. Contáctenos hoy para obtener más información.
Obtenga más información sobre nuestros servicios de hospedaje de VPS y el precio del hospedaje de VPS.