Introducción
Las redes privadas virtuales, o VPN, son un método de cifrado que permite a los usuarios acceder a una red privada de forma segura y compartir datos de forma remota a través de redes públicas. Aunque las VPN se conectan a través de interfaces públicas, es seguro y aparece como una red privada. Debido a que las VPN ofrecen un aumento inherente en la seguridad, las corporaciones empresariales a menudo las utilizan como una forma de conectarse a centros de datos remotos. Si desea obtener más información sobre las VPN, diríjase a nuestra serie ¿Qué es una VPN?
Este artículo lo guiará a través de la conexión a su VPN de Atlantic.Net administrada.
Nota:este artículo es para clientes de Atlantic.Net con servicios de alojamiento administrado. Si está interesado en los servicios de alojamiento administrado, comuníquese con nuestro equipo de ventas enviando un correo electrónico a [email protected] o llamando al 888-618-DATA (3282).
Una vez que nuestro Centro de operaciones de red complete su VPN, recibirá un correo electrónico con la información necesaria para configurar su conexión VPN. La información que necesita antes de configurar su conexión se encuentra a continuación. Si no tiene esta información, comuníquese con nuestro equipo de soporte enviando un correo electrónico a [email protected] o llamando al 888-618-DATA (3282).
Elija su tipo de VPN:OpenVPN | OpenVPN en Mac | OpenVPN en Linux
VPN abierta
Requisitos
- Archivo de configuración de OpenVPN – Este archivo le será proporcionado por su empresa o por el Centro de operaciones de red de Atlantic.Net. Colóquelo en su computadora en un lugar que sea fácil de encontrar, como el escritorio. (el archivo termina en .ovpn )
- Nombre de usuario de VPN – Este es su usuario.
- Contraseña VPN – Esta es su contraseña.
Configurar OpenVPN para Windows
Instalación de OpenVPN
Descargue la última versión de OpenVPN aquí. Haz clic en el instalador de OpenVPN para Windows Vista y posterior .
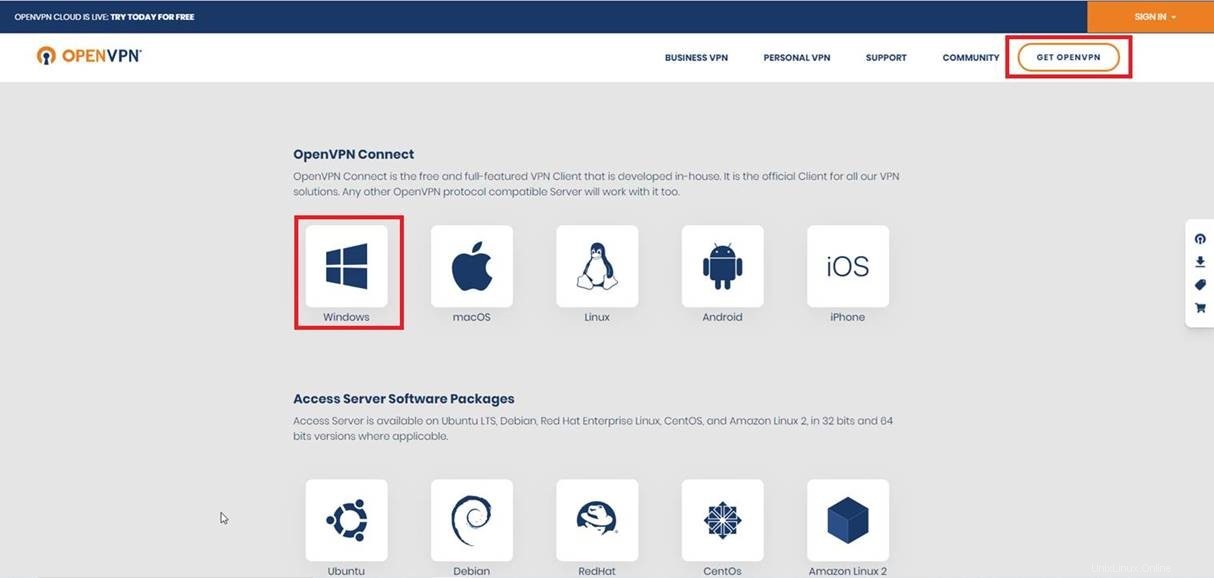
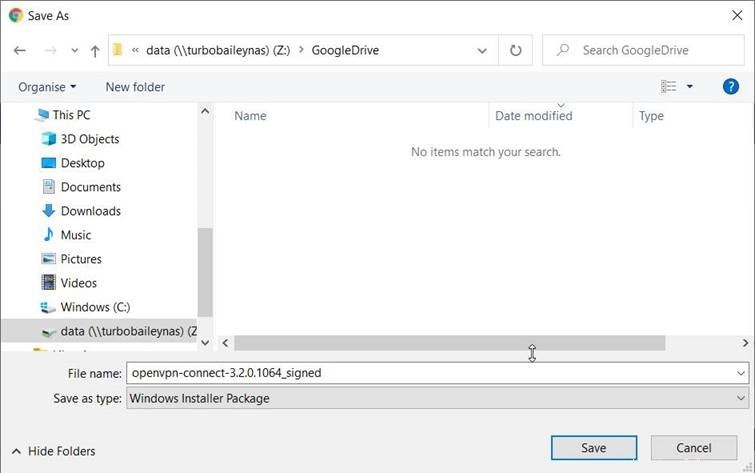
En la mayoría de los navegadores web, una vez que el archivo haya terminado de descargarse, aparecerá en la parte inferior. Haz clic en esto para ejecutar el programa de instalación de OpenVPN. Nota:si no lo ve en la parte inferior de su navegador web, el programa que se descargó se puede encontrar en cualquier carpeta a la que normalmente vayan sus descargas.
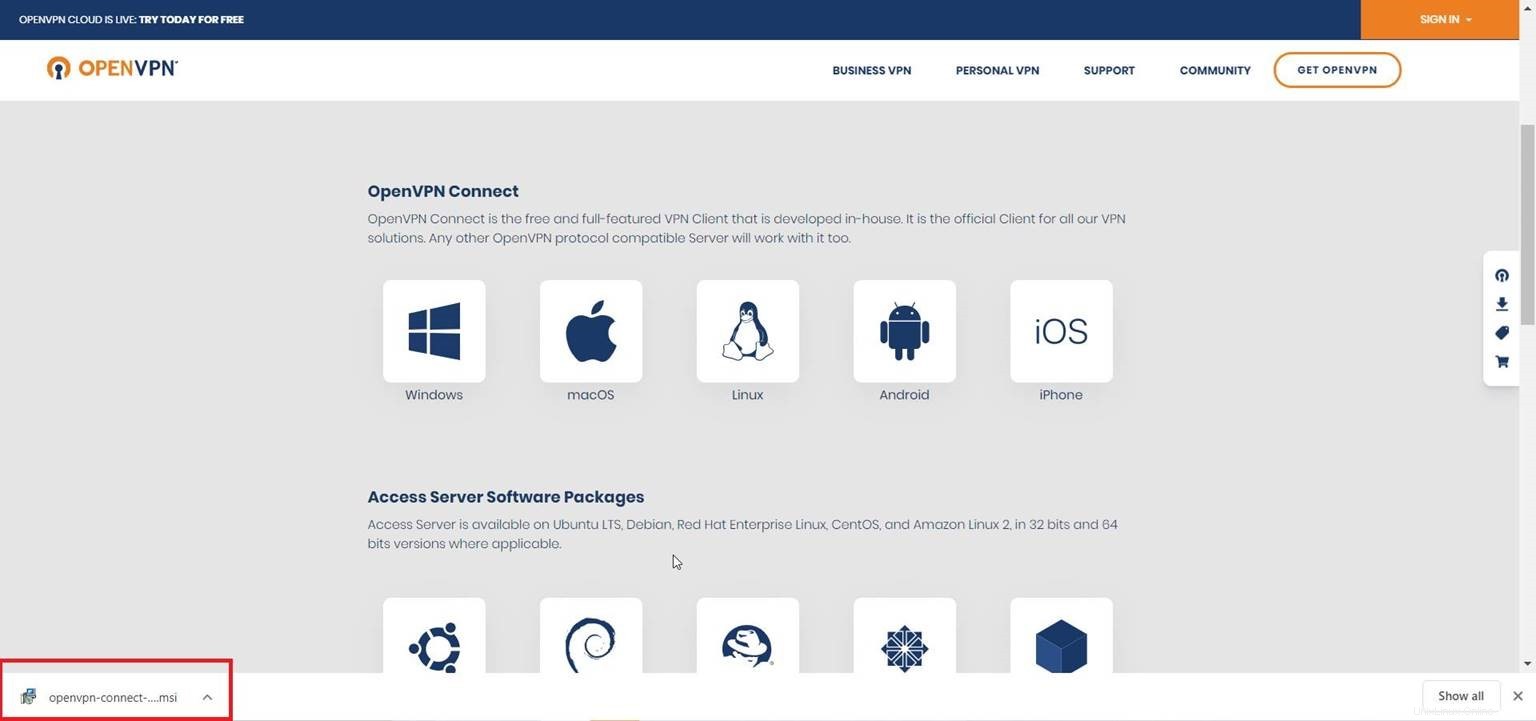
En la mayoría de las versiones de Windows, aparecerá un cuadro emergente que le preguntará si desea permitir que este programa realice cambios en su dispositivo. Si recibe este cuadro emergente, responda Sí .
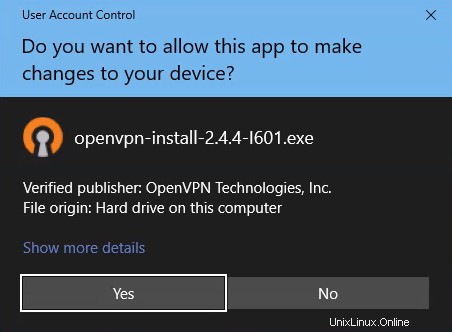
El instalador de OpenVPN ahora debería estar cargado. Haga clic en Siguiente en la pantalla de Bienvenida.
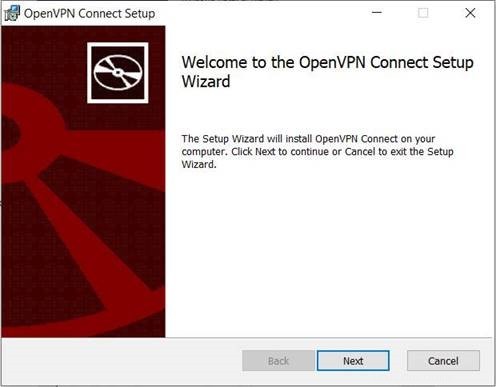
A continuación, haga clic en Acepto si acepta los términos de la licencia.
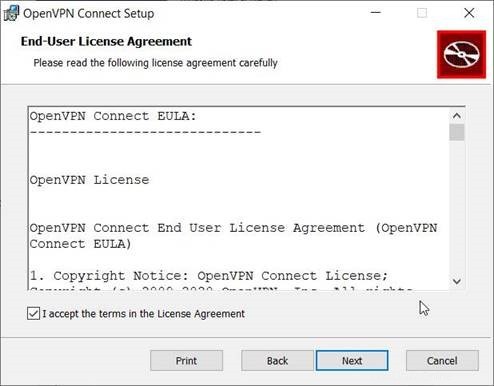
En la pantalla de selección de controlador, mantenga seleccionado el controlador TAP y haga clic en Siguiente .
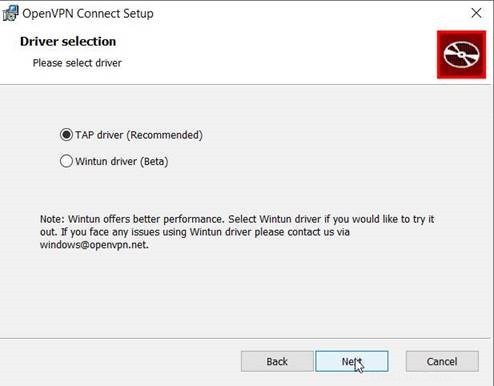
Haz clic en Instalar para comenzar la instalación.
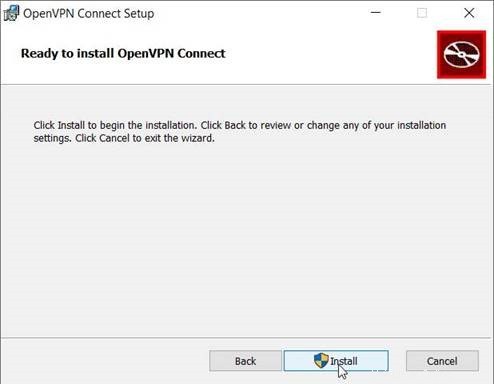
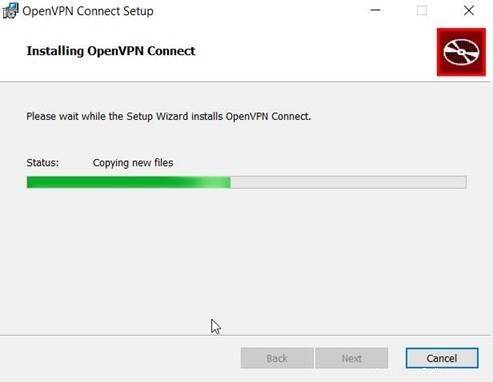
Una vez completada la instalación, haga clic en Finalizar .
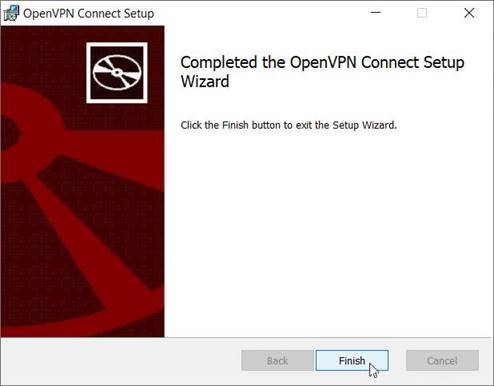
Iniciar sesión en OpenVPN
Ahora que OpenVPN está instalado, debería ver un ícono en su escritorio llamado OpenVPN GUI . Haga doble clic aquí para abrir OpenVPN. Ahora debería ver el icono de OpenVPN en la bandeja del sistema.
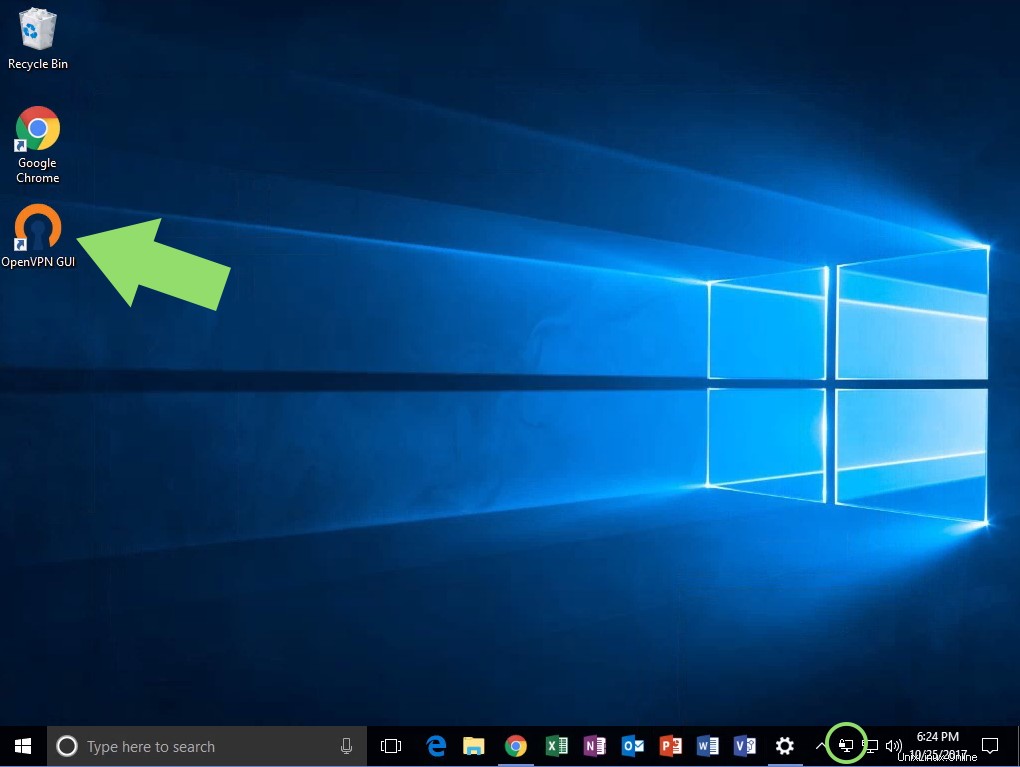
Ahora, haga clic con el botón derecho en el icono de OpenVPN en la bandeja del sistema y seleccione Importar archivo .
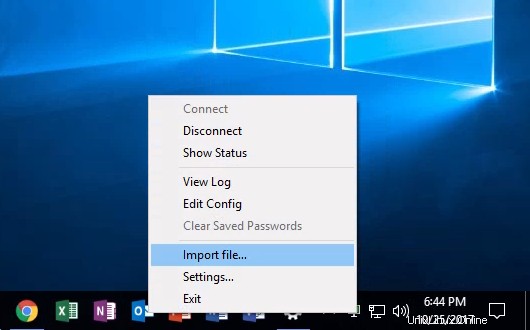
Seleccione su archivo de configuración de OpenVPN (el archivo .ovpn proporcionado por Atlantic.Net) y luego haga clic en Abrir .
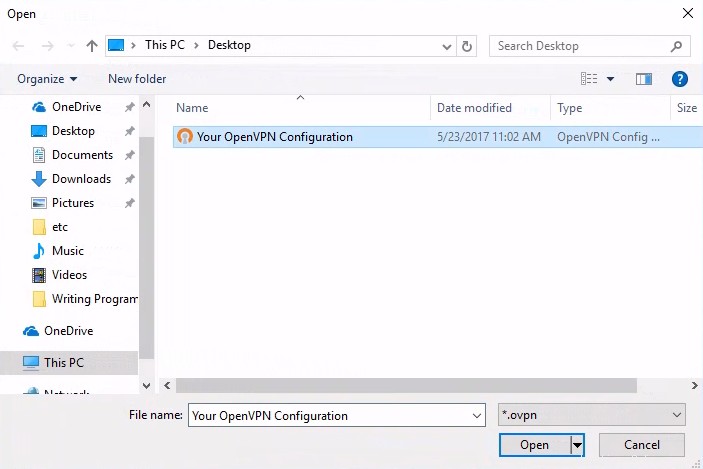
Si tiene éxito, se le notificará que la configuración se realizó correctamente. Haz clic en Aceptar. .
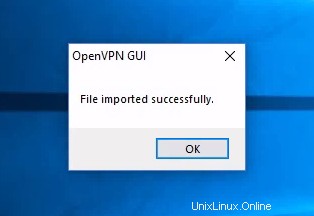
Vuelva a hacer clic con el botón derecho en el icono de OpenVPN que se encuentra en la bandeja del sistema y, a continuación, haga clic en Conectar. .
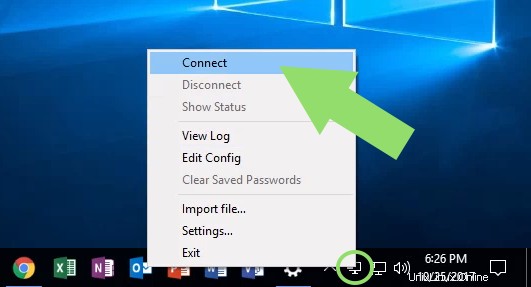
Finalmente, ingrese su nombre de usuario y contraseña de VPN, y haga clic en Aceptar .
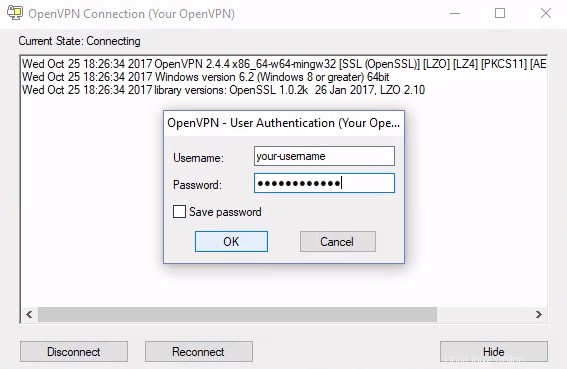
Si se conectó con éxito, la ventana de conexión de OpenVPN desaparecerá y el ícono de OpenVPN en la bandeja de su sistema será verde.
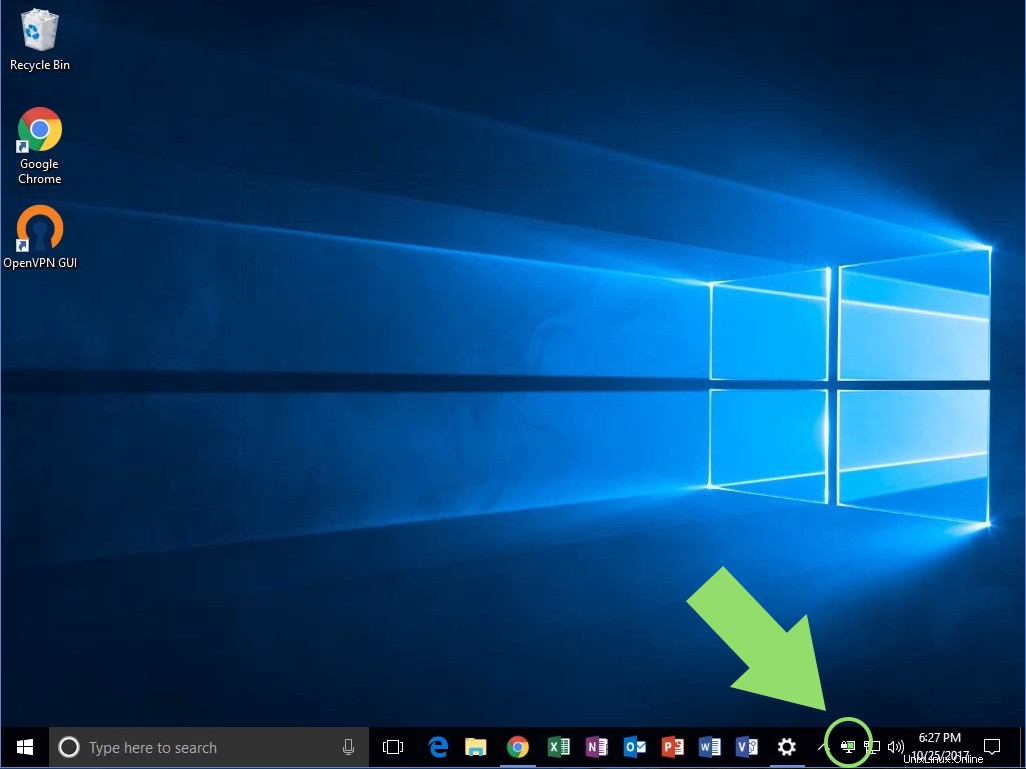
¡Felicidades! Se conectó con éxito a su Atlantic.Net VPN con OpenVPN.
Acceso a su servidor
Ahora que está conectado a la VPN, es muy fácil acceder a su(s) servidor(es). Se conectará a su(s) servidor(es) como lo haría normalmente (ya sea a través de Escritorio remoto o SSH, según el sistema), excepto que utilizará la dirección IP privada provista. .
OpenVPN en Mac
Requisitos
- Archivo de configuración de OpenVPN – Este archivo le será proporcionado por su empresa o por el Centro de operaciones de red de Atlantic.Net. Colóquelo en su computadora en un lugar que sea fácil de encontrar, como el escritorio. (el archivo termina en .ovpn )
- Contraseña de clave privada de OpenVPN
Configurar OpenVPN para Mac
Instalación de OpenVPN
Descargue la última versión de OpenVPN desde aquí, como se muestra a continuación.
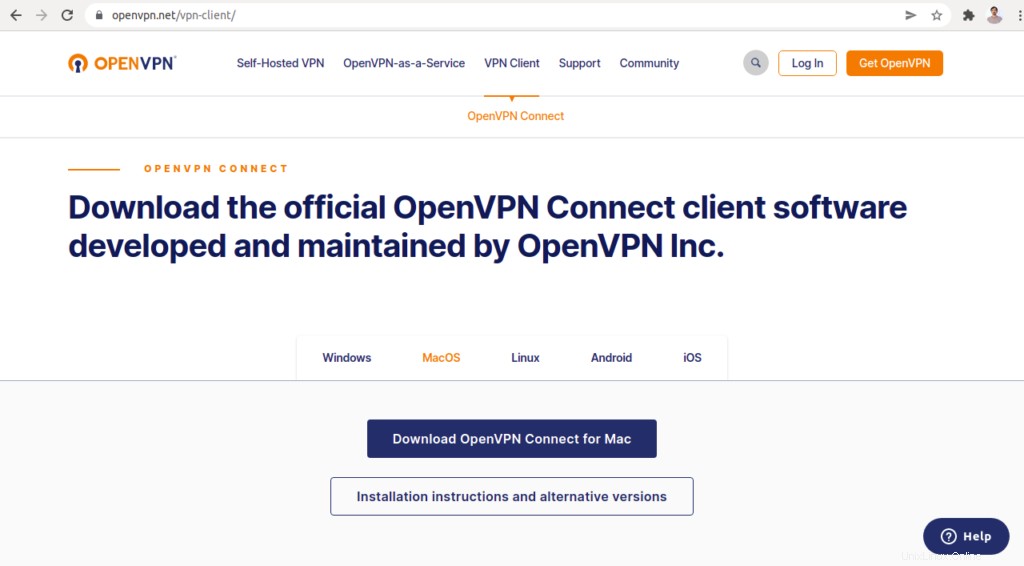
Haga clic en Descargar OpenVPN Connect para Mac para descargarlo en su sistema.
Comience la instalación de OpenVPN para Mac OS, vaya a la carpeta Descargas y haga doble clic en openvpn-connect-v3-macos.dmg (DMG) que acaba de descargar para iniciar la instalación. Haz clic en Continuar en la pantalla de Bienvenida.
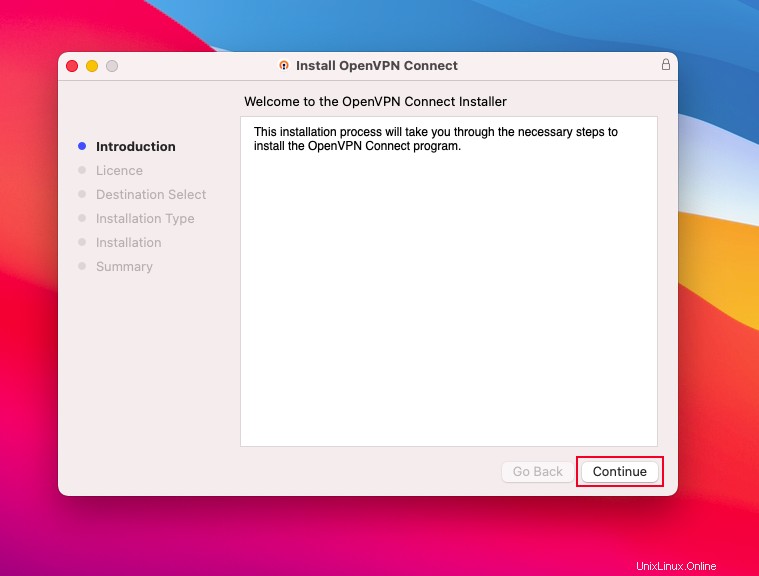
A continuación, lea los términos de la licencia. Luego haga clic en Continuar .
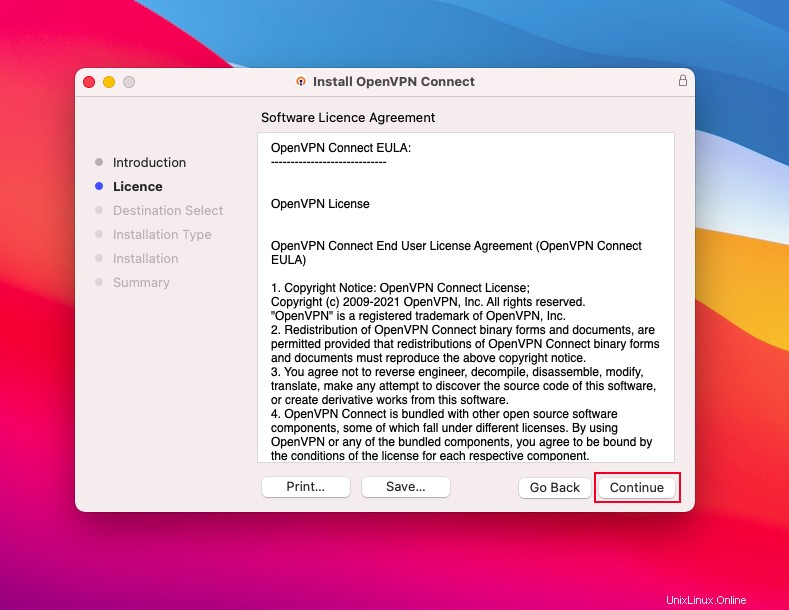
Haga clic en Instalar para iniciar la instalación.
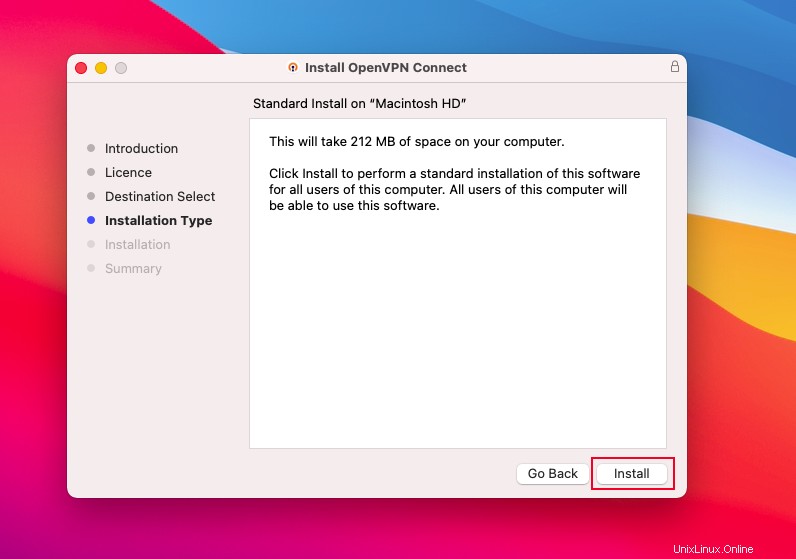
Se le pedirá que proporcione la contraseña de su dispositivo, si tiene una configurada, y haga clic en
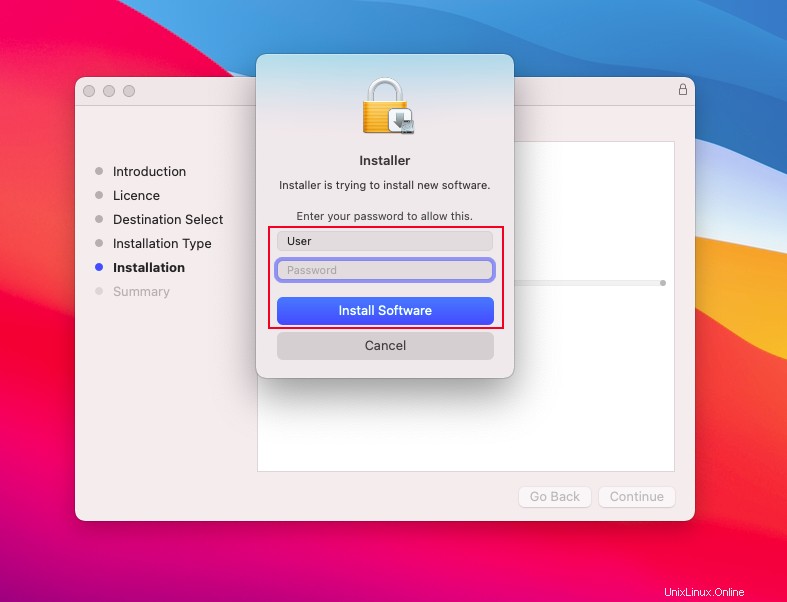
Una vez que la instalación se haya completado correctamente, debería ver la siguiente pantalla:
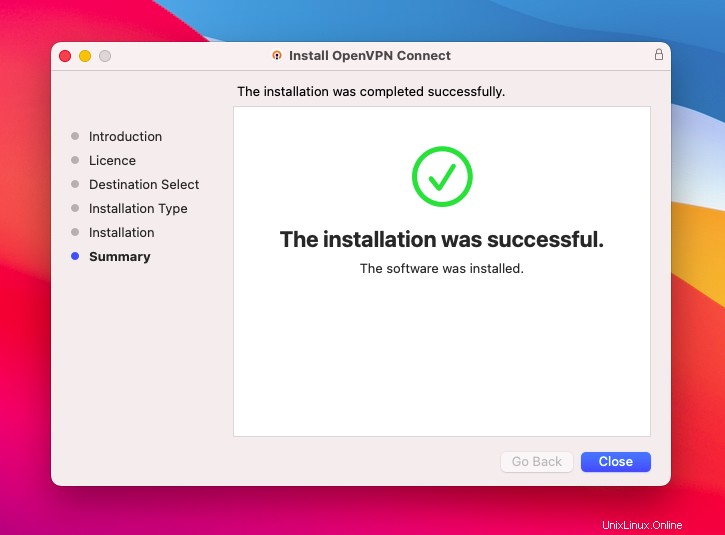
Haga clic en Cerrar para finalizar el proceso de instalación.
Conectarse al servidor OpenVPN
Ahora que OpenVPN está instalado, debería ver un icono en el menú Aplicaciones. Haga doble clic en para abrir OpenVPN.
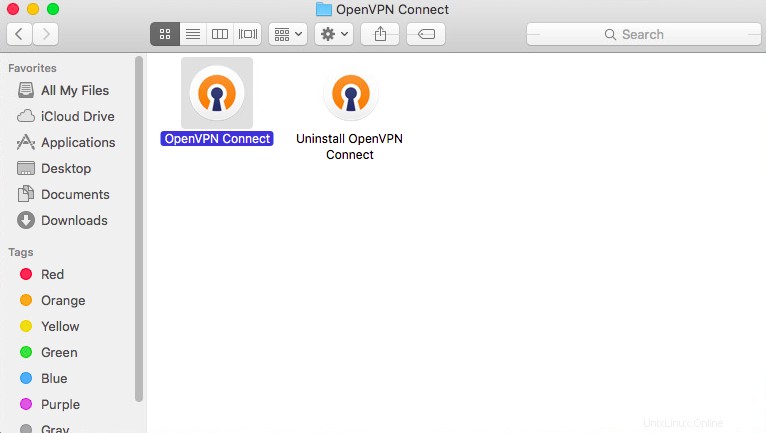
En el ARCHIVO pestaña, haga clic en EXAMINAR luego seleccione el .ovpn archivo proporcionado por Atlantic.Net.
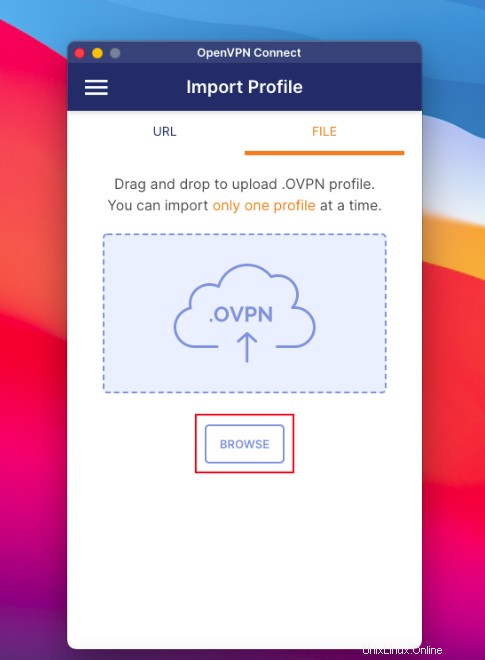
El cliente OpenVPN completa automáticamente el nombre de perfil y el nombre de host del servidor del archivo .ovpn que hemos seleccionado en el paso anterior. Haga clic en Guardar Contraseña de clave privada y luego ingrese la contraseña de la clave privada.
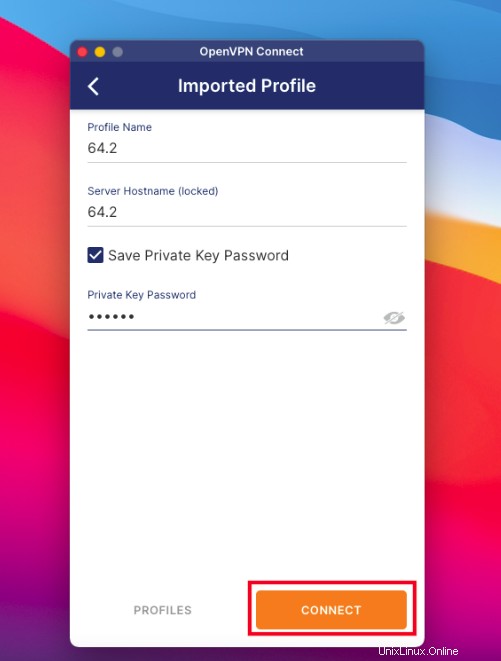
Haga clic en CONECTAR para conectarse al servidor OpenVPN. Después de la conexión exitosa, debería ver la siguiente pantalla:
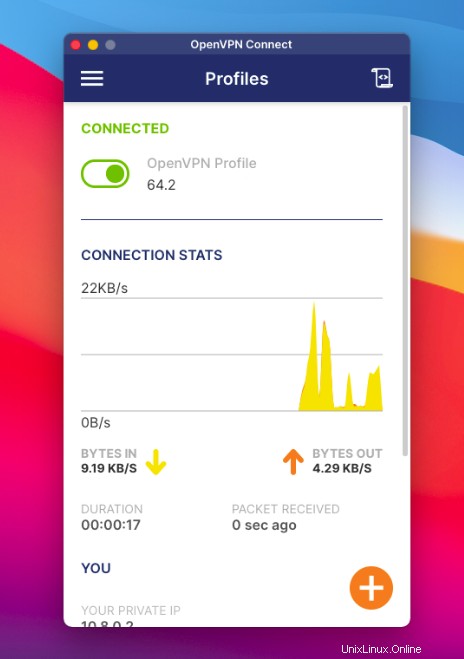
Para desconectar el servidor OpenVPN, haga clic en Desconectar como se muestra en la imagen de abajo.
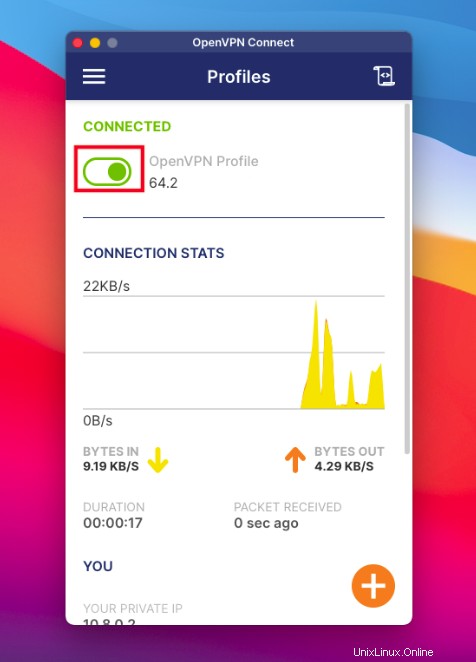
OpenVPN en Linux
Primero, instale los paquetes de software OpenVPN para Network Manager y Gnome:
sudo apt-get install -yq \ network-manager-openvpn \ network-manager-openvpn-gnome;
Una vez instalado, su administrador de red ahora tendrá un nuevo tipo de VPN disponible.
A continuación, guarde el perfil de VPN que se le envió por correo electrónico en su escritorio, carpeta de descarga o carpeta de documentos.
Ahora vamos a importar el perfil VPN a la configuración de Network Manager.
Haga clic en el Administrador de red y seleccione "Editar conexiones..."
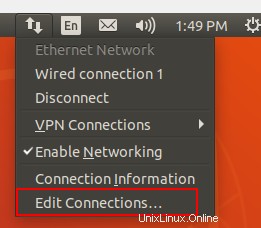
A continuación, haga clic en el icono MÁS (+) en la parte inferior izquierda de la ventana.
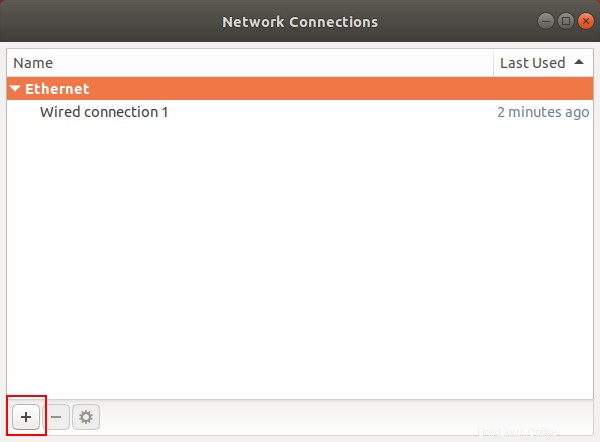
Desde la nueva ventana que se abre, seleccione la selección desplegable, vaya a la última entrada y seleccione "Importar una configuración de VPN guardada", luego presione el botón [CREAR].
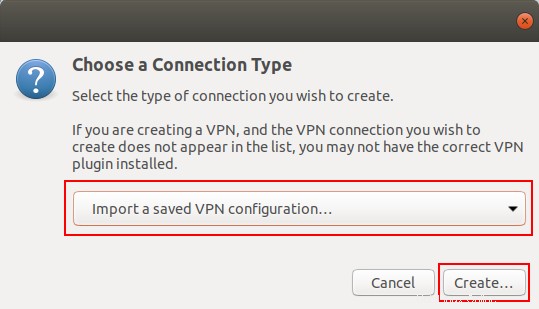
Ahora ubique el perfil VPN guardado que se guardó en su PC local y haga doble clic en el archivo.
Luego, la aplicación importará todas las configuraciones del perfil VPN a la configuración del administrador de red. Haga clic en el botón [GUARDAR] en la parte inferior de la ventana.
La conexión VPN ahora aparecerá debajo de sus conexiones VPN disponibles.
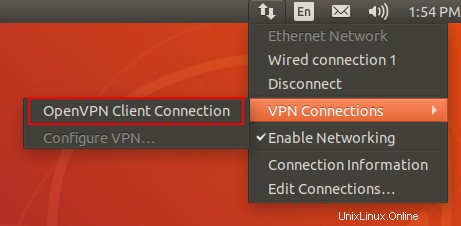
Obtenga más información sobre el servidor dedicado y los servidores dedicados de Atlantic.Net.