Koel es un servidor de transmisión de audio personal simple, gratuito, de código abierto y basado en la web, escrito en PHP y JavaScript. Utiliza Laravel en el lado del servidor y Vue en el lado del cliente. Koel te permite transmitir tu música y acceder a ella desde cualquier lugar a través de Internet. Admite muchos formatos de medios, incluidos AAC, OGG, WMA, FLAC y APE, y puede transmitir música a través de HTTP/HTTPS.
En este tutorial, explicaremos cómo instalar el servidor Koel Audio Streaming en Ubuntu 20.04.
Requisitos
- Un Ubuntu 20.04 VPS nuevo en la plataforma en la nube Atlantic.Net
- Una contraseña de root configurada en su servidor
Paso 1:crear el servidor en la nube de Atlantic.Net
Primero, inicie sesión en su servidor en la nube de Atlantic.Net. Cree un nuevo servidor, eligiendo Ubuntu 20.04 como sistema operativo con al menos 4 GB de RAM. Conéctese a su servidor en la nube a través de SSH e inicie sesión con las credenciales resaltadas en la parte superior de la página.
Una vez que haya iniciado sesión en su servidor Ubuntu 20.04, ejecute el siguiente comando para actualizar su sistema base con los últimos paquetes disponibles.
apt-get update -y
Paso 2:instalar las dependencias requeridas
Primero, deberá instalar algunas dependencias necesarias para Koel. Puede instalarlos todos con el siguiente comando:
apt-get install git unzip curl build-essential libpng-dev gcc make ffmpeg -y
Una vez que todas las dependencias estén instaladas, puede continuar con el siguiente paso.
Paso 3:instalar el servidor LEMP
A continuación, deberá instalar Nginx, MariaDB, PHP y otras extensiones de PHP en su sistema. Puede instalarlos todos con el siguiente comando:
apt-get install nginx mariadb-server php php-cli php-fpm php-json php-common php-mysql php-zip php-gd php-mbstring php-curl php-xml php-pear php-bcmath php-tokenizer openssl php-json -y
Nota :Si recibe un error cuando Apache2 se inicia automáticamente, consulte este procedimiento.
Después de instalar los paquetes anteriores, el paquete Apache se instalará automáticamente con PHP. Aquí, usaremos el servidor web Nginx, así que elimine el paquete Apache con el siguiente comando:
systemctl stop apache2 apt-get purge apache2 -y
Luego, edite el archivo php.ini y modifique algunas configuraciones deseadas:
nano /etc/php/7.4/fpm/php.ini
Cambie las siguientes líneas:
memory_limit = 512M date.timezone = Asia/Kolkata
Guarde y cierre el archivo cuando haya terminado.
Paso 4:Instalar Composer
Composer es un administrador de dependencias utilizado para administrar las dependencias de PHP. Puede instalarlo con el siguiente comando:
curl -sS https://getcomposer.org/installer -o composer-setup.php php composer-setup.php --install-dir=/usr/local/bin --filename=composer
Deberías obtener el siguiente resultado:
All settings correct for using Composer Downloading... Composer (version 1.10.10) successfully installed to: /usr/local/bin/composer Use it: php /usr/local/bin/composer
Luego, verifique la versión instalada de Composer usando el siguiente comando:
composer -V
Deberías obtener el siguiente resultado:
Composer version 1.10.10 2020-08-03 11:35:19
Paso 5:crear una base de datos para Koel
A continuación, deberá crear una base de datos y un usuario para Koel.
Primero, inicie sesión en MariaDB con el siguiente comando:
mysql
Una vez que haya iniciado sesión, cree una base de datos y un usuario con el siguiente comando:
CREATE DATABASE koeldb; CREATE USER 'koeluser'@'localhost' IDENTIFIED BY 'password';
A continuación, otorgue todos los privilegios a la base de datos de Koel con el siguiente comando:
GRANT ALL PRIVILEGES ON koeldb.* TO 'koeluser'@'localhost';
A continuación, elimine los privilegios y salga del shell de MariaDB con el siguiente comando:
FLUSH PRIVILEGES; EXIT;
Paso 6:instalar Node.js
También deberá instalar el paquete Node.js en su servidor. De forma predeterminada, Node.js no está disponible en el repositorio predeterminado de Ubuntu 20.04, así que agregue el repositorio de Node.js con el siguiente comando:
curl -sL https://deb.nodesource.com/setup_12.x | bash -
A continuación, instale el servidor Node.js con el siguiente comando:
apt-get install nodejs -y
Después de instalar Node.js, agregue la clave y el repositorio de Yarn GPG con el siguiente comando:
curl -sS https://dl.yarnpkg.com/debian/pubkey.gpg | apt-key add - echo "deb https://dl.yarnpkg.com/debian/ stable main" | tee /etc/apt/sources.list.d/yarn.list
A continuación, actualice el repositorio e instale el paquete Yarn con el siguiente comando:
apt-get update -y apt install --no-install-recommends yarn
Paso 7:instalar Koel
Primero, cambie el directorio al directorio raíz de Nginx e instale las dependencias de Laravel usando el siguiente comando:
cd /var/www/html composer global require laravel/installer
A continuación, descargue la última versión de Koel con el siguiente comando:
git clone https://github.com/koel/koel.git --recursive
Una vez descargado, cambia el directorio a Koel e instala las dependencias de Node con el siguiente comando:
cd koel npm install npm audit fix npm audit fix --force
Finalmente, instala las dependencias de PHP usando el siguiente comando:
composer install
Luego, edite el archivo .env y defina su base de datos y otras configuraciones:
nano .env
Cambie las siguientes líneas:
DB_CONNECTION=mysql DB_HOST=127.0.0.1 DB_PORT=3306 DB_DATABASE=koeldb DB_USERNAME=koeluser DB_PASSWORD=password ADMIN_NAME="admin" [email protected] ADMIN_PASSWORD=adminpassword MEMORY_LIMIT=512 FFMPEG_PATH=/usr/bin/ffmpeg
Guarde y cierre el archivo, luego inicialice la base de datos con el siguiente comando:
php artisan koel:init --no-interaction
Deberías obtener el siguiente resultado:
Done in 156.20s. 🎆 Success! Koel can now be run from localhost with `php artisan serve`. Again, visit 📙 https://docs.koel.dev for the official documentation. Feeling generous and want to support Koel's development? Check out https://github.com/users/phanan/sponsorship 🤗 Thanks for using Koel. You rock! 🤘
A continuación, inicialice la base de datos nuevamente con el siguiente comando:
php artisan koel:init
Debería ver el siguiente resultado:
Attempting to install or upgrade Koel. Remember, you can always install/upgrade manually following the guide here: 📙 https://docs.koel.dev Generating app key JWT secret exists -- skipping Migrating database Data seeded -- skipping The absolute path to your media directory. If this is skipped (left blank) now, you can set it later via the web interface. Media path []: > Now to front-end stuff ├── Installing Node modules in resources/assets directory
A continuación, cree un directorio de registros y proporcione los permisos y la propiedad necesarios con el siguiente comando:
mkdir /var/www/html/koel/storage/logs chown -R www-data:www-data /var/www/html/koel chmod -R 755 /var/www/html/koel
Paso 8:configurar Nginx para Koel
Ahora, cree un archivo de configuración de host virtual de Nginx para servir a Koel.
nano /etc/nginx/sites-available/koel.conf
Agregue las siguientes líneas:
server {
listen 80 default_server;
server_name koel.example.com;
root /var/www/html/koel;
index index.html index.htm index.php;
location / {
try_files $uri /index.php$is_args$args;
}
location ~ \.php$ {
fastcgi_pass unix:/run/php/php7.4-fpm.sock;
fastcgi_index index.php;
fastcgi_read_timeout 240;
fastcgi_param SCRIPT_FILENAME $document_root$fastcgi_script_name;
include fastcgi_params;
fastcgi_split_path_info ^(.+.php)(/.+)$;
}
} Guarde y cierre el archivo, luego active el archivo de host virtual Nginx con el siguiente comando:
ln -s /etc/nginx/sites-available/koel.conf /etc/nginx/sites-enabled/
A continuación, reinicie los servicios Nginx y PHP-FPM para aplicar los cambios:
systemctl restart nginx systemctl restart php7.4-fpm
Paso 9:acceda a la interfaz de usuario web de Koel
Ahora, abra su navegador web y acceda a la interfaz de usuario de Koel usando la URL http://koel.example.com. Será redirigido a la página de inicio de sesión de Koel:
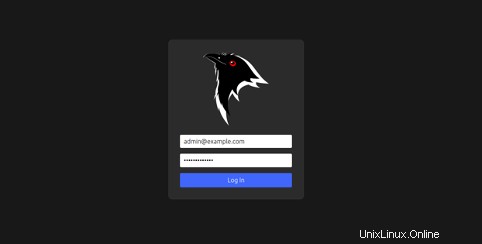
Proporcione su correo electrónico y contraseña de administrador que configuró en el archivo .env, luego haga clic en Iniciar sesión En botón. Debería ver el panel predeterminado de Koel en la siguiente página:
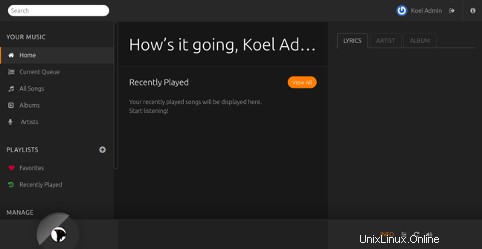
Conclusión
¡Felicidades! Ha instalado y configurado con éxito un servidor de transmisión de audio Koel en Ubuntu 20.04. Ahora, puede alojar su propio servidor de transmisión de música y acceder a él a través de Internet. ¡Pruebe Koel en VPS Hosting de Atlantic.Net usando el tutorial anterior!