Sección anterior: Pasos de alto nivel para migrar desde Amazon Web Services
Este artículo describe cómo aprovisionar sus servicios de Rackspace Cloud al migrar desde Amazon Web Services (AWS).
Aprovisionar un nuevo servidor en la nube
Utilice las siguientes instrucciones para aprovisionar un nuevo servidor en la nube:
-
Inicie sesión en el panel de control de la nube de Rackspace.
-
En la barra de navegación superior, haga clic en Seleccione un producto> Rackspace Cloud .
-
Seleccione Servidores> Servidores en la nube .
-
En los Servidores página, haga clic en Crear servidor .
-
Asigne un nombre al servidor y seleccione una región para él.
-
Seleccione un sistema operativo que coincida con su sistema operativo de AWS.
-
Seleccione el tamaño (tipo) que coincida con su instancia EC2 (RAM y espacio en disco) y haga clic en Crear servidor .
Para obtener información sobre la asignación de tamaño de instancia, consulte Asignación de recursos de Amazon Web Services a recursos de Rackspace.
Nota :puede agregar más almacenamiento a su servidor en la nube después de crearlo agregando un volumen de almacenamiento en bloque en la nube. Para obtener instrucciones, consulte agregar un volumen de Cloud Block Storage.
-
Cuando se muestre su contraseña de administrador raíz, cópiela en una ubicación segura y luego haga clic en Descartar contraseña. .
Nota :Es importante que copie y guarde su contraseña de administrador raíz para referencia futura. Necesita esta contraseña para iniciar sesión en su servidor. Después de hacer clic en Descartar contraseña , la contraseña no se volverá a mostrar.
Crea una contraseña personalizada (opcional)
Utilice las siguientes instrucciones para crear una contraseña personalizada para su servidor:
-
En la barra de navegación superior del Panel de control de la nube, haga clic en Servidores .
-
Haga clic en el icono de rueda dentada junto al servidor en la lista de servidores y seleccione Cambiar contraseña. .
-
Introduzca una nueva contraseña y haga clic en Cambiar contraseña .
Agregar un volumen de almacenamiento en bloque en la nube (opcional)
Si tenía volúmenes adicionales de Amazon Elastic Book Store (EBS) adjuntos a su servidor, o si prefiere tener más espacio de almacenamiento para su servidor, agregue volúmenes adicionales de Cloud Block Storage de la siguiente manera:
-
En la barra de navegación superior del Panel de control de la nube, haga clic en Servidores y, a continuación, elija su servidor de la lista.
-
En los Volúmenes de almacenamiento sección, haga clic en Crear volumen .
-
Asigne un nombre al volumen, seleccione su tipo (SATA o SSD) y seleccione el tamaño.
-
Haga clic en Crear volumen .
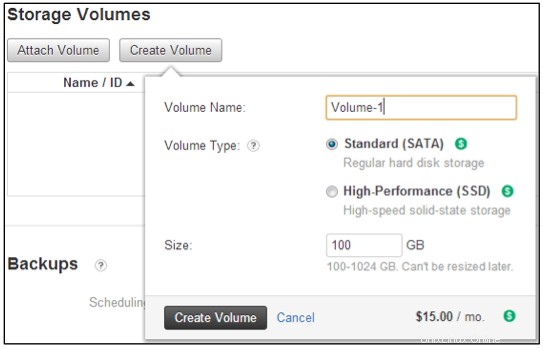
Crear un contenedor de archivos en la nube (opcional)
Si planea usar un contenedor de archivos en la nube para la aplicación para hacer una copia de seguridad de los archivos o para ayudar con la migración de su aplicación, cree su contenedor ahora.
-
En la barra de navegación superior del Panel de control de la nube, seleccione Almacenamiento> Almacenamiento de objetos y CDN> Archivos .
-
En los archivos/contenedores en la nube página, haga clic en Crear contenedor .
-
Asigne un nombre al contenedor, asígnelo a la misma región que el servidor que creó y seleccione el tipo de contenedor.
-
Haga clic en Crear contenedor .
Crear una instancia de Cloud Databases (opcional)
Si no tiene su propio servidor de base de datos, cree una instancia de Cloud Databases.
-
En la barra de navegación superior del Panel de control de la nube, seleccione Bases de datos ->Instancia MySQL .
-
Asigne un nombre a la instancia y asígnela a la misma región que su servidor.
-
Seleccione el tipo de instancia de base de datos (almacén de datos) y especifique su tamaño (en RAM y espacio en disco).
-
(Opcional) Agregue su primera base de datos asignándole un nombre, un nombre de usuario y una contraseña.
Nota: No puede nombrar a su usuario como root. -
Haga clic en Crear instancia única .
Conectarse al servidor en la nube
-
En la barra de navegación superior del Panel de control de la nube, haga clic en Servidores y, a continuación, elija su servidor de la lista.
-
En Redes , tenga en cuenta la PublicNet (Internet) IPv4 dirección.
-
Usando SSH, conéctese a su servidor en la nube usando el siguiente comando y la dirección PublicNet:
ssh root@<ipAddress>Si se está conectando desde una computadora con Windows, use PuTTY o un
SSHsimilar comando para conectarse a la dirección IP de su servidor. -
Ingrese su contraseña raíz para iniciar sesión.
Pasos siguientes
Una vez que se aprovisionan sus servicios de Rackspace Cloud, puede crear sus aplicaciones y transferir sus datos desde AWS. Los siguientes artículos proporcionan descripciones detalladas de escenarios de migración:
- Migrar una aplicación creada en una pila LAMP desde Amazon Web Services
- Migrar una aplicación .NET desde Amazon Web Services
- Migrar una aplicación web Java desde Amazon Web Services
- Migrar una aplicación basada en Backbone.js, Node.js y MongoDB desde Amazon Web Services