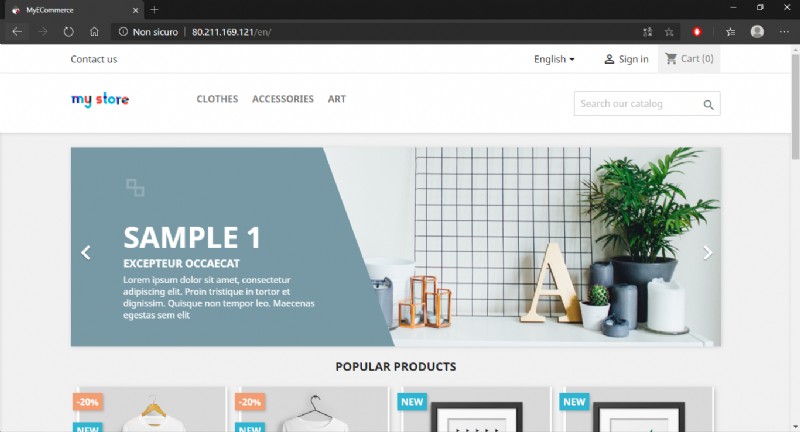PrestaShop es un CMS muy utilizado para diseñar comercio electrónico. Es una solución de código abierto basada en PHP y MySQL, diseñada expresamente para el desarrollo y gestión de tiendas online.
PrestaShop proporciona numerosos temas y complementos, tanto gratuitos como de pago, que se pueden agregar para mejorar la experiencia del usuario de la plataforma y ampliar su funcionalidad.
Para instalar PrestaShop es necesario utilizar un servidor web con arquitectura LAMP, es decir, basado en Linux, Apache, MySQL y PHP. Si no lo tiene, siga primero nuestra guía sobre cómo instalar y configurar un servidor LAMP en Ubuntu 18.04.
Para usar PrestaShop, instale algunos módulos PHP adicionales usando el siguiente comando:
sudo apt install php7.2-common php7.2-cli php7.2-fpm php7.2-opcache php7.2-gd php7.2-mysql php7.2-curl php7.2-intl php7.2-xsl php7.2-mbstring php7.2-zip php7.2-bcmath php7.2-soap PrestaShop:Descarga e Instalación
Comience creando una carpeta desde la cual extraer el contenido del archivo para descargarlo más tarde.
sudo mkdir -p /var/www/prestashop cd /var/www/ También es posible descargar la última versión del CMS desde el sitio web oficial de PrestaShop, pero para instalar la versión 1.7.5.2 utilizada en este tutorial, descargue el archivo escribiendo:
sudo wget https://download.prestashop.com/download/releases/prestashop_1.7.5.2.zip 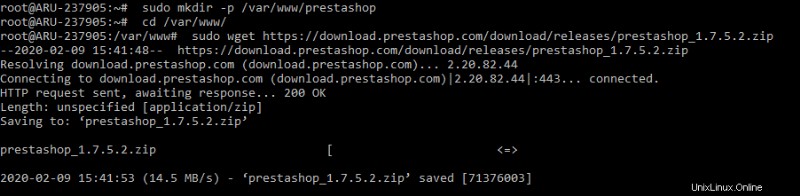
Al hacerlo, se descarga un archivo (prestashop_1.7.5.2.zip), que se extraerá más tarde.
Luego, instale el software, agregando el comando "descomprimir". Este comando se utilizará para extraer el contenido del archivo .zip:
sudo apt install unzip -y Luego, extrae el contenido del prestashop_1.7.5.2.zip archivo en la prestashop carpeta:
sudo unzip prestashop_1.7.5.2.zip -d prestashop Ir a la prestashop carpeta:
cd prestashop Extrae el contenido del prestashop.zip archivo:
sudo unzip prestashop.zip En este punto, permita que el servidor web tenga acceso total a los archivos:
sudo chown -R www-data. ./ sudo chmod -R 755 ./ Configuración del servidor virtual para PrestaShop
Cree el archivo de configuración del Virtual Host que alojará su comercio electrónico con el siguiente comando:
sudo nano /etc/apache2/sites-available/presta.conf En el editor de texto abierto, pegue el siguiente código:
servername www.yourdomain.com
documentroot /var/www/prestashop/
allowoverride all
allow from all
Recuerda cambiar "www.tudominio.com" con la dirección de tu dominio.
Ahora que se generó el archivo de configuración para el host virtual, dígale que no use el archivo predeterminado, sino el que creó.
Deshabilite el archivo de configuración predeterminado:
sudo a2dissite 000-default.conf Habilite el archivo de configuración previamente escrito:
sudo a2ensite presta.conf sudo a2enmod rewrite Crear la estructura de la base de datos
Para almacenar todos sus datos de comercio electrónico, cree una base de datos y especifique los usuarios que pueden acceder a ella. Luego, acceda al servidor MySQL con el siguiente comando:
sudo mysql -u root -p En este punto, ingrese la contraseña establecida al instalar MySQL Server.
Ahora se encuentra en el shell del servidor MySQL. Luego escriba:
create database prestashop_db; use prestashop_db; Con estas dos instrucciones, cree una base de datos llamada "prestashop" y especifique que todas las instrucciones posteriores deben aplicarse a esta base de datos.
Luego, cree un usuario que pueda acceder a él, escribiendo la siguiente consulta:
grant all on prestashop_db.* to [email protected] identified by ‘password’; Cambie 'usuario' y 'contraseña' por el nombre de usuario y la contraseña que desea utilizar.
flush privileges; exit Luego reinicie el servicio Apache2.
sudo systemctl restart apache2 Abra el navegador y vaya al dominio del archivo de configuración (en este caso, 'localhost'). Luego, seleccione el idioma deseado y haga clic en Siguiente.
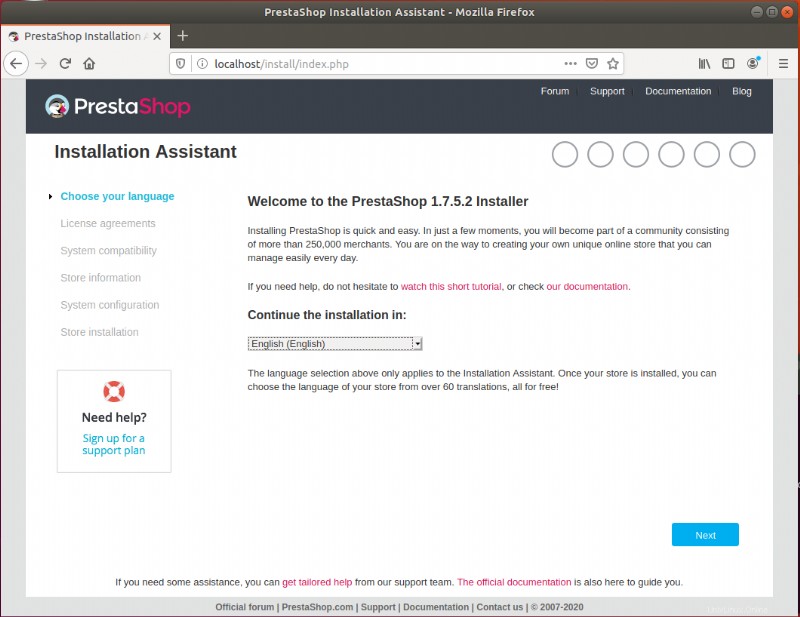
Acepte los términos de las condiciones y haga clic en Siguiente.
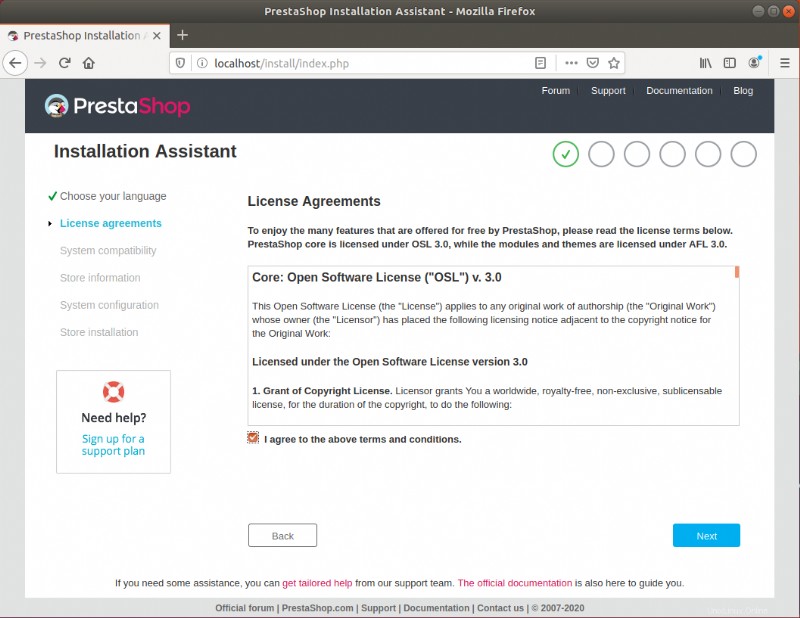
Si se muestra una pantalla similar a la de la siguiente captura de pantalla, todo se configuró correctamente. Luego, haga clic en 'Siguiente'.
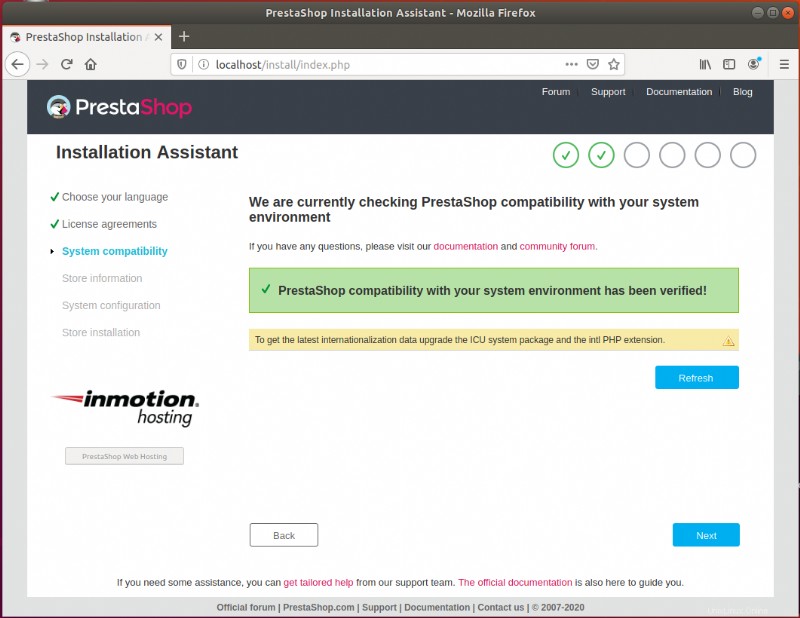
Ahora, se puede configurar el nombre de su tienda en línea, la categoría de comercio electrónico de referencia y el país al que pertenece.
En cuanto a los datos de su cuenta, se está registrando como usuario administrador con todos los privilegios. Luego, ingrese una contraseña segura, posiblemente con mayúsculas, minúsculas, números y símbolos. Finalmente, haga clic en 'Siguiente' para finalizar este paso.
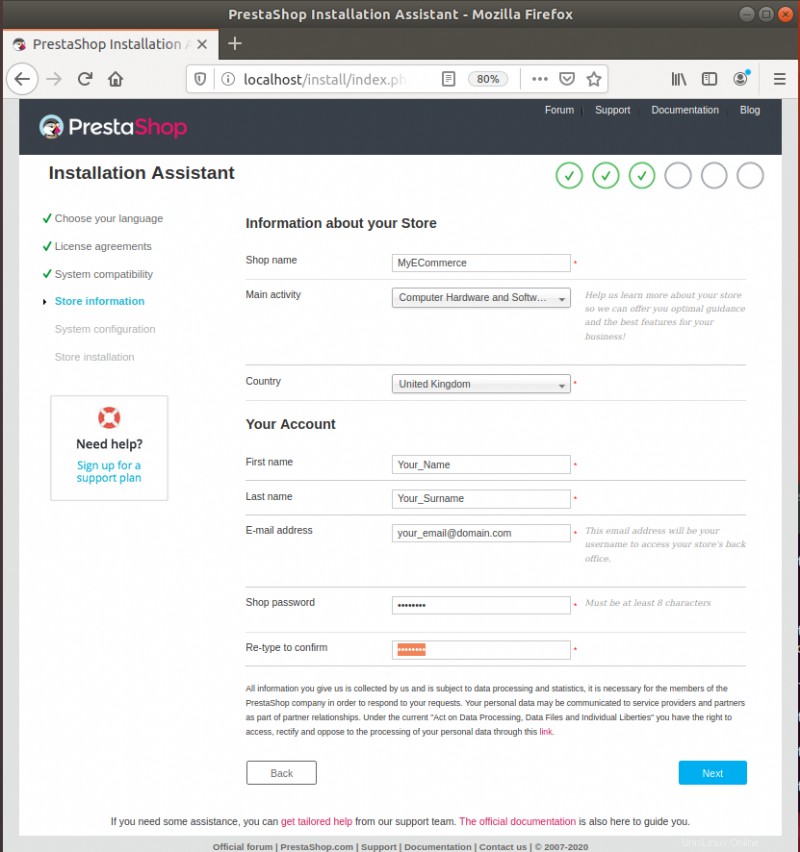
Especifique aquí los parámetros de conexión a la base de datos.
"Inicio de sesión en la base de datos" y "Contraseña de la base de datos" son lo que configuró cuando ejecutó la consulta "otorgar todo en..."
Una vez introducidos los datos, probar la conexión con la base de datos. Si se muestra el cuadro verde, como en la captura de pantalla, la conexión se realizó y ahora es posible pasar al siguiente paso. Luego, haga clic en 'Siguiente'.
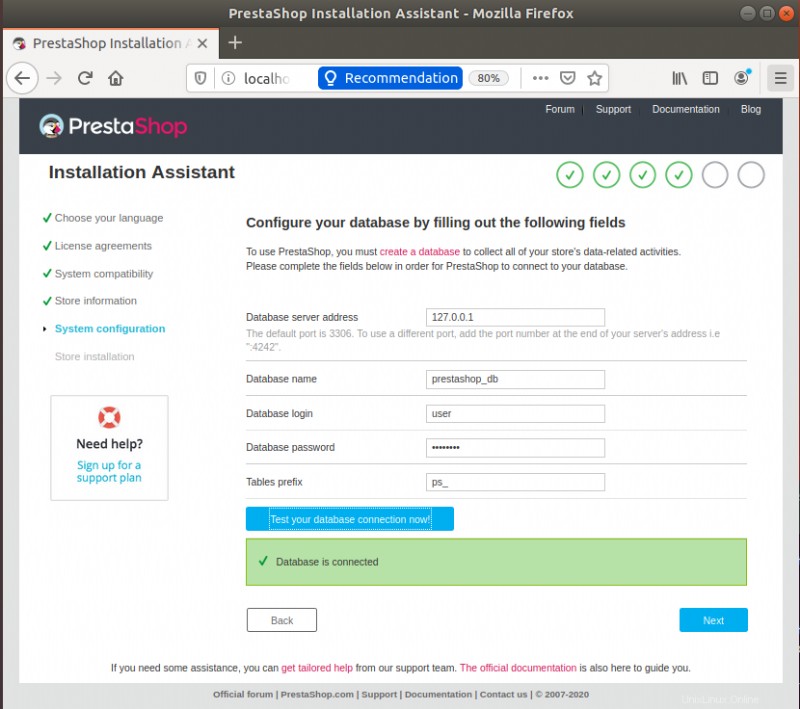
Al final de la instalación de PrestaShop, se recomienda eliminar la carpeta de instalación de la raíz por razones de seguridad.
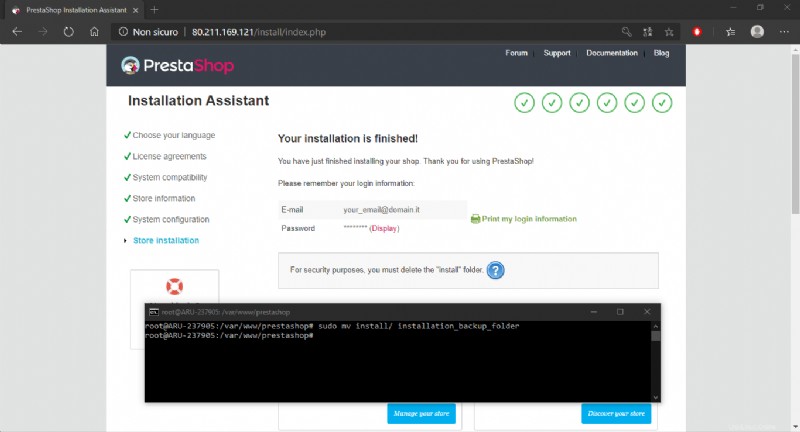
En lugar de eliminar la carpeta de instalación, muévala a otro directorio inaccesible (aquí llamado "carpeta_de_instalación") para que pueda reutilizarse en caso de una nueva instalación.
sudo mv install/ your_backup_folder¡Actualiza la página de tu navegador ahora y verás tu comercio electrónico activo y listo para usar!