Quiere proteger su computadora de virus. Ha oído hablar de ClamAV, pero no está seguro de cómo instalarlo y usarlo en Ubuntu. Este tutorial te mostrará las cuerdas.
ClamAV es una solución antivirus gratuita y de código abierto que utilizan ClamAV varias organizaciones de alto perfil, incluidas Cisco, Google, IBM, McAfee, Microsoft, Sophos y Symantec.
En este tutorial, aprenderá cómo instalar ClamAV en Ubuntu y cómo usarlo para escanear su sistema en busca de virus. También aprenderá cómo actualizar la base de datos e instalar la GUI para facilitar el escaneo.
Requisitos
Este tutorial será una demostración práctica. Si desea seguir, asegúrese de tener un sistema Ubuntu listo para funcionar. Este tutorial usa Ubuntu 20.04, pero cualquier versión reciente debería funcionar bien.
Aprender a instalar ClamAV en Ubuntu
El administrador de paquetes apt es la forma más conveniente de instalar ClamAV en Ubuntu. Siga estas instrucciones a continuación.
1. Abra una terminal y ejecute el siguiente comando para actualizar el índice del repositorio de paquetes antes de instalar ClamAV en Ubuntu.
apt update -y2. Ejecute el siguiente comando para instalar ClamAV en Ubuntu. Este comando instala dos paquetes:clamav y clamav-daemon. El primero es el escáner ClamAV, mientras que el segundo es un servicio en segundo plano que permite el escaneo en acceso.
apt install clamav clamav-daemon -y
3. Después de la instalación, confirme la versión de ClamAV ejecutando el siguiente comando.
clamscan --versionVerá una salida similar a la siguiente. En el momento de escribir este artículo, la versión LTS actual de ClamAV en el repositorio de APT es 0.103.6.

Actualización de definiciones de virus/bases de datos
ClamAV utiliza bases de datos de firmas de virus para identificar malware. Estas bases de datos reciben actualizaciones periódicas con las últimas firmas. Para mantenerse protegido, también debe descargar estas actualizaciones y aplicarlas a su instalación de ClamAV.
De forma predeterminada, el servicio freshclam descargará automáticamente las actualizaciones de la base de datos una vez al día cuando instale ClamAV en Ubuntu. Pero también puede actualizar manualmente las bases de datos. ¿Por qué actualizar manualmente? Hay dos razones principales:
- Desea buscar virus inmediatamente y no quiere esperar a la actualización automática.
- El actualizador automático no funciona correctamente.
Actualizar las definiciones de virus no es nada complicado. Un comando incorporado llamado freshclam , que se incluye cuando instala ClamAV en Ubuntu, puede hacer todo el trabajo por usted, incluida la descarga de las bases de datos y la recarga de ClamAV.
A continuación se muestran los pasos para actualizar las definiciones de virus.
1. Para actualizar las bases de datos manualmente, primero detenga el servicio clamav-freshclam. Este servicio es responsable de las actualizaciones automáticas. Ejecute el siguiente comando systemctl para deshabilitar el servicio clamav-freshclam.
systemctl stop clamav-freshclam2. A continuación, ejecute freshclam para descargar las actualizaciones.
freshclam3. Después de las actualizaciones, inicie el servicio clamav-freshclam para que actualice automáticamente las bases de datos en el futuro.
systemctl start clamav-freshclam
Análisis de virus mediante la CLI
Ahora que ClamAV está instalado y las bases de datos actualizadas, es hora de escanear su sistema en busca de virus. Hay dos formas de hacerlo:la línea de comandos o la interfaz gráfica de usuario.
Puede pasar a la siguiente sección si desea obtener información sobre el uso de la GUI. Esta sección se centrará en el uso de la CLI.
El clamscan comando es la herramienta de línea de comandos para ejecutar el análisis de virus. Puede enumerar las opciones disponibles con el clamscan comando así.
man clamscan
Ejecutar un escaneo de directorio
Si bien hay muchos clamscan opciones, las que usará en esta sección son:
- -i, –infected:muestra solo los archivos infectados en la pantalla y no mostrará los archivos limpios. Use esta opción para suprimir
- -r, –recursive:realiza un análisis recursivo de la carpeta y las subcarpetas. No use esta opción para limitar el escaneo a la carpeta superior.
--remove - Automatically remove infected files. Be careful when using this option because ClamAV will also remove those files if a false-positive detection happens.
El análisis puede durar varios minutos u horas, según la cantidad de archivos que tenga en su sistema. Es posible que desee considerar ejecutarlo durante la noche o mientras está lejos de la computadora.
Por ejemplo, ejecute el siguiente comando para escanear su carpeta de Descargas de forma recursiva.
clamscan --infected --remove --recursive ~/Downloads
Después del escaneo, obtendrá un resultado resumido. Como puede ver a continuación, el análisis encontró un archivo infectado. Y debido a que la opción –remove está presente, clamscan eliminó automáticamente el archivo.
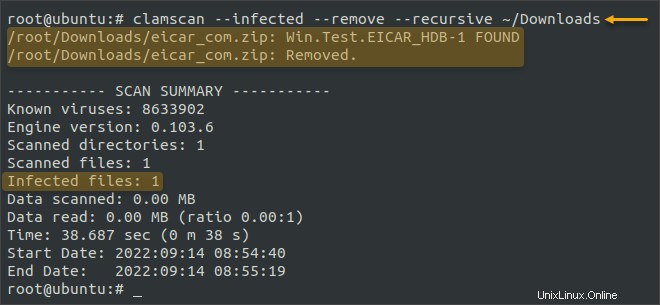
Ejecutar un análisis de archivos
Cuando recibe o descarga un archivo, puede ejecutar un análisis bajo demanda para determinar si el archivo es seguro. El comando sigue siendo clamscan , seguido de la ruta del archivo que desea escanear. El --remove La opción elimina automáticamente el archivo si está infectado.
clamscan --remove ~/Downloads/eicar_com.zip
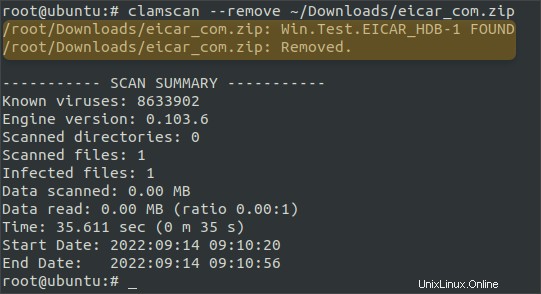
Análisis de virus usando GUI
Si prefiere una interfaz gráfica de usuario, puede instalar la aplicación ClamTk, una GUI frontal liviana para ClamAV.
Instalación de ClamTk
Instale ClamTk ejecutando el siguiente comando.
apt install clamtk -y
Después de la instalación, inicie la aplicación ClamTk.
clamtk
El escáner de virus Se abre una ventana que le muestra la interfaz principal.
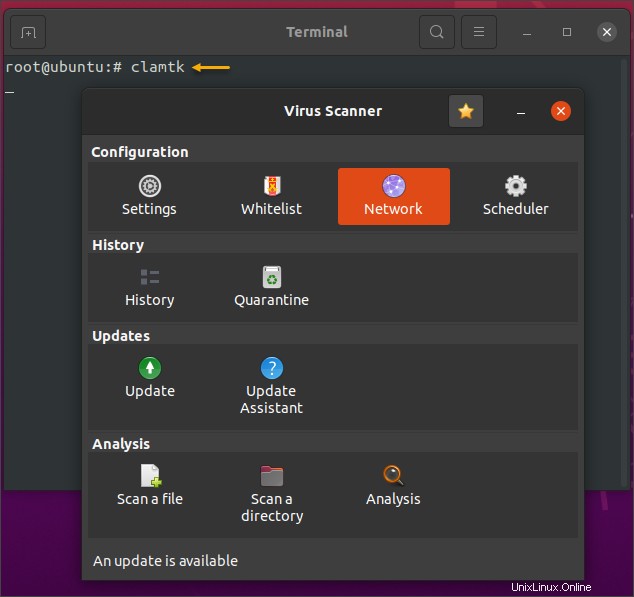
Actualización de la base de datos de virus
1. Para actualizar las bases de datos, haga clic en Actualizar icono.
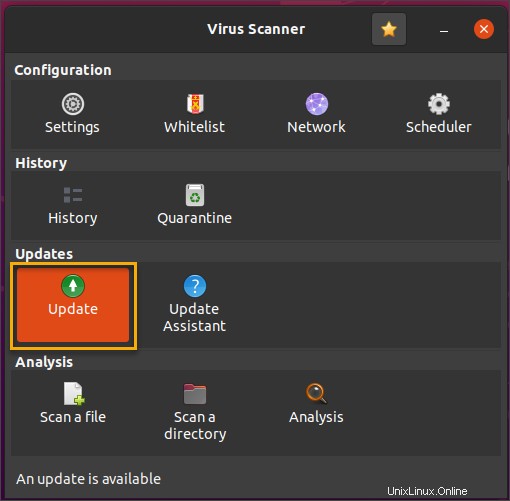
2. Haga clic en Sí para confirmar que desea comprobar y actualizar las bases de datos.
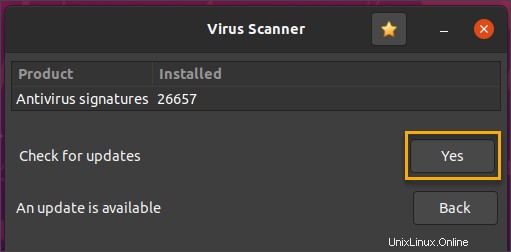
3. Cuando se complete el proceso, verá una ventana similar a la siguiente. Haga clic en Atrás para volver a la ventana principal.
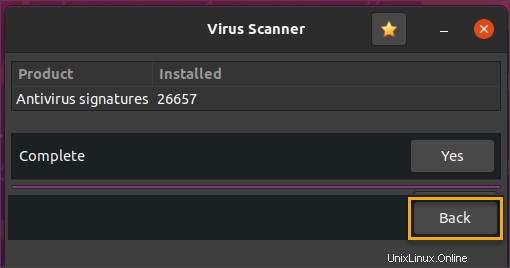
Ejecución de un análisis de virus
1. Para escanear su sistema en busca de virus, haga clic en el botón Escanear un archivo para escanear un archivo específico. Haga clic en Escanear un directorio para escanear un directorio completo. En este ejemplo, haga clic en Escanear un archivo.
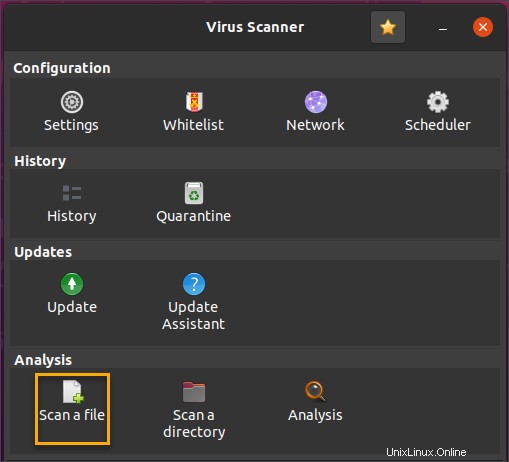
2. Localice el archivo para escanear, selecciónelo y haga clic en Aceptar.
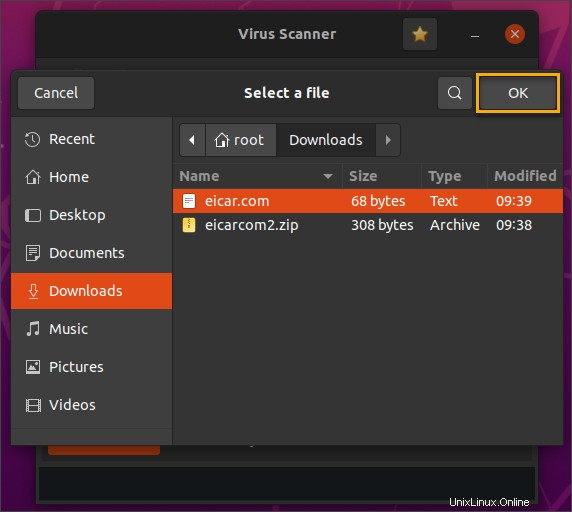
3. ClamTk escaneará el archivo y mostrará los resultados. Si el análisis encuentra que el archivo está infectado, puede ponerlo en cuarentena o eliminarlo. En este ejemplo, haga clic en Cuarentena para poner en cuarentena el archivo.
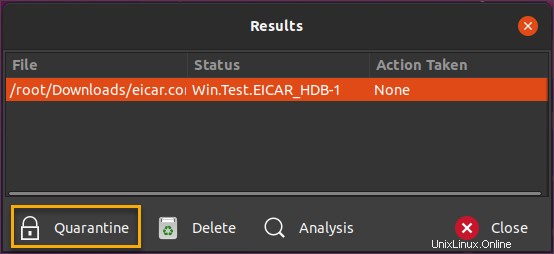
4. La acción realizada cambia a En cuarentena. Haga clic en Cerrar para salir de los resultados.
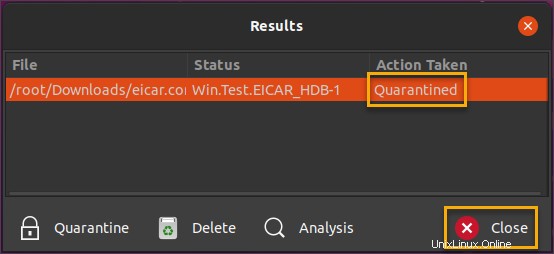
5. Haga clic en Cerrar de nuevo para volver a la ventana principal.
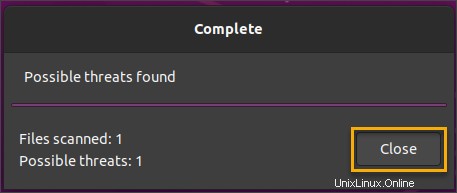
Programación de escaneos regulares con ClamTk
La configuración de un análisis programado es ideal para garantizar un sistema limpio. Con ClamTk, programar un escaneo regular está a solo unos clics de distancia.
1. Haga clic en Programar en la ventana principal.
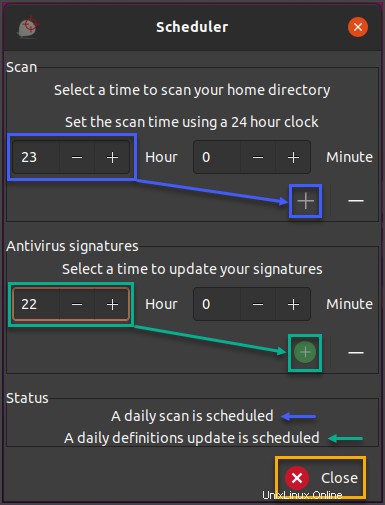
2. Se abrirá una nueva ventana del Programador donde puede configurar la actualización diaria y el programa de análisis. La hora está en formato de 24 horas.
Introduzca la hora a la que desea que se ejecute la actualización en el campo Firma antivirus. En este ejemplo, la actualización se ejecutará a las 22:00 todos los días.
Nota:el programa de actualización debe ser anterior al programa de análisis para que las bases de datos estén actualizadas antes de que comience el análisis.
3. Introduzca la hora a la que desea que se ejecute la exploración en el campo Explorar. En este ejemplo, el análisis se ejecutará a las 23:00 todos los días.
Nota:debe programar una actualización y escanear cuando sepa que no usará la computadora.
4. En el campo Estado, verá que el análisis diario y la actualización de definiciones se muestran según lo programado. Haga clic en el botón Cerrar para salir del programador.
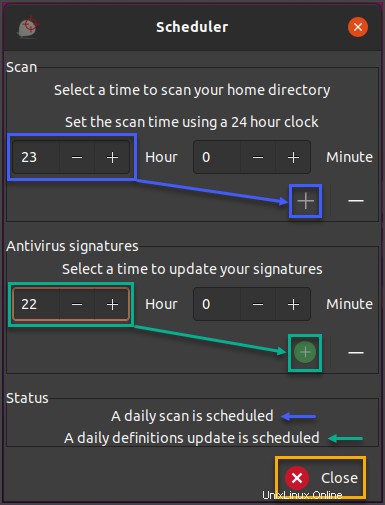
Conclusión
En este tutorial, ha aprendido a instalar ClamAV en Ubuntu. Ejecutaste el clamscan Comando para escanear sus archivos y carpetas en busca de infección. También ha aprendido a instalar y utilizar la interfaz gráfica de usuario de ClamTk.
Escanear su computadora en busca de virus es una tarea de mantenimiento esencial para mantener su sistema a salvo de malware. ClamAV es una poderosa herramienta que puede ayudar a garantizar una computadora libre de virus. ¡Lo mejor de todo es que ClamAV es gratis! No pierdas el tiempo e instala ClamAV en Ubuntu ahora.