Slack ha revolucionado el mundo de la comunicación en línea. Esta popular aplicación de chat ha arrasado en el mundo de los negocios, y por una buena razón. Entonces, si necesita una forma de comunicarse con su equipo de manera efectiva, Slack para Linux es el camino a seguir.
Está en el camino correcto si es nuevo en Slack o está considerando usarlo para su negocio. Y en este tutorial, aprenderá los conceptos básicos de esta herramienta increíblemente poderosa.
¡Sigue leyendo para comenzar a usar Slack para una mejor colaboración en equipo!
Requisitos
Este tutorial será una demostración práctica. Si desea seguirnos, asegúrese de tener lo siguiente:
- Un sistema Linux:este tutorial utiliza un sistema Ubuntu 20.04, pero cualquier sistema basado en Debian funcionará.
- Una cuenta de usuario con privilegios sudo para instalar Slack en su sistema.
En aras de la simplicidad, este tutorial utiliza un usuario raíz. Pero como práctica recomendada, use un usuario que no sea root con privilegios sudo cuando trabaje con sistemas Linux.
Este tutorial asume que ha iniciado sesión/usado SSH en su sistema Linux como usuario con privilegios sudo.
- Python 3.6 o posterior instalado en su sistema.
- Una cuenta de Slack y un espacio de trabajo:anote el nombre de su espacio de trabajo, ya que lo necesitará más adelante para crear una aplicación de Slack.
Un espacio de trabajo es un lugar donde puede comunicarse con los miembros de su equipo.
Instalación de Slack para Linux (Ubuntu) a través del administrador de paquetes APT
Slack funciona en diferentes sistemas operativos, como Windows, Mac y Linux. Pero dado que Slack es una aplicación de terceros, no viene instalada de forma predeterminada. Y la forma recomendada de instalar Slack en un sistema basado en Debian es a través de la Herramienta de paquete avanzado (APT).
Si está usando un usuario que no es root, debe agregar sudo en cada comando que ejecute a lo largo de este tutorial.
Para instalar Slack desde el repositorio oficial de Ubuntu:
1. Primero, ejecute el comando apt update a continuación, actualice su índice de paquetes local para asegurarse de tener las últimas versiones de todos los paquetes disponibles.
apt update -y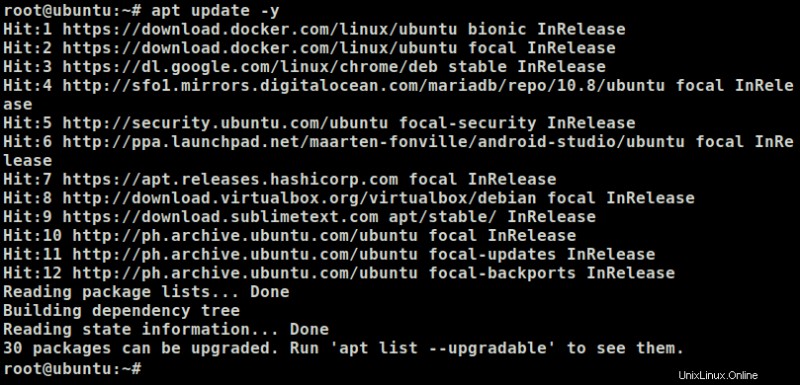
2. A continuación, ejecute el siguiente comando apt install para instalar el paquete de Slack. Este comando descarga e instala Slack y todas sus dependencias en su sistema Linux.
apt install slack -yEn este punto, ha instalado correctamente Slack para Linux utilizando el administrador de paquetes apt.
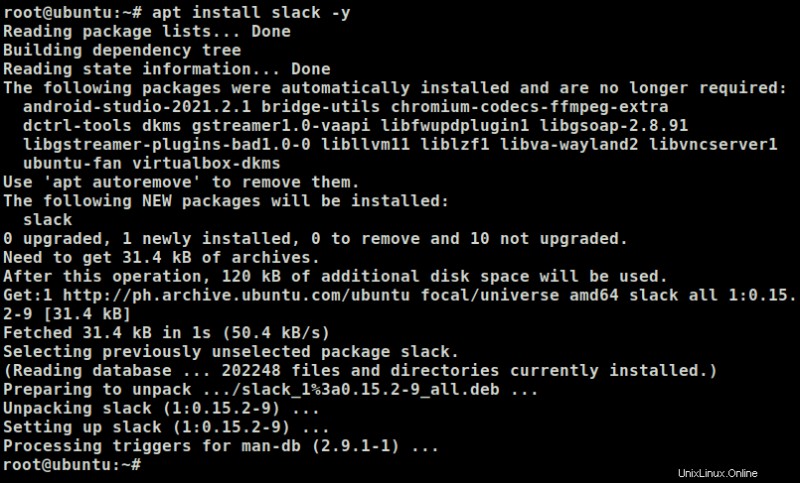
3. Por último, busque y haga clic en Slack en su Buscador de aplicaciones para abrir la aplicación en su entorno de escritorio.
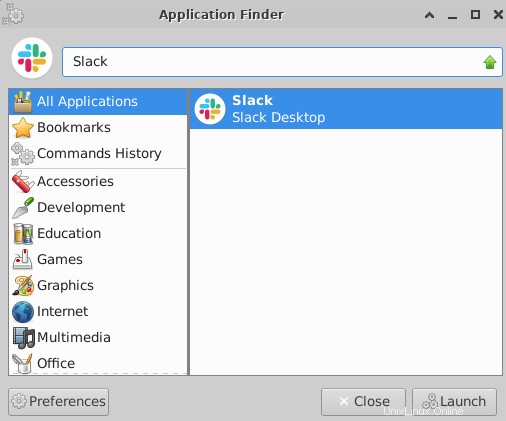
Instalar Slack usando Snap
Si no te gusta APT, usar Snap es otra forma de instalar Slack. Snap es un formato de empaquetado universal de Linux que le permite instalar aplicaciones en su sistema.
Pero, ¿por qué usar Snap? Por un lado, los paquetes Snap siempre están actualizados. Como resultado, siempre obtiene la última versión de Slack (y cualquier otro paquete Snap) instalado en su sistema. Otra ventaja de usar Snap es que está en un espacio aislado. De esta manera, cada aplicación Snap está aislada del resto de su sistema, mejorando la seguridad.
Para instalar Slack con Snap, primero asegúrese de que su sistema sea compatible con los paquetes de Snap:
1. Ejecute el siguiente comando de complemento para verificar la versión instalada de Snap en su sistema.
snap versionVerá un resultado similar al siguiente, que confirma que su sistema admite la instalación de paquetes Snap.
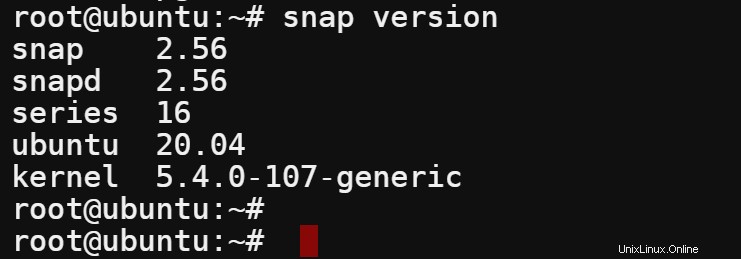
2. Ahora, ejecute el siguiente comando para actualizar el caché del paquete Snap de su sistema. Este comando garantiza que tenga las últimas versiones de todos los paquetes Snap disponibles.
snap refresh
3. Finalmente, ejecute el comando de instalación instantánea a continuación para descargar e instalar Slack.
La bandera -clásica le dice a Snap que use el modo de confinamiento clásico, lo que le da a Slack acceso a recursos adicionales en su sistema. Tu sistema tratará a Slack como una aplicación tradicional sin espacio aislado para que puedas usar todas sus funciones.
snap install slack -classicSi todo va bien, verá un resultado como el que se muestra a continuación, lo que indica que instaló correctamente Slack en su sistema.
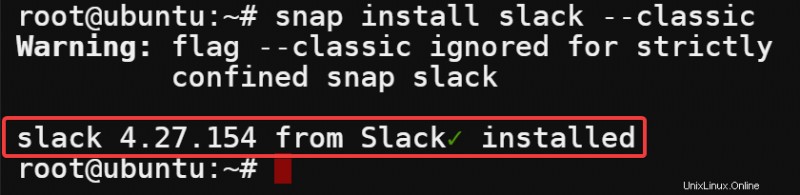
Instalación de Slack mediante un paquete Deb
Hasta ahora, ha visto que la instalación de paquetes a través de APT o Snap funciona bien. Pero, ¿y si la última versión de Slack (o cualquier otra aplicación) no está disponible en los repositorios oficiales? En ese caso, un paquete Deb sería tu mejor opción para instalar Slack.
Otra ventaja de usar un paquete Deb es que puede instalar un paquete sin conexión. La instalación del paquete Deb sin conexión es útil si está instalando Slack en un servidor remoto que no siempre tiene acceso a Internet. También puede controlar qué paquetes/dependencias instalar en su sistema desde un paquete Deb.
Para instalar Slack con un paquete Deb, primero deberá descargar el paquete Deb para Slack:
1. Abra su navegador web favorito y vaya al sitio web de descargas de Slack.
2. Haga clic en Descargar la aplicación .DEB, pero no continúe con la descarga.
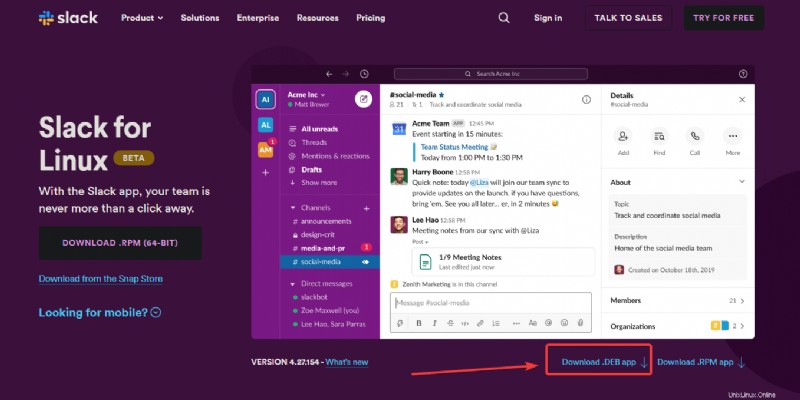
3. Desplácese hacia abajo, haga clic con el botón derecho en Intentar de nuevo y seleccione Copiar dirección de enlace para copiar la URL de descarga.
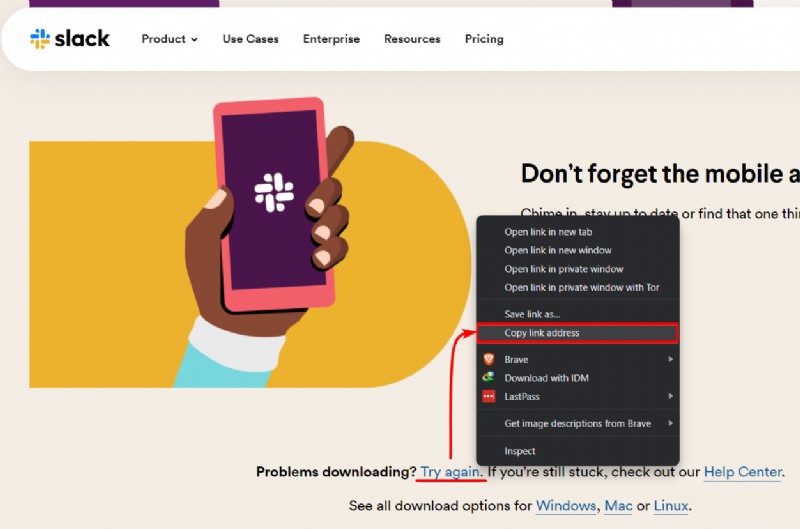
4. Ahora, ejecute el comando wget a continuación para descargar el paquete Deb.
Asegúrese de reemplazar la URL a continuación con la que copió en el paso tres. Debería obtener un archivo .deb de alrededor de 60 MB de tamaño en su directorio actual. Pero si obtiene una página HTML, asegúrese de copiar la URL correctamente.
wget https://downloads.slack-edge.com/releases/linux/4.27.154/prod/x64/slack-desktop-4.27.154-amd64.deb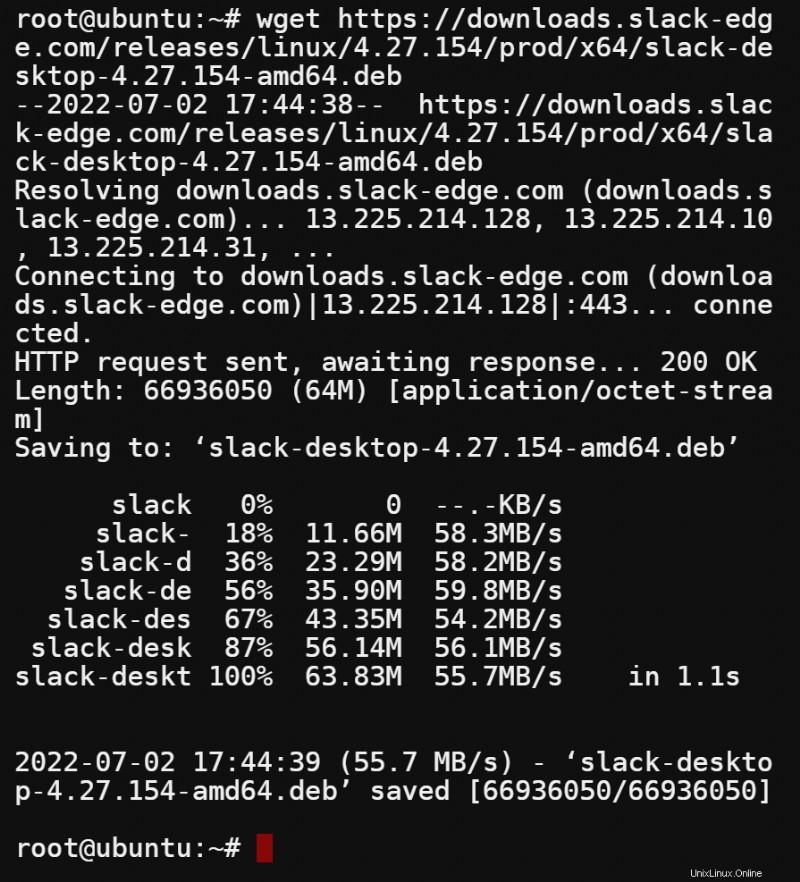
5. Una vez descargado, ejecute el siguiente comando dpkg para enumerar (-I) el contenido del paquete Slack Deb. Tenga en cuenta que el nombre del paquete Deb puede diferir según la versión descargada.
Este comando puede ser útil para verificar que está instalando el paquete correcto de Slack.
dpkg -I slack-desktop-4.27.154-amd64.debEn el resultado a continuación, puede ver que tiene el paquete Deb correcto para Slack. También puedes ver la sección Depende, que enumera todas las dependencias que Slack necesita para ejecutarse en tu sistema.
A diferencia de APT o Snap, la instalación a través de un paquete Deb le permite tener un control total sobre qué paquetes se instalan en su sistema.
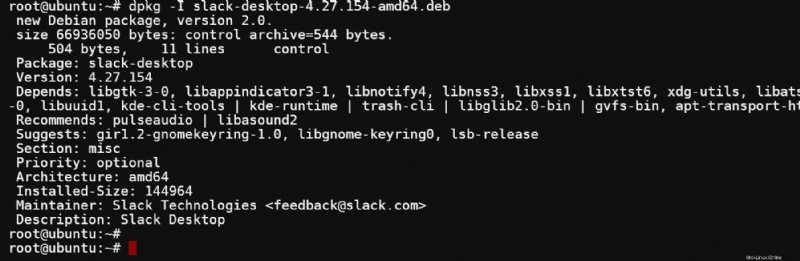
6. En última instancia, ejecute el siguiente comando para instalar (-i) Slack usando el paquete Deb. Este comando extrae e instala todos los archivos que Slack necesita para ejecutarse en tu sistema.
dpkg -i slack-desktop-4.27.154-amd64.deb
Creando tu primera aplicación de Slack
Ahora que tiene Slack instalado, es hora de aprovechar al máximo las potentes funciones de Slack. Además de tener un espacio de trabajo y canales para debatir/colaborar en proyectos, Slack también te permite interactuar con otras aplicaciones y servicios con una aplicación de Slack como herramienta de integración.
En el momento de escribir este artículo, hay cuatro tipos de creadores de aplicaciones que puede usar para crear una aplicación de Slack:
- Bolt:este marco le permite crear una aplicación de Slack utilizando JavaScript, Python y Java.
- Generador de flujo de trabajo:esta herramienta visual le permite crear una aplicación de Slack sin escribir código.
- SDK de Slack:un conjunto de bibliotecas que le permite crear una aplicación de Slack utilizando diferentes lenguajes de programación. Incluye SDK de Python, Node y Java.
- Herramientas de desarrollo:un conjunto de herramientas que te permite probar y depurar tu aplicación de Slack.
Pero en este tutorial, usará el marco de Bolt con Python para crear una aplicación básica de Slack responsable de manejar los eventos entrantes de Slack. El marco de Bolt es la forma más rápida de crear una aplicación de Slack, ya que incluye todo lo que necesita para comenzar. Incluye una interfaz de línea de comandos, un servidor de desarrollo local y compatibilidad con TypeScript.
Para crear tu primera aplicación de Slack:
1. Abra su navegador web favorito, diríjase al panel de la aplicación e inicie sesión en su cuenta de Slack.
2. A continuación, seleccione Desde cero en la ventana emergente, ya que construirá su aplicación desde cero.
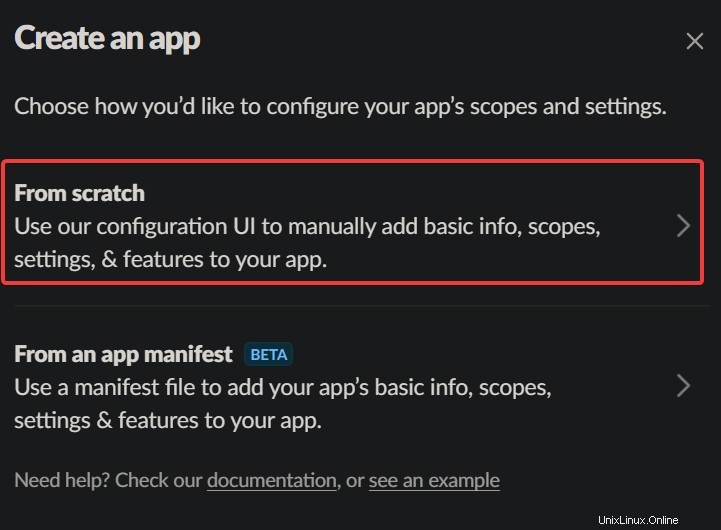
3. Proporcione la siguiente información sobre su aplicación Slack en la nueva ventana emergente:
- Aplicación Nombre – Establezca un nombre para su aplicación Slack, que puede ser cualquier cosa que desee. La elección de este tutorial es slack-app-demo01 .
- Elige un espacio de trabajo para desarrollar tu aplicación – Seleccione el espacio de trabajo que desea utilizar para el desarrollo en el campo desplegable. Este espacio de trabajo es donde probarás tu aplicación de Slack.
- Haga clic en Crear Aplicación para finalizar la creación de su aplicación de Slack.
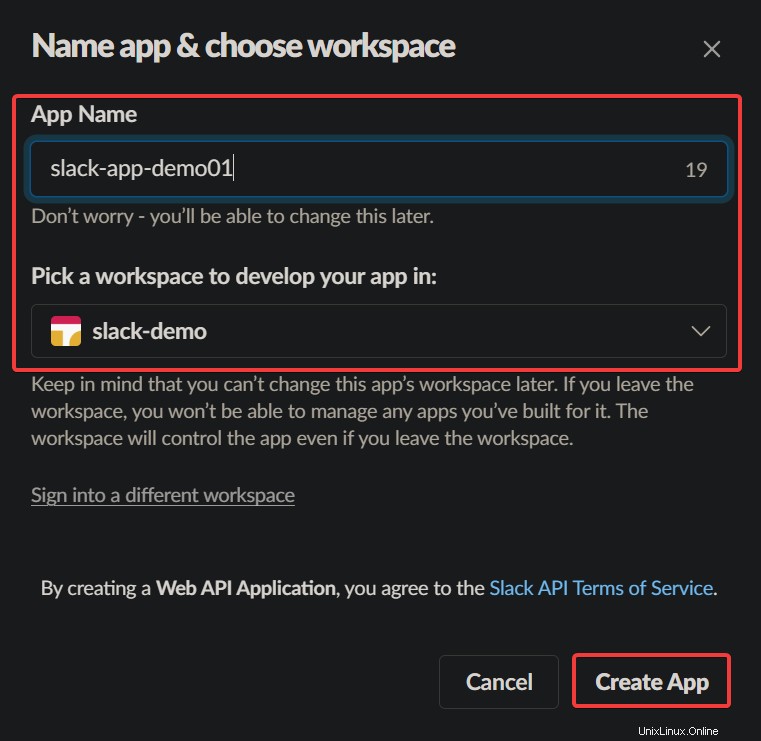
4. Ahora, seleccione Permisos en la sección Agregar funciones y funciones de la página Información básica. Tu navegador te redirige a la página OAuth y permisos, donde puedes administrar los permisos de la aplicación (paso cinco).
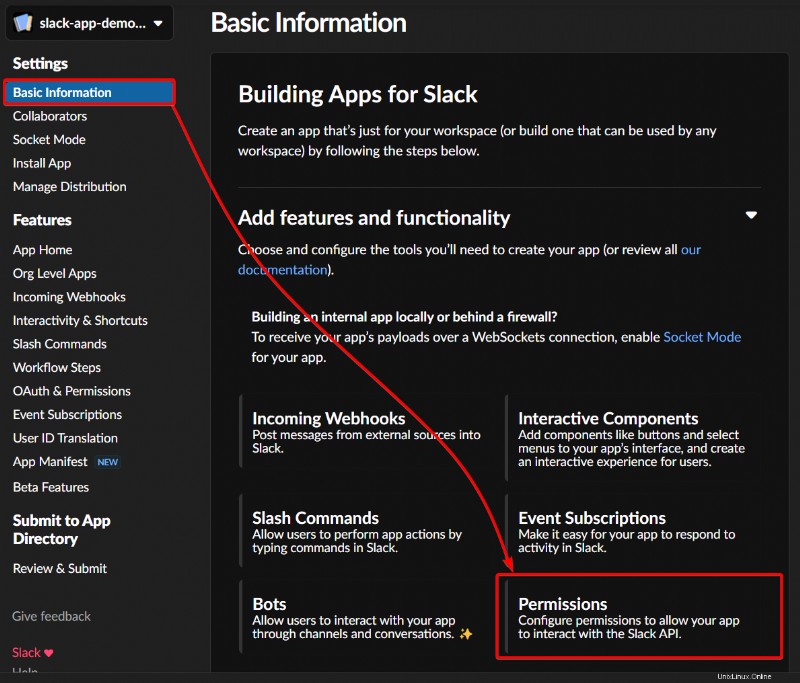
5. Finalmente, desplácese hacia abajo hasta la sección Ámbitos, haga clic en Agregar un ámbito de OAuth en la sección Ámbitos de token de bot y seleccione el ámbito a continuación (chat:write) para agregarlo a su aplicación Slack.
Un ámbito es un conjunto de permisos que puede solicitar a un usuario. Cuando agrega un alcance a su aplicación, solicita permiso al usuario para acceder a API específicas de Slack en su nombre.
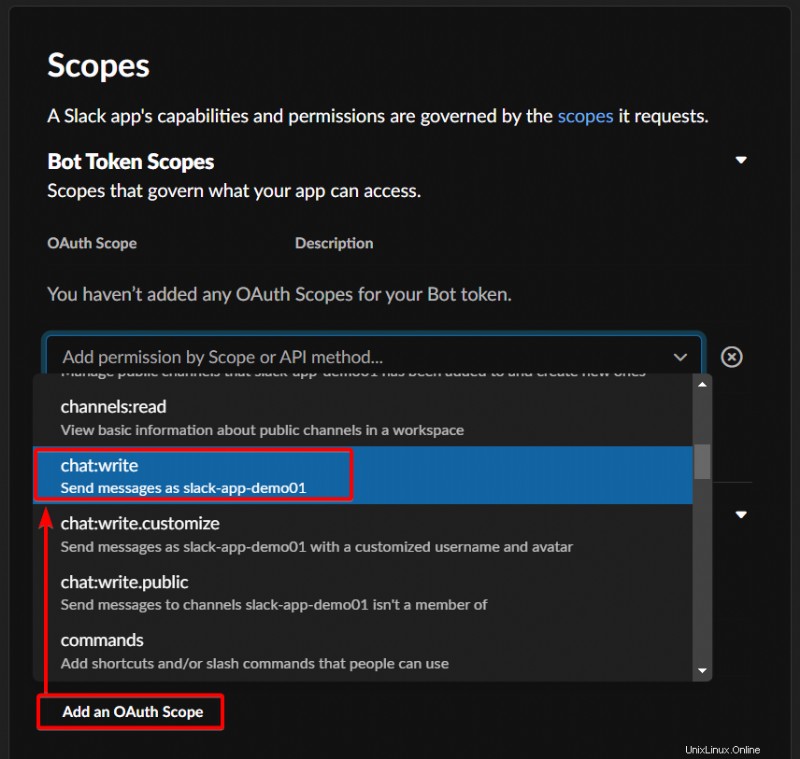
Instalar tu aplicación de Slack en un espacio de trabajo
Ya creaste tu primera aplicación de Slack y eso es genial. Pero tu aplicación de Slack está sentada hasta que la instalas en tu espacio de trabajo.
Para instalar tu aplicación de Slack en tu lugar de trabajo:
1. Navegue hasta el menú Instalar aplicación (panel izquierdo) y haga clic en Instalar en el espacio de trabajo, como se muestra a continuación, para instalar su aplicación Slack. Tu navegador te redirige a una página donde autorizarás a tu aplicación a acceder a tu espacio de trabajo.
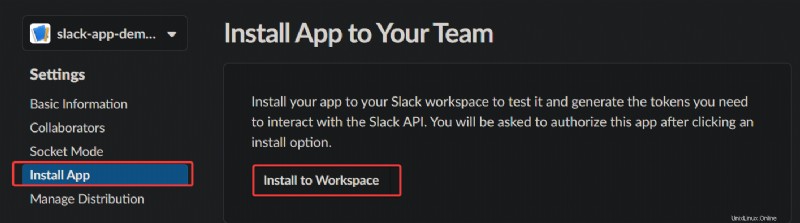
2. A continuación, haga clic en Permitir en la página de solicitud de permiso para permitir la instalación de su aplicación Slack en el espacio de trabajo. Su aplicación Slack ahora está instalada en su espacio de trabajo seleccionado.
Una vez permitido, su navegador redirige los tokens de OAuth para la página de su espacio de trabajo (paso tres).
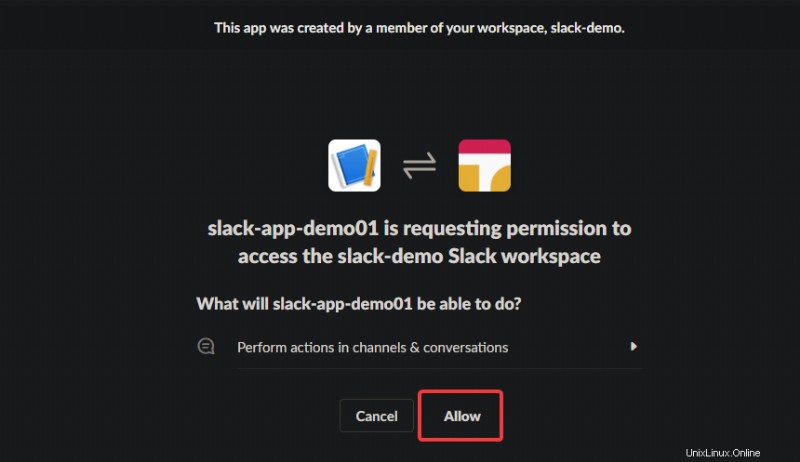
3. Por último, anote el token OAuth del usuario del bot en un lugar seguro. Necesitará este token más adelante cuando comience a desarrollar su aplicación.
Nunca coloque su token de Slack en sistemas de control de versiones (VSC), como Git, o en un sistema CI/CD, como Jenkins. O de lo contrario, está otorgando acceso a su espacio de trabajo de Slack a cualquier persona que tenga acceso a su sistema VCS o CI/CD.
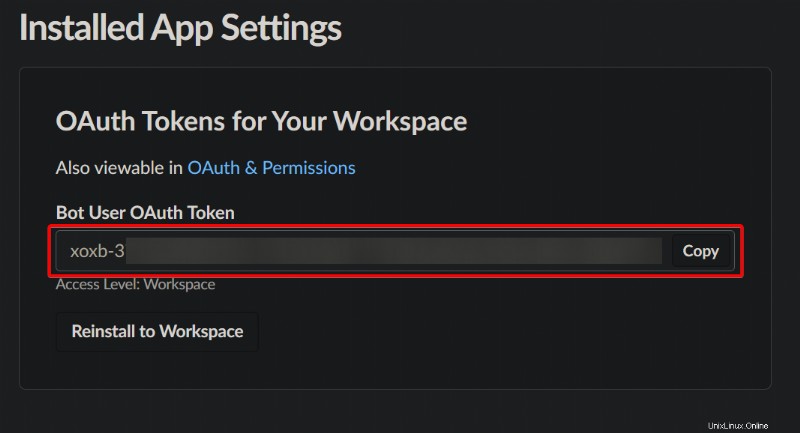
Configuración de su proyecto Bolt
Acaba de crear su aplicación de Slack y, para verla en acción, necesitará un proyecto para trabajar con su aplicación. Para este tutorial, configurará su proyecto Bolt con Python para compilar y administrar su proyecto.
Pero primero, debes crear un entorno virtual para tu proyecto:
1. Ejecute el siguiente comando para crear un entorno virtual, un entorno de Python aislado que le permita instalar paquetes de Python sin afectar otros proyectos de Python en su sistema.
Este comando no proporciona salida pero crea un directorio llamado .venv en el directorio raíz de su proyecto. Este .venv El directorio almacena todas las dependencias de su proyecto.
python3 -m venv .venv2. A continuación, ejecute el siguiente comando fuente para activar su entorno virtual recién creado.
source .venv/bin/activateCuando su entorno virtual esté activado, verá (.venv) antepuesto a su aviso, como se muestra a continuación.

3. Una vez activado, ejecute el siguiente comando de exportación, que no proporciona salida pero establece el token de Slack para su aplicación como una variable de entorno.
Reemplace xoxb_your_token con el token OAuth de usuario de bot que anotó en el último paso de la sección "Instalación de su aplicación Slack en un espacio de trabajo".
export SLACK_BOT_TOKEN=xoxb_your_token4. Ahora, navegue a la página Información básica y busque el secreto de firma de su aplicación en la sección Credenciales de la aplicación, como se muestra a continuación. Un secreto de firma es un token único para firmar y cifrar todas las solicitudes enviadas desde Slack a su aplicación.
Haga clic en el botón Mostrar para revelar su secreto de firma y anótelo en un lugar seguro. Tu aplicación de Slack necesita este secreto de firma para verificar las firmas de las solicitudes.
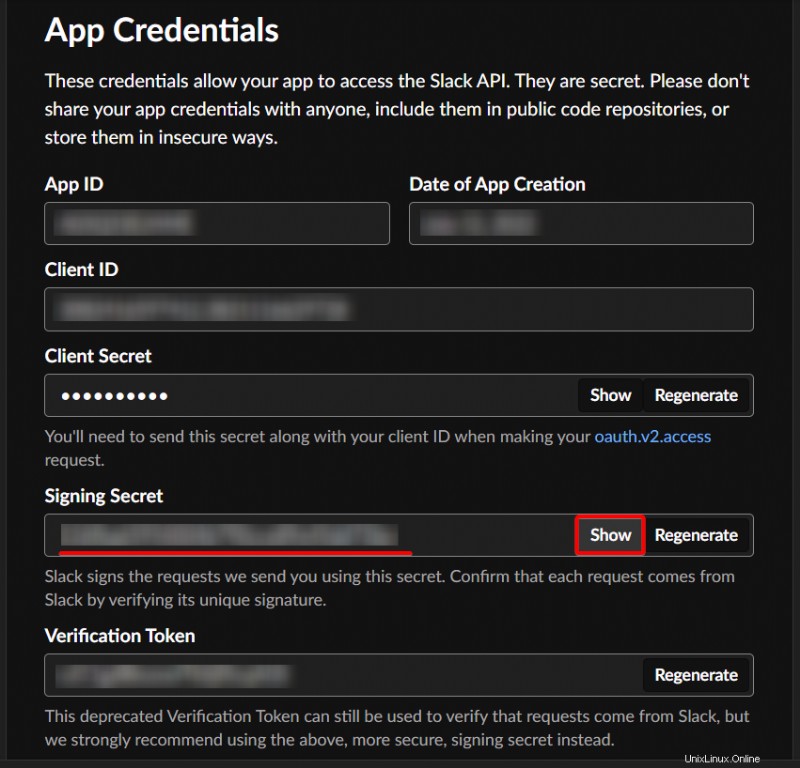
5. Ejecute el siguiente comando para configurar el secreto de firma de su aplicación como una variable de entorno (SLACK_SIGNING_SECRET). Asegúrese de reemplazar el secreto de firma con el secreto de firma que anotó en el paso cuatro.
export SLACK_SIGNING_SECRET=signing_secret
6. A continuación, abra un nuevo terminal y ejecute el siguiente comando ngrok http. Este comando crea un punto final HTTPS público que reenvía solicitudes a su host local en el puerto 3000. Su aplicación Bolt y Python se ejecutará en este puerto.
Tenga en cuenta que puede cambiar el número de puerto por el que prefiera para su terminal.
ngrok http 3000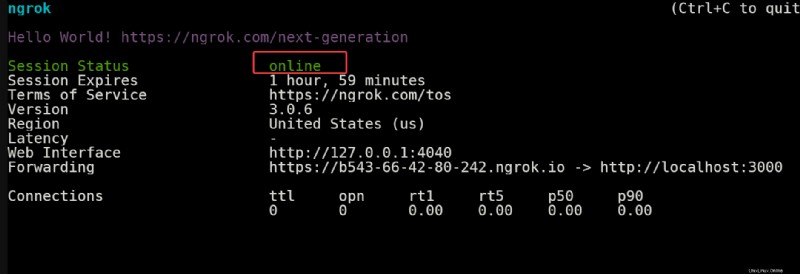
7. En última instancia, ejecute el comando pip install a continuación para instalar el paquete Python slack_bolt en su entorno virtual. Este paquete lo ayudará a crear su aplicación rápidamente.
pip install slack_bolt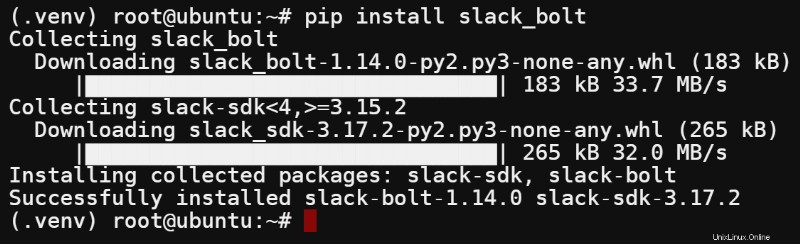
Ejecución y prueba de su aplicación de Slack
Hasta ahora, creó su aplicación y configuró su proyecto Bolt. Pero en este momento, su aplicación está vacía y no hace mucho. Pero ya que ha configurado su entorno, escriba algo de código, luego ejecute y pruebe su aplicación de Slack.
1. Cree un archivo llamado app.py utilizando su editor de texto preferido.
nano app.py2. Complete el siguiente código en app.py archivo, guarde los cambios y cierre el editor.
El siguiente código crea una nueva instancia de la aplicación utilizando el token y el secreto de firma almacenado en sus variables de entorno (SLACK_BOT_TOKEN y SLACK_SIGNING_SECRET).
El código también incluye un detector de eventos de marcador de posición (@app.event), una función que se invoca cuando ocurre un determinado evento en Slack. Puede agregar funciones adicionales a su aplicación agregando más detectores de eventos.
import os
# Use slack_bolt package installed
from slack_bolt import App
# Initialize your app with your bot token and signing secret
app = App(
token=os.environ.get("SLACK_BOT_TOKEN"),
signing_secret=os.environ.get("SLACK_SIGNING_SECRET")
)
# Add functionality here
# @app.event("app_home_opened")
# The built-in development adapter starts your app on port 3000.
if __name__ == "__main__":
app.start(port=int(os.environ.get("PORT", 3000)))3. Finalmente, ejecute el siguiente comando para iniciar su aplicación Slack (app.py). Asegúrese de estar en el directorio raíz del proyecto y de que su entorno virtual esté activado mientras ejecuta este comando.
python3 app.pyVerá el siguiente resultado si la aplicación se inicia correctamente.
En este punto, su aplicación Bolt y Python se ejecuta localmente en el puerto 3000. El túnel ngrok reenvía las solicitudes desde un punto final HTTPS público a su host local en este puerto.

Conclusión
En este tutorial, aprendió a configurar Slack para Linux y creó una aplicación de Slack. Ha mencionado la configuración de un entorno de desarrollo y la escritura de código para su aplicación de Slack.
Ahora, ¿por qué no agregar más funciones a su aplicación? Puede suscribirse a varios eventos utilizando la API de eventos y agregar funciones de escucha de eventos a su código. Estas funciones se invocarán cuando los eventos suscritos ocurran en Slack.
¿Qué tal usar los métodos de la API web para realizar varias operaciones sobre la marcha? Como enviar mensajes, recuperar información del usuario, etc.