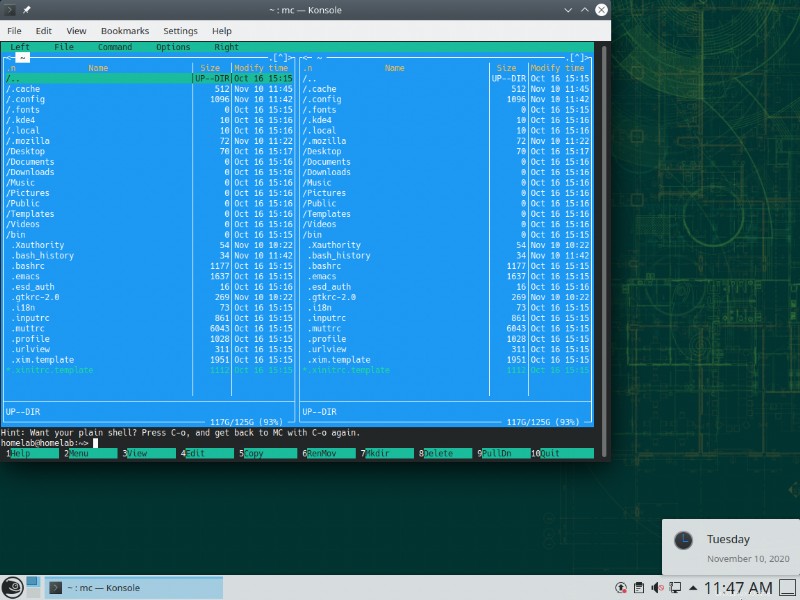La computación en la nube se está apoderando lentamente de nuestra infraestructura local. Los principales proveedores de la nube ahora son plataformas con las que la mayoría de los empleadores esperan que estemos íntimamente familiarizados. La nube introduce una capa de abstracción que no hemos visto antes. Hoy en día, a veces ni siquiera sabemos qué tipo de sistema operativo está ejecutando nuestra base de datos o aplicación web.
Esta es la Parte 1 de una serie de cuatro publicaciones sobre el aprendizaje de Linux desde la perspectiva de un administrador de Windows.
Pero cuando surge un problema o cuando se necesitan actualizaciones en un host de Linux, los administradores de Windows a veces tienen que ensuciarse las manos y aprender a través de la escuela de golpes duros. Muchos administradores simplemente no saben por dónde empezar con Linux.
En esta serie de publicaciones, aprenderá cómo se traducen los conceptos básicos de Windows-Linux, cómo usar varias herramientas remotas y algunos trucos ingeniosos para facilitar un poco la administración de Linux desde una caja de Windows.
Dentro de esta serie detallada de publicaciones de blog, descubrirá:
- Consejos y trucos básicos para empezar con Linux en un entorno de servidor
- Una descripción general del sistema de archivos de Linux y cómo compararlo con Windows
- Cómo funcionan los permisos de usuarios, grupos y archivos
- Una introducción a las herramientas remotas de Linux
- Algunos trucos para facilitar un poco la navegación por la línea de comandos
Si todo eso le parece bien, ¡comencemos!
Requisitos
Esta serie cubrirá muchos temas que sería útil que siguiera. Si desea seguir los conceptos, debe tener lo siguiente:
Una máquina virtual (VM) o un host físico que ejecuta OpenSUSE Linux. con el Rol del sistema configurado para Escritorio con KDE Plasma Como se muestra abajo. Este artículo utiliza la versión 15.2 de Leap, que es la última versión de Leap (al momento de escribir esta guía).
Usar el rol de escritorio (Escritorio con KDE Plasma) en el mundo Linux se considera tradicionalmente como usar una muleta. Los administradores de Linux asumirán que puede trabajar sin un entorno de escritorio y ese debería ser el objetivo por el que está trabajando. Sin embargo, para jugar y aprender, no hay inconveniente en usar el entorno de escritorio.
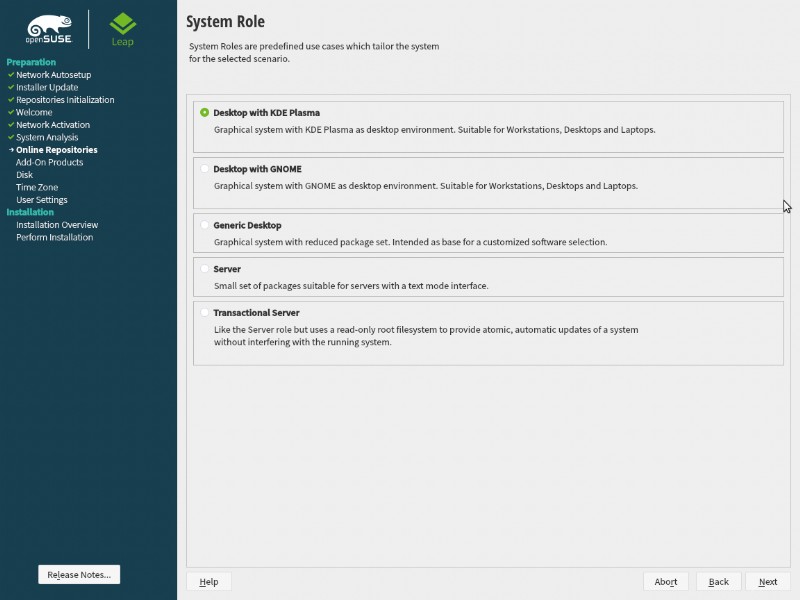
La mayoría de las guías de Linux utilizan Ubuntu Server como distribución preferida. La mayoría de las personas comienzan en Ubuntu cuando se sumergen en Linux. Usar Ubuntu Server es una extensión natural. Este artículo usa OpenSUSE porque lo usan muchas empresas. Incluso se comercializa como una distribución para desarrolladores y administradores de sistemas.
El artículo utiliza la versión más reciente de OpenSUSE Leap porque estas versiones tienden a ser más estables que la última versión Sabor a hierba rodadora.
- Una máquina Windows para administración remota. Este artículo asumirá que está en Windows 10, pero cualquier versión de Windows posterior a la 7 debería funcionar.
- Una instalación o copia portátil de WinSCP y Visual Studio Code
Primeros pasos con el entorno de escritorio
En este punto, debería tener OpenSUSE en funcionamiento. Inmediatamente después de la instalación, debería ver un entorno de escritorio barebones como se muestra a continuación. Ahora es un buen momento para presentar algunas de las funciones básicas del entorno de escritorio OpenSUSE.
Observe cómo el entorno de escritorio se parece a Windows. El diseño es casi idéntico, con una barra de tareas, un menú de inicio y los íconos del escritorio, todos ubicados en ubicaciones similares. Esta ubicación de los elementos de la GUI es una elección intencional al elegir el entorno de escritorio KDE.
Hay otros entornos de escritorio de Linux que no se parecen en nada a Windows. Sin embargo, comenzar desde un lugar familiar es una buena idea y una gran razón por la que KDE es un buen entorno de aprendizaje.
Uso de YaST
¿Qué es lo primero que hace cuando ejecuta un nuevo sistema operativo? ¡Probablemente esté aprendiendo a modificar todas las configuraciones que no te gustan! Puede hacer eso y más con una herramienta importante con la que debería familiarizarse de inmediato (al menos en Ubuntu) llamada YaST o Y y A otra S configurar T genial.
YaST es específico de OpenSUSE y no estará presente en otras distribuciones (como CentOS o Ubuntu).
Como Panel de Control
Necesitará un lugar para administrar todas las configuraciones en Linux; una gran herramienta para hacerlo es usar YaST. ¡La otra habilidad de YaST es actuar también como un panel de control de Windows! Si está buscando una configuración del sistema para cambiar, como un programa instalado, configuraciones de red, firewall, etc., el panel de control de YaST debe ser el primer lugar para verificar.
Para acceder al área de configuración de YaST, haga clic en el menú de inicio y escriba yast . Debería ver un YaST aparece el elemento del menú, luego haga clic en YaST elemento de menú y proporcione su contraseña raíz como lo hizo antes.
Puede ver una demostración rápida de estos pasos a continuación.
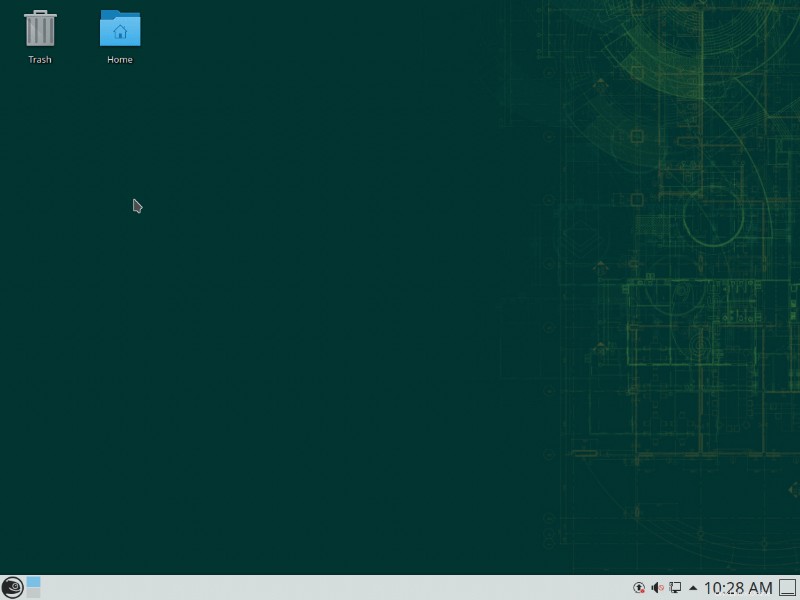
YaST se volverá relevante cuando comience a administrar sistemas Linux de forma remota:es una de las principales razones por las que OpenSUSE es la plataforma elegida.
Quizás necesite cambiar el nombre de host de su instancia de Linux. Para hacer eso, podrías usar YaST. Si está en una nueva instalación de OpenSUSE, su instancia probablemente se llame localhost.localdomain . Ese nombre de host no es descriptivo. Cambiemos el nombre de host con YaST.
Si eres más una persona de instrucciones visuales, estos pasos se muestran en el siguiente GIF animado.
Con la configuración de YaST abierta (como se muestra arriba), haga clic en Configuración de red opción del menú.
Notarás una advertencia al acceder a la configuración de red como
Network Settings are Handled by NetworkManager. Está recibiendo esta advertencia porque la configuración de la red no es manejada directamente por este panel de control. En cambio, la configuración de la red es manejada por el administrador de visualización de KDE, que es completamente diferente a YaST.Un inconveniente de la naturaleza colaborativa de Linux es que no todos los programas funcionarán a través de un único panel cohesivo. Debido a que KDE es independiente de YaST, no se puede cambiar todo en un solo lugar. La configuración de la interfaz de red es un ejemplo de ello.
2. Haga clic en Nombre de host/DNS pestaña.
3. En el Nombre de host estático cuadro, proporcione un nuevo nombre para su computadora y haga clic en OK . El GIF animado a continuación usa homelab.local .
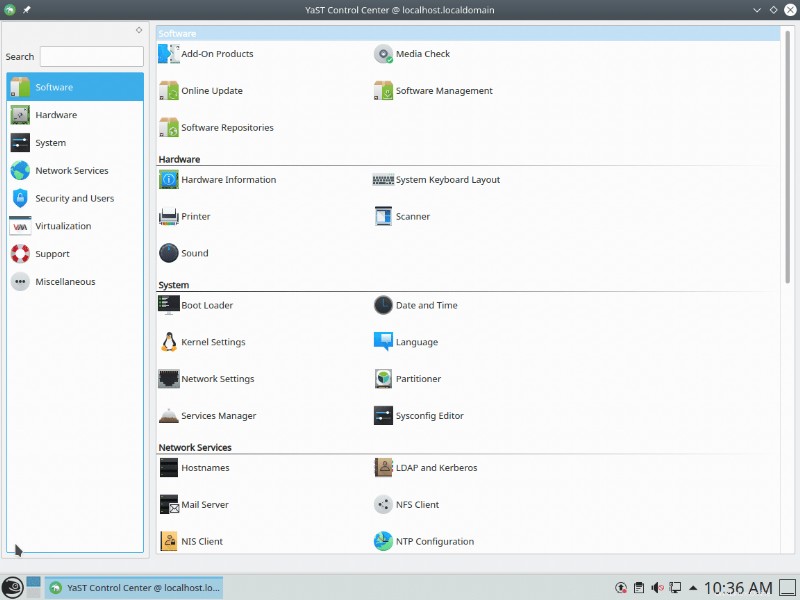
Piense en YaST como el panel de control de Windows. Es una herramienta que lo ayuda a administrar todas las diversas configuraciones en OpenSUSE y administrar todos los paquetes para instalar, eliminar y administrar software.
Como administrador de paquetes
Linux ofrece muchas (algunos dirían, demasiadas) formas de instalar un programa. Puede encontrar un programa fuera de la web, descargarlo e instalarlo como lo haría en Windows pero, como administrador, esta no debería ser la forma predeterminada de encontrar la instalación de un nuevo software en Linux. ¿Por qué? Porque el uso de un administrador de paquetes tiene varias medidas de seguridad que la descarga de ejecutables aleatorios de la web no ofrece.
Una de las características más comunes de YaST es actuar como administrador de paquetes. Un administrador de paquetes, en el mundo de Linux, es el mismo concepto que los paquetes de NuGet o la Galería de PowerShell en el mundo de Windows. Un administrador de paquetes de Linux es simplemente una forma de descargar, instalar y eliminar software a través de paquetes.
Ahora profundicemos y comencemos a explorar YaST instalando el popular paquete de escaneo Nmap llamado zenmap.
Si eres más una persona de instrucciones visuales, estos pasos se muestran en el siguiente GIF animado.
- Haga clic en el menú de inicio en la esquina inferior izquierda y escriba software . Debería ver el Software YaST emergente.
2. Haga clic en Software YaST (Administración de software de YaST es lo mismo).
3. Proporcione la contraseña raíz que proporcionó en el momento de la instalación. Esto será hasta la interfaz de YaST. Este paso es como el paso familiar "Ejecutar como administrador" en Windows.
Cuando se inicie YaST, verá que analiza un conjunto de repositorios. Un repositorio es exactamente como la Galería de PowerShell, que es un lugar central donde se almacenan los paquetes.
4. En la Buscar pestaña, escriba zenmap y haz clic en Buscar . Esto abrirá el paquete zenmap.
5. Haga clic en la casilla de verificación junto al paquete zenmap para seleccionarlo.
6. Haga clic en Dependencias pestaña. Observe cómo el administrador de paquetes conoce automáticamente todos los paquetes dependientes.
Linux sigue un concepto llamado microservicios. Rara vez verá un programa construido como un solo paquete. En su lugar, los programas se vincularán a muchos otros programas externos llamados dependencias para realizar funciones no integradas en el programa.
7. Haga clic en Aceptar y luego en Continuar para indicar a YaST que comience a descargar e instalar el paquete zenmap.
8. Una vez que todos los paquetes dependientes y YaST estén instalados, verá una pantalla de resumen. Si es así, ¡has terminado!
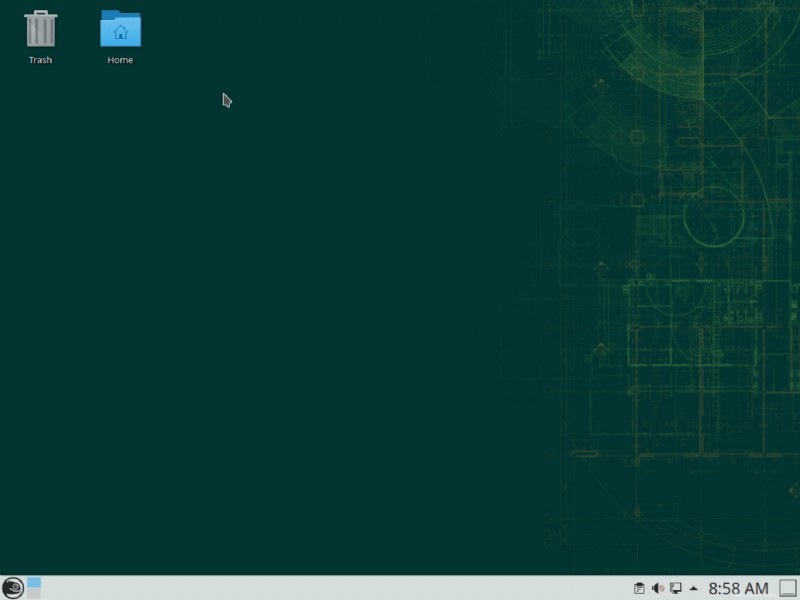
Para muchos paquetes, YaST funcionará bien, pero si necesita paquetes para más aplicaciones basadas en GUI, es posible que necesite el administrador de paquetes KDE Discover.
El administrador de paquetes KDE Discover se enfoca en la productividad de aplicaciones basadas en GUI, como arte digital, edición de video, modelado 3D y más.
Uso de la interfaz de usuario de texto de YaST
Ha visto cómo abrir YaST e instalar un paquete, pero ¿sabía que también puede realizar todo lo posible en la GUI a través de una interfaz de usuario de texto (TUI)?
¿Qué es una interfaz de usuario de texto?
Debido a que la línea de comandos es una parte tan integral de Linux, el objetivo de esta serie será presentarle las herramientas de la línea de comandos sobre la marcha. La buena noticia es que hay muchas herramientas de Linux que se han vuelto realmente rematadamente sofisticado en las interfaces de usuario dentro de la línea de comandos.
Una TUI está diseñada para cerrar la brecha entre una GUI y una línea de comando simple. Los servidores Linux asumen que su administración remota estará dentro de un S seguro Sh sesión remota de ell (SSH). Esto es completamente impulsado por la línea de comandos. Como tal, muchos desarrolladores de Linux han dedicado una gran cantidad de esfuerzo a generar interfaces de usuario completas simplemente usando la línea de comandos. ¡Explorémoslo con YaST!
En su mayor parte, puede tratar una TUI como lo haría con una GUI en Windows:aunque con un enfoque mucho mayor en los atajos de teclado. Por ejemplo, el panel de control de la popular herramienta YaST también tiene un equivalente TUI. Puede verlo en la TUI de YaST a continuación. Todo lo que hace en la GUI de YaST, puede también hacer en la TUI de YaST.
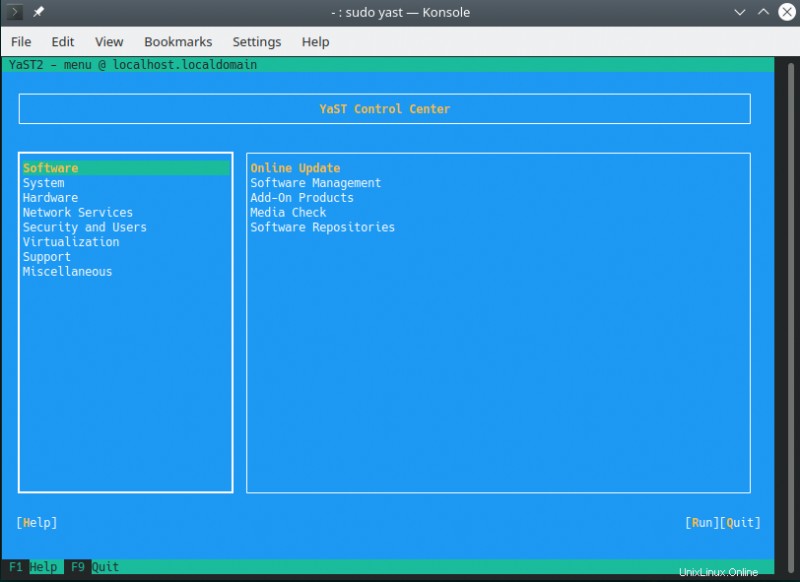
Gestión de paquetes con YaST TUI
Veamos un gran ejemplo del uso de una TUI. En este caso, utilizará la TUI de YaST.
Nota:Todos los ejemplos usarán OpenSUSE Linux con KDE Desktop Manager instalado.
Para obtener un recorrido visual de los pasos a continuación, consulte el siguiente GIF animado.
- En Linux, abra una ventana de línea de comandos haciendo clic en el menú de inicio y escribiendo
terminal. - En el menú de inicio, haga clic en Konsole. Konsole es la terminal de KDE.
- Escribe
sudo yastpara abrir una sesión de TUI de YaST elevada. - Una vez en la TUI, navegue usando las teclas de flecha y las teclas de función. Cualquier tecla resaltada en amarillo (como la R en ejecutar ) se puede activar manteniendo presionada la tecla Alt y la letra resaltada.
- Use las teclas de flecha para resaltar
software managementy presionaalt+rpara ejecutar el elemento. - Busca
midnight commandery use las teclas de flecha para seleccionar el paquete. - Presiona
spacebarpara aceptar la solicitud. - Presiona
alt+apara aceptar los cambios y presionaenterpara estar bien. - Presiona
alt+fpara terminar yalt+qdejar de fumar.
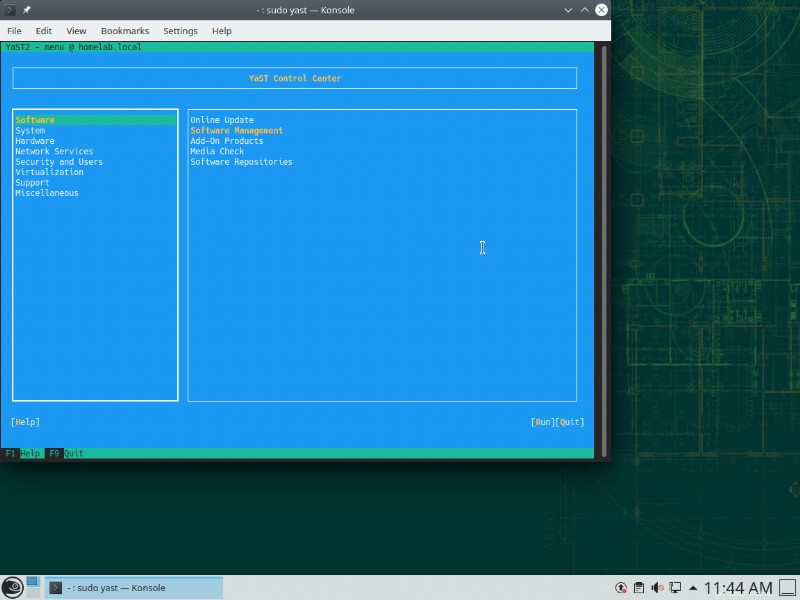
Ahora ha instalado el comandante de medianoche paquete de software usando una TUI!
Finalmente, ejecute el comandante de medianoche software ejecutando mc dentro de la terminal. Debería ver una TUI emergente como se muestra a continuación con su sistema de archivos.