¿Alguna vez quiso configurar una aplicación proxy? Las aplicaciones de proxy son una forma efectiva de aumentar su privacidad en línea. Envoy Proxy es una de las mejores aplicaciones para configurar un servidor proxy HTTP. ¿Y la mejor parte? ¡Es completamente gratis!
En este tutorial, aprenderá a utilizar Envoy como servidor proxy inverso HTTP o incluso como servidor de retransmisión TCP. ¡Configure sus propias políticas de seguridad personalizadas con solo unos pocos clics!
¡Siga leyendo y deje que Envoy Proxy Server le ayude a aumentar su privacidad!
Requisitos
Este tutorial será una demostración práctica. Si desea seguirnos, asegúrese de tener lo siguiente:
- Una máquina con Linux:esta demostración usa Ubuntu 20.04 LTS, pero cualquier distribución de Linux funcionará.
- Un usuario no root con privilegios sudo.
Instalación de Envoy Proxy
Antes de enviar aplicaciones por proxy, primero instalará la aplicación en su máquina, de forma similar a como lo hace con otros paquetes. Pero también instalará las dependencias requeridas antes de instalarlo desde un repositorio de terceros.
1. Ejecute el apt update comando a continuación a update el índice del repositorio de su máquina.
sudo apt update -y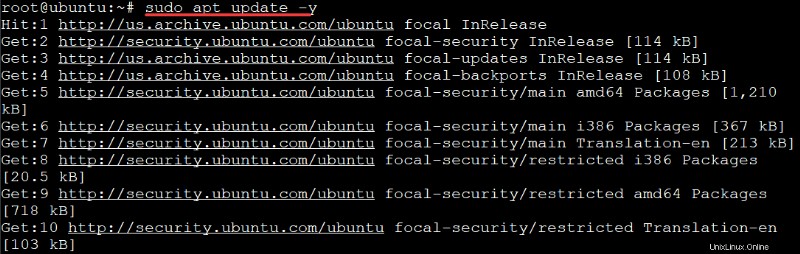
2. A continuación, ejecute el apt install Comando a continuación para obtener paquetes de repositorios a través del protocolo seguro HTTP (HTTPS) (apt-transport-https ). El comando luego instala las dependencias requeridas (gnupg2)
El comando obtiene paquetes de repositorios a través del protocolo FTP (curl ) y muestra información LSB (Linux Standard Base) sobre la máquina (lsb-release ). La información de LSB le permite saber con qué versión de LSB es compatible su máquina.
sudo apt install apt-transport-https gnupg2 curl lsb-release -y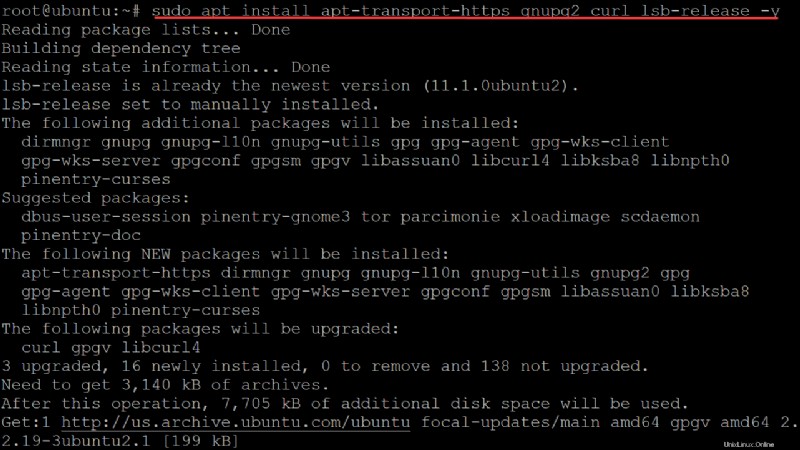
3. Ejecute el siguiente curl comando para importar la clave GPG del desarrollador del servidor (gpg.8115BA8E629CC074.key ) a su llavero APT (getenvoy-keyring.gpg ). Esta clave GPG garantiza que obtenga la versión oficial del servidor en lugar de un ataque de intermediario.
El conjunto de claves APT utiliza GPG para verificar la firma del repositorio del Envoy Proxy Server antes de instalarlo o actualizarlo.
curl -sL 'https://deb.dl.getenvoy.io/public/gpg.8115BA8E629CC074.key' | sudo gpg --dearmor -o /usr/share/keyrings/getenvoy-keyring.gpgEl comando no tiene salida si la clave GPG se importa correctamente, como la siguiente.

4. Ahora, ejecuta el echo comando a continuación para verificar que la clave GPG es válida y confiable (sha256sum --check ). Reemplazar key_ring con el anillo de claves públicas del desarrollador.
echo key_ring /usr/share/keyrings/getenvoy-keyring.gpg | sha256sum --checkComo puede ver a continuación, la clave es válida y se puede usar.

5. Ejecute el siguiente echo comando para agregar el repositorio oficial de Envoy Proxy Server (https://deb.dl.getenvoy.io/public/deb/ubuntu $(lsb_release -cs) main ) a su máquina. Este comando le dice a APT dónde descargar e instalar paquetes.
echo "deb [arch=amd64 signed-by=/usr/share/keyrings/getenvoy-keyring.gpg] https://deb.dl.getenvoy.io/public/deb/ubuntu $(lsb_release -cs) main" | sudo tee /etc/apt/sources.list.d/getenvoy.listVerá el dl.getenvoy.io/public/deb/ubuntu cadena en el resultado que se muestra a continuación, que es donde está alojado su servidor, y que está en el lanzamiento focal canal. Este resultado confirma que el repositorio del servidor se agregó a su máquina.

6. A continuación, vuelva a ejecutar el apt update comando para obtener la información más reciente del paquete de los repositorios en su máquina.
sudo apt update -y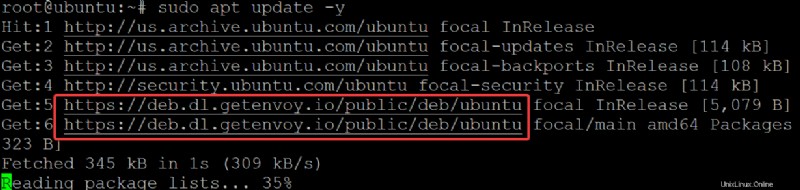
7. Ejecute el apt-cache policy Comando a continuación para confirmar que el servidor está disponible para la instalación desde el repositorio en su máquina.
sudo apt-cache policyA continuación, puede ver que el servidor está disponible para su instalación en su máquina ubuntu desde su canal de lanzamiento (canal focal ).
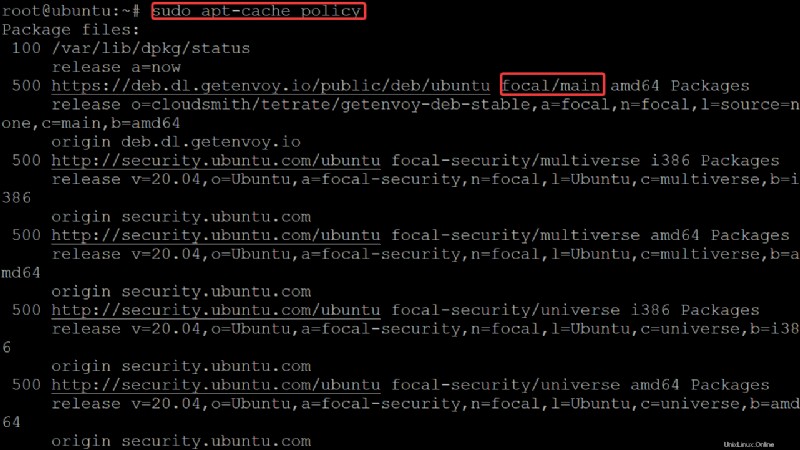
8. Finalmente, ejecuta el apt install comando a continuación para instalar el servidor (getenvoy-envoy ).
sudo apt install getenvoy-envoy -y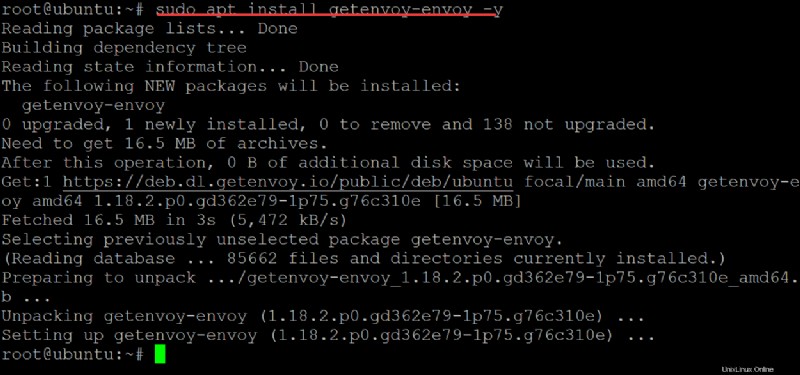
Ejecutar el servidor proxy Envoy
Ha instalado el servidor proxy Envoy, pero ¿cómo sabe que funciona? Ejecutará una instancia de demostración desde su terminal.
1. Ejecute el envoy --version Comando para verificar la versión del servidor que se ejecuta en su máquina.
envoy --versionSi ha instalado el servidor correctamente, verá la versión impresa en su terminal. En esta demostración, la versión es 1.18.2, pero la suya puede ser diferente.

2. A continuación, ejecute el envoy --help Comando para enumerar todas las opciones que puede usar cuando ejecuta Envoy Proxy Server.
envoy --helpPuede usar la mayoría de las opciones enumeradas en el resultado a continuación para ver o cambiar el comportamiento del servidor.
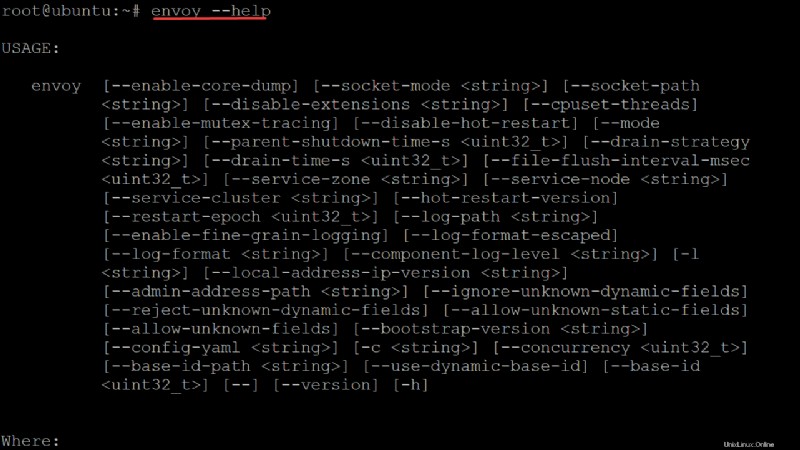
3. Ejecute el wget Comando a continuación para descargar la configuración de demostración llamada envoy-demo.yaml archivo del sitio web del servidor. Utilizará este archivo para iniciar una demostración.
wget https://www.envoyproxy.io/docs/envoy/latest/_downloads/92dcb9714fb6bc288d042029b34c0de4/envoy-demo.yaml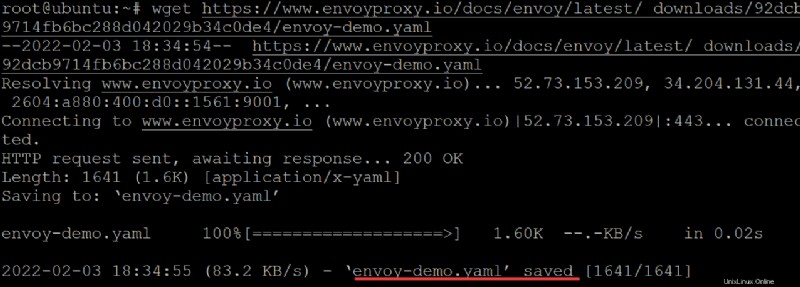
envoy-demo.yaml el contenido del archivo se parece al siguiente. Este archivo le dice al servidor que escuche las conexiones entrantes (0.0.0.0) para procesar las solicitudes HTTP en el puerto 10000.
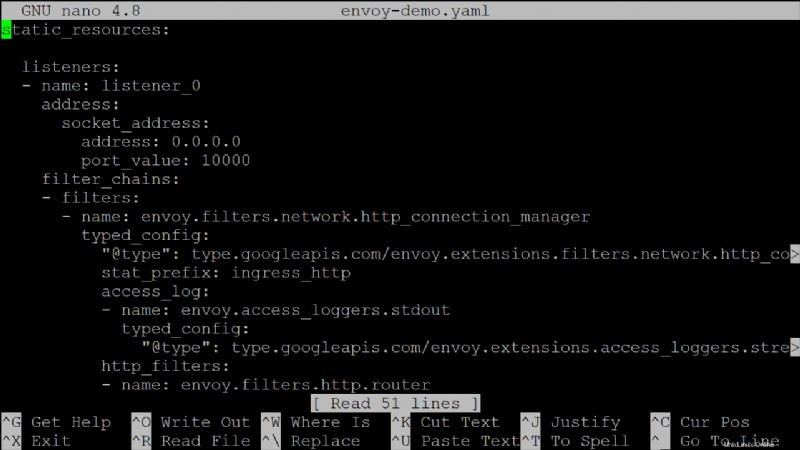
4. Ahora, ejecute el siguiente comando para decirle al servidor que lea la configuración (-c envoy-demo.yaml ), que inicia una instancia.
envoy -c envoy-demo.yaml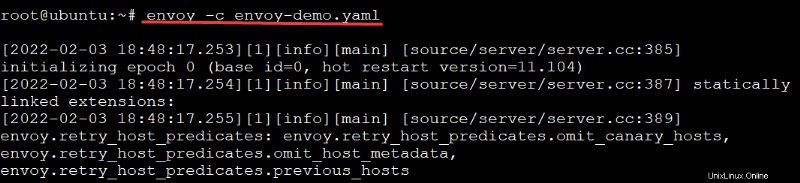
5. Luego, ejecute el siguiente comando para verificar todos los procesos en ejecución en su sistema (ps -ef ) y verifique que Envoy Proxy Server se esté ejecutando (grep envoy ).
ps -ef | grep envoyVerá el proceso del servidor proxy Envoy enumerado en el resultado a continuación. En este punto, su Envoy Proxy Server escucha las solicitudes y el proxy en el puerto 10000.

6. Ejecute el netstat Comando a continuación para verificar si Envoy Proxy Server escucha el puerto 10000 .
sudo netstat -tulpn | grep :10000A continuación, puede ver el número de puerto (10000) que utilizó para configurar Envoy Proxy Server.

7. Ahora, ejecuta el ufw comando a continuación para abrir el puerto 10000 en su cortafuegos. Si usa un firewall de terceros, es posible que deba ajustar el comando para abrir el puerto correspondiente para su servidor proxy.
El siguiente comando agrega una regla de firewall para proteger su servidor, ya que solo escucha las conexiones entrantes desde el puerto 10000.
sudo ufw allow 10000/tcp
8. Ejecute el ufw status Comando para comprobar el estado de su cortafuegos y confirmar que el puerto de su Envoy Proxy Server está abierto.
sudo ufw status verboseEl siguiente resultado confirma que el puerto del Envoy Proxy Server (10000) está abierto en su firewall.
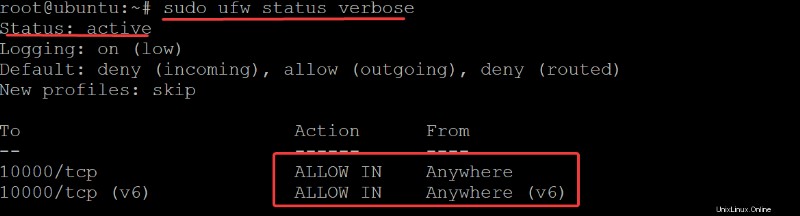
9. Finalmente, ejecuta el curl Comando a continuación para saber si su Envoy Proxy Server está actuando como proxy/funciona según lo previsto.
curl -v localhost:10000Como era de esperar, el comando curl es enviado por Envoy Proxy Server, como puede ver la página de bienvenida predeterminada de Envoy Proxy a continuación.
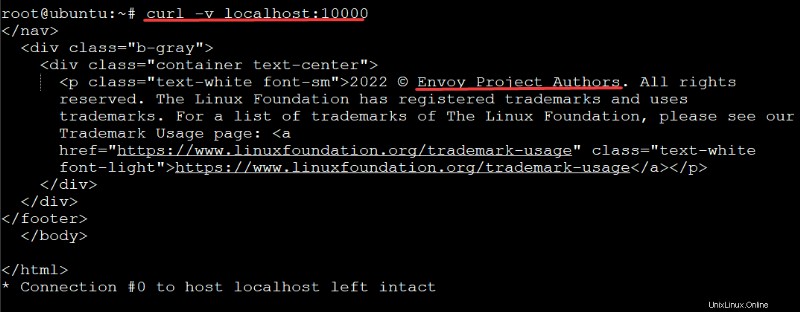
Conclusión
En este tutorial, aprendió cómo instalar y ejecutar Envoy Proxy Server en su máquina Ubuntu. También se refirió a agregar una regla de firewall para abrir el puerto de Envoy Proxy Server (10000 ) y verificó que su Envoy Proxy Server funciona perfectamente.
En este punto, tiene un servidor proxy completamente funcional y ahora puede usarlo para transmitir el tráfico de su aplicación.
Ahora, ¿por qué no configurar una infraestructura de proxy escalable y de alta disponibilidad con Envoy Proxy Server con este nuevo conocimiento?