Muchos editores de texto/código en el mercado pueden ayudar con la codificación de su proyecto. Pero si no ha encontrado uno que se adapte a sus gustos, ¿por qué no prueba Sublime Text en Ubuntu?
Sublime Text es un potente editor de texto con una amplia gama de funciones. ¿Y adivina qué? ¡Puedes obtener Sublime Text GRATIS! Pero fíjate, ser gratis no hace que Sublime Text sea menos que una herramienta premium.
En este tutorial, aprenderá a configurar Sublime Text, crear un proyecto e instalar complementos para funciones adicionales que puede usar para su proyecto.
¡Sigue leyendo y empieza a programar como un profesional!
Requisitos
Este tutorial será una demostración práctica. Si desea seguir, asegúrese de tener una máquina Linux con Ubuntu instalado. Este tutorial usa Ubuntu 20.04 LTS, pero cualquier versión reciente de Ubuntu debería funcionar.
Agregar los repositorios de Sublime Text
Sublime Text es un potente editor de texto con una amplia gama de funciones y está disponible para sistemas Ubuntu. Pero al igual que con otras herramientas, deberá instalar Sublime Text descargando primero el repositorio de Sublime Text.
Para agregar el repositorio de Sublime Text en su máquina:
1. Ejecute el comando wget a continuación para descargar la clave GPG pública del repositorio de Sublime Text a su conjunto de claves apt. Un llavero es una colección de claves públicas utilizadas para verificar la autenticidad de los paquetes, en este caso, el repositorio de Sublime Text.
wget -O- https://download.sublimetext.com/sublimehq-pub.gpg | gpg --dearmor | sudo tee /usr/share/keyrings/sublimehq.gpg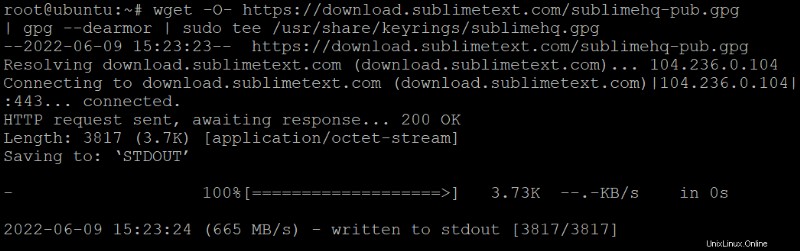
2. A continuación, ejecute el siguiente comando para agregar el repositorio de Sublime Text a la lista de fuentes aptas de su sistema.
El comando tee escribe la salida del comando echo en un archivo llamado /etc/apt/sources.list.d/sublime-text.list. Apt usa este archivo para saber qué repositorios buscar paquetes de software.
Agregar el repositorio de Sublime Text al archivo sublime-text.list le permite instalar Sublime Text usando apt.
echo 'deb [signed-by=/usr/share/keyrings/sublimehq.gpg] https://download.sublimetext.com/ apt/stable/' | sudo tee /etc/apt/sources.list.d/sublime-text.list
3. Ejecute apt update para actualizar la lista de paquetes de su sistema. Este comando asegura que apt conozca el nuevo repositorio de Sublime Text que acaba de agregar en el paso dos.
apt update -y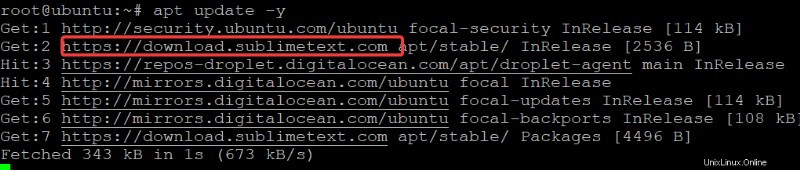
4. Finalmente, ejecute el comando apt-cache a continuación para verificar que el repositorio de Sublime Text esté configurado correctamente.
apt-cache policy sublime-textEl siguiente resultado muestra la política apt para el repositorio de Sublime Text.
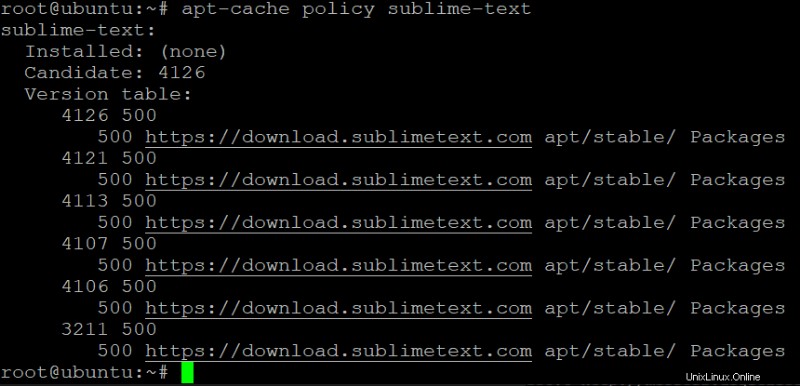
Instalación de Sublime Text en Ubuntu
Ahora que ha agregado el repositorio de Sublime Text a su sistema, está listo para instalar Sublime Text usando la utilidad apt.
Ejecute el comando apt install a continuación para instalar Sublime Text y las dependencias en su máquina.
apt install sublime-text -y
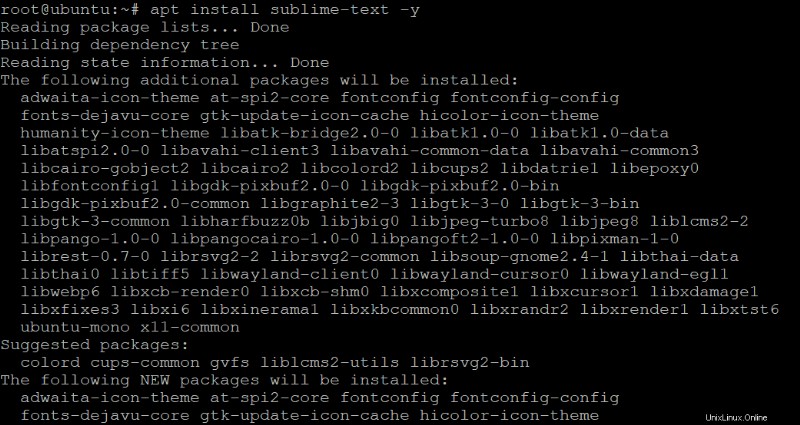
Ahora, ejecute el siguiente comando para verificar la versión instalada de Sublime Text.
subl --version
En el momento de escribir este artículo, puede ver a continuación que la última versión instalada de Sublime Text es Build 4126 . El suyo puede ser diferente dependiendo de la última versión. Este resultado confirma que ha instalado correctamente Sublime Text en su máquina.

Interactuar con Sublime Text a través de la interfaz de línea de comandos (CLI)
Aunque Sublime Text usa GUI, aún puede interactuar con la herramienta ejecutando comandos subl en su terminal. Y dado que acaba de instalar Sublime Text, lo ejecutará por primera vez.
Pero primero, verificará si Sublime Text tiene un enlace simbólico agregado a la variable de entorno PATH de su sistema para garantizar que las interacciones con Sublime Text a través de su terminal se realicen sin problemas.
1. Ejecute el siguiente comando para imprimir los directorios definidos en la variable PATH de su sistema.
printenv | grep PATHComo se muestra a continuación, uno de los directorios debe ser /usr/bin/.

2. A continuación, ejecute el siguiente comando echo para comprobar que existe el archivo de enlace simbólico /usr/local/bin/subl. Este enlace simbólico le permite ejecutar comandos subl desde cualquier directorio de su sistema.
Algunos sistemas operativos, como Windows 10, requieren que configure la variable de entorno antes de usar el comando subl. Afortunadamente, cuando instala Sublime Text en Ubuntu usando apt, la variable de entorno se configura automáticamente en /usr/bin/ .
echo /usr/local/bin/subl 
3. Ahora, ejecute el siguiente comando para ver la página del manual de subl CLI.
Siempre que esté trabajando en una terminal, siempre es una buena idea consultar la página del manual para ver la lista de opciones disponibles para un comando.
subl --helpA continuación, puede ver los argumentos que puede usar para interactuar con Sublime Text a través de su terminal.
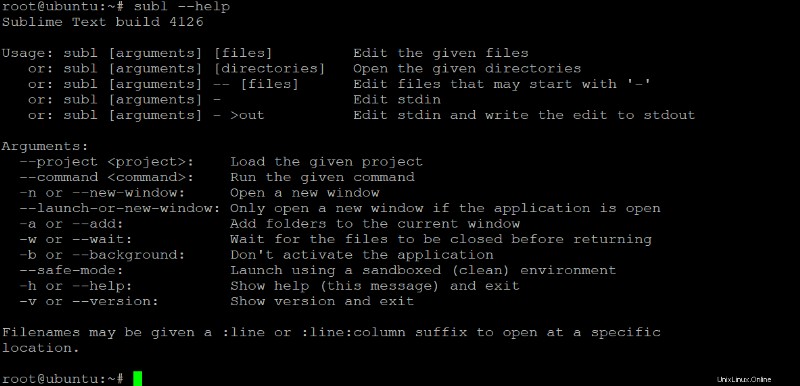
4. Finalmente, ejecute el comando subl a continuación para iniciar la ventana Sublime Text.
sublSi todo va bien, verá el tema predeterminado de la ventana de Sublime Text, como se muestra a continuación.
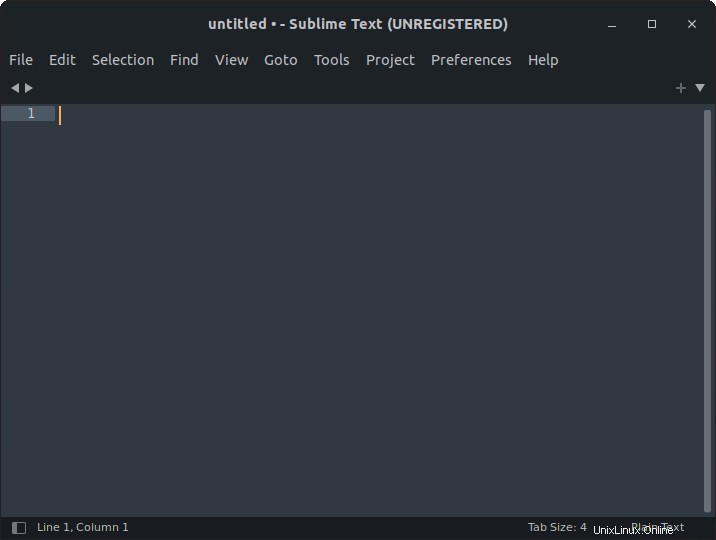
Alternativamente, puede buscar sublime en el tablero y hacer clic en Sublime Text para iniciar la aplicación.
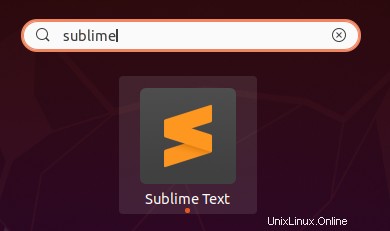
La opción que elija para iniciar Sublime Text depende de usted. Pero si trabaja principalmente en una terminal, ejecutar el comando subl es la opción ideal.
Creando su primer proyecto en Sublime Text
Ahora que ha instalado y abierto Sublime Text, es hora de crear su primer proyecto. Los proyectos en Sublime Text se componen de dos archivos:
- El proyecto-sublime archivo:contiene la definición del proyecto y controla qué carpetas están asociadas con el proyecto. Puede compartir este archivo con otros usuarios y comprometerse con los sistemas de control de versiones. Este archivo también puede contener configuraciones que se aplican a los archivos abiertos solo en una ventana en particular y crear sistemas que se aplican solo dentro de esa ventana.
- El .sublime-espacio de trabajo archivo:contiene datos, incluidos los archivos que se abren, el contenido de los archivos no guardados y las modificaciones de cada uno. Contrario a .sublime-project archivos, .sublime-workspace los archivos contienen datos que debe mantener en privado.
Para crear un proyecto en Sublime Text:
1. Ejecute el siguiente comando para crear y abrir un archivo llamado MyProject en Sublime Text.
subl ~/MyProject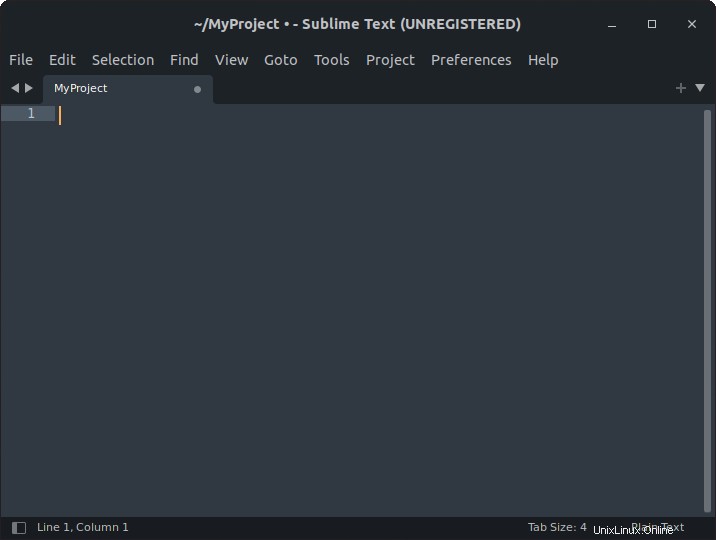
2. A continuación, haga clic en el menú Proyecto y elija Guardar proyecto como para establecer un nombre para su proyecto.
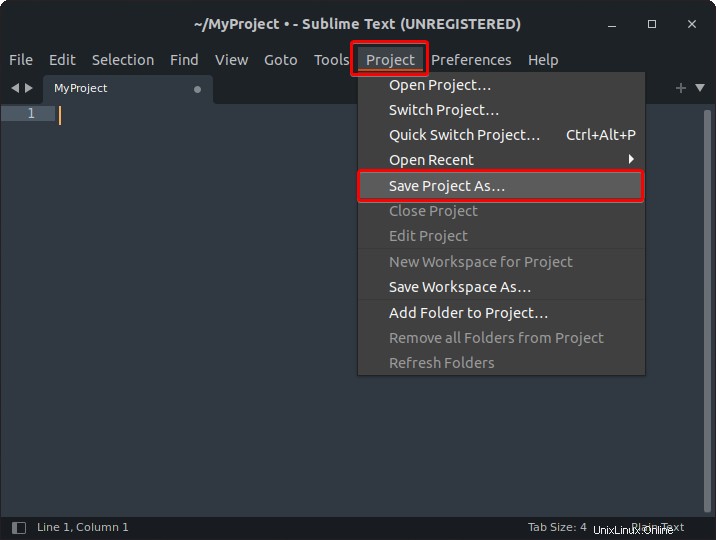
3. Ejecute el siguiente comando ls en su terminal para enumerar los archivos y directorios en su directorio de inicio (~/).
ls ~/A continuación, puede verificar tanto el .sublime-project y .sublime-espacio de trabajo existen archivos para su proyecto.

4. Proporcione un nombre de proyecto que le guste y haga clic en Guardar para finalizar la creación de su proyecto.
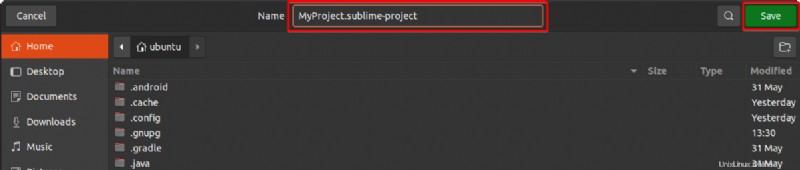
5. Ahora, vuelva a hacer clic en el menú Proyecto y elija Agregar carpeta al proyecto para seleccionar las carpetas que desea agregar a su proyecto.
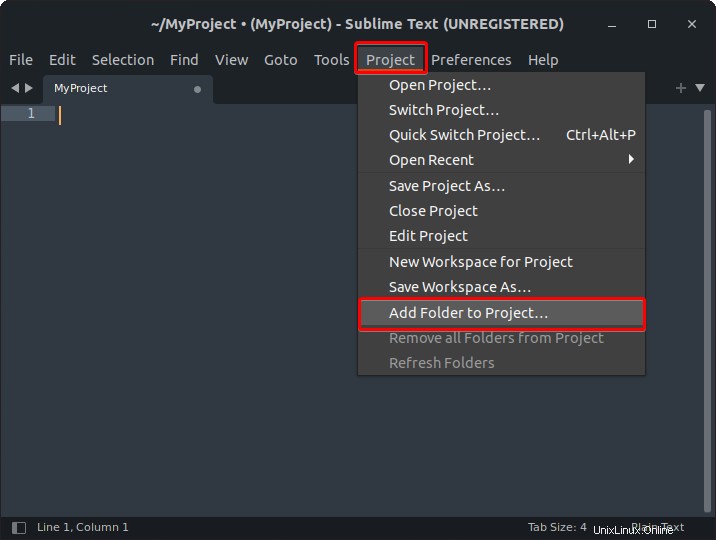
6. Seleccione todas las carpetas que le gustaría agregar a su proyecto y haga clic en Abrir.
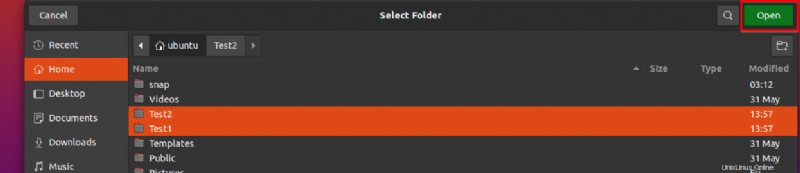
Después de agregar las carpetas a su proyecto, aparece el panel izquierdo donde verá la lista de carpetas asociadas con su proyecto.
¡Felicidades! Acabas de crear tu primer proyecto en Sublime Text.
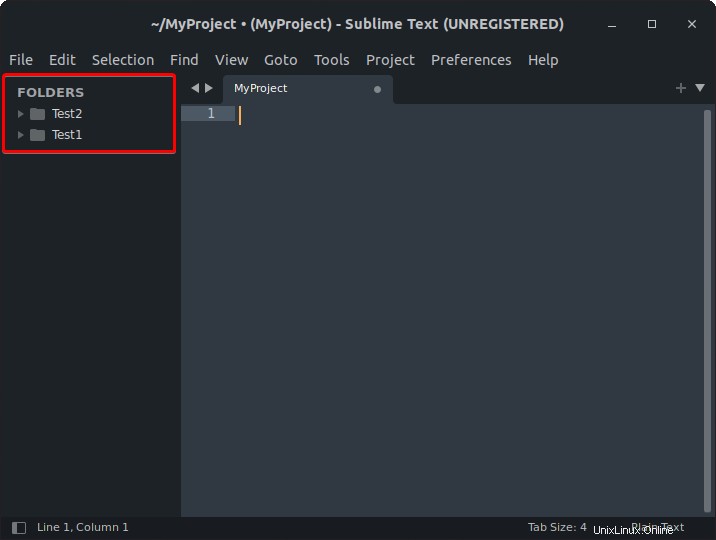
Instalación de paquetes (complementos) con Package Control
Sublime Text es un excelente editor de texto, pero con la ayuda de complementos, puede hacer que Sublime Text sea aún mejor. Los complementos son piezas de código que agregan más funcionalidad a una aplicación.
En Sublime Text, los complementos se denominan paquetes y Package Control es un administrador de paquetes para Sublime Text que le permite buscar, instalar y actualizar paquetes. Con Package Control, no tiene que preocuparse por descargar e instalar paquetes manualmente.
Pero primero, deberá instalar Package Control for Sublime Text:
1. Haga clic en el menú Herramientas y seleccione Instalar Control de paquetes, como se muestra a continuación, para instalar Control de paquetes.
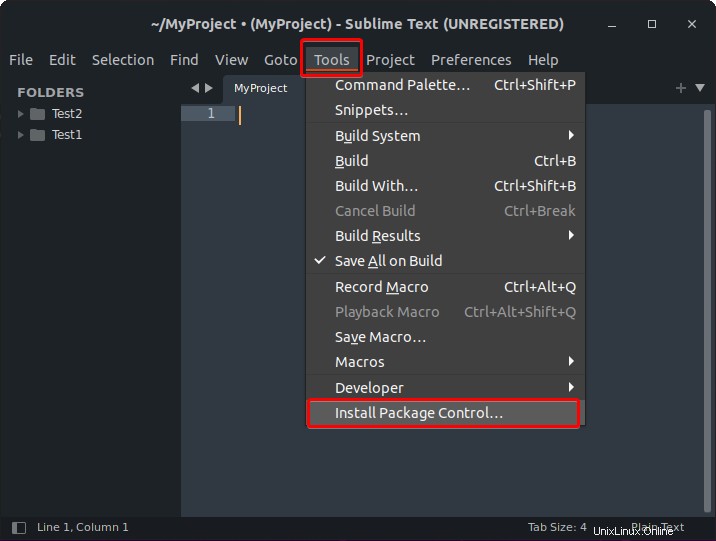
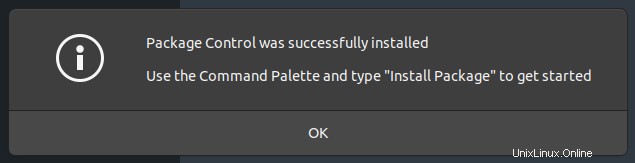
2. Una vez instalado, reinicie Sublime Text.
3. Ahora, abra su navegador web favorito, navegue por la página oficial de Package Control y busque el paquete que desea instalar. En este ejemplo, instalará el paquete Visual Studio Code (VSC) para aprovechar las características sobresalientes de VSC.
Busque Visual Studio Code en el cuadro de búsqueda y elija el primer elemento de Visual Studio Code en la lista de resultados de búsqueda, como se muestra a continuación, para abrir el paquete.
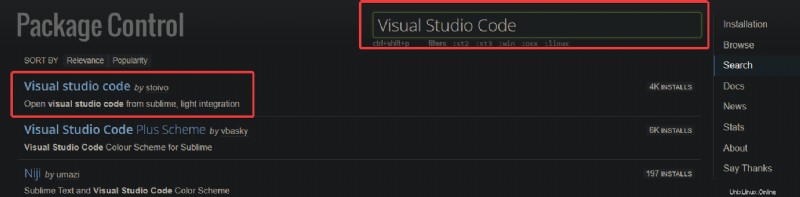
A continuación, puede ver los detalles del paquete para VSC.
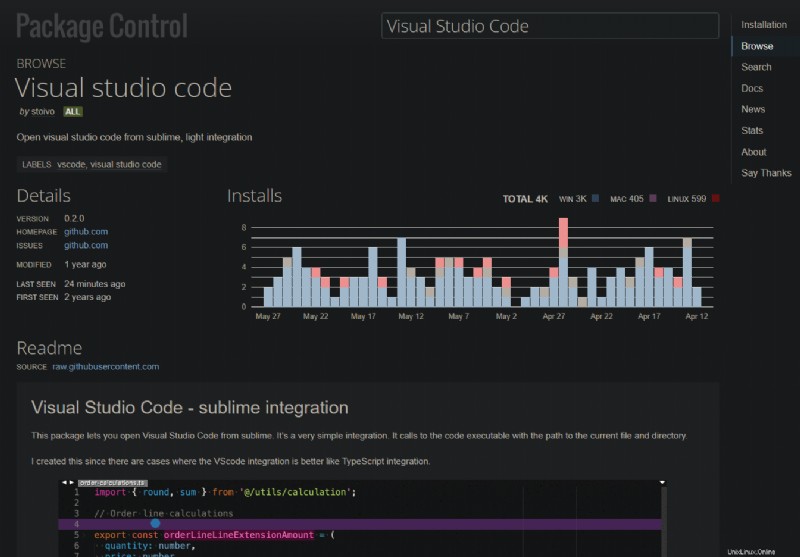
4. Vuelva a Sublime Text, presione las teclas Ctrl+Shift+P o haga clic en Herramientas -> Paleta de comandos para abrir la paleta de comandos.
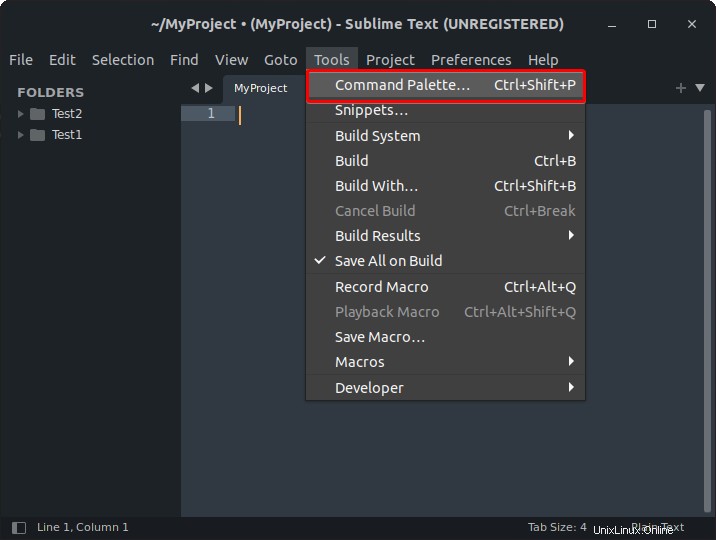
5. Escriba paquete en el cuadro de entrada, seleccione Control de paquetes:Instalar paquete y presione Entrar para obtener acceso a los paquetes disponibles que puede instalar.
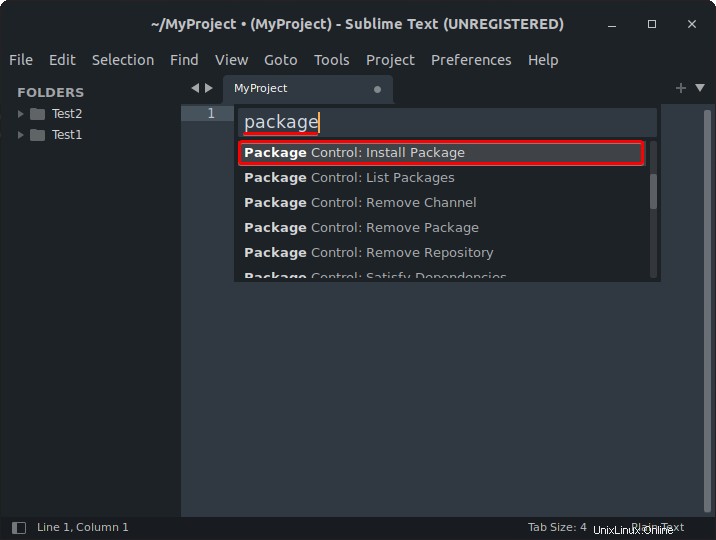
6. Ahora, escriba vsc en el nuevo cuadro de entrada que aparece y seleccione el primer resultado de la lista (código de Visual Studio), como se muestra a continuación, para instalar el paquete VSC.
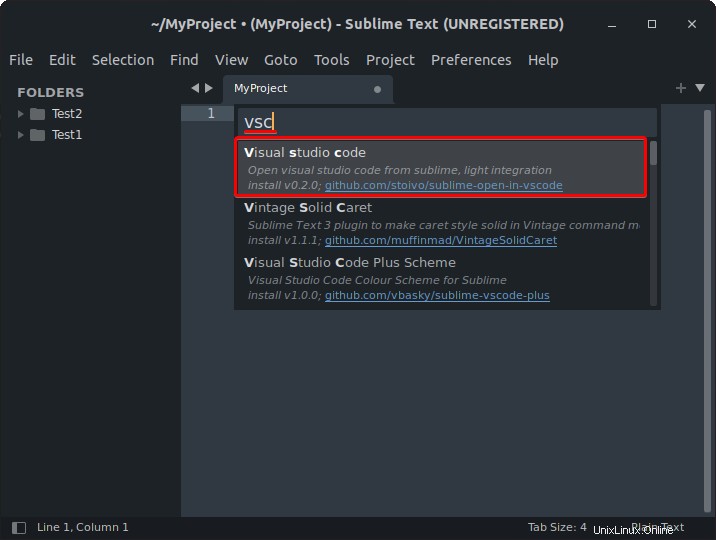
Verá un mensaje que dice "Instalando paquete" en la barra de estado en la parte inferior de la ventana, como se muestra a continuación. Sabrá que el paquete está instalado una vez que desaparezca el mensaje.

7. Una vez instalado, haga clic en el menú Preferencias -> Configuración del paquete -> Control del paquete y seleccione Configuración, y verá un archivo JSON abierto en una nueva pestaña.
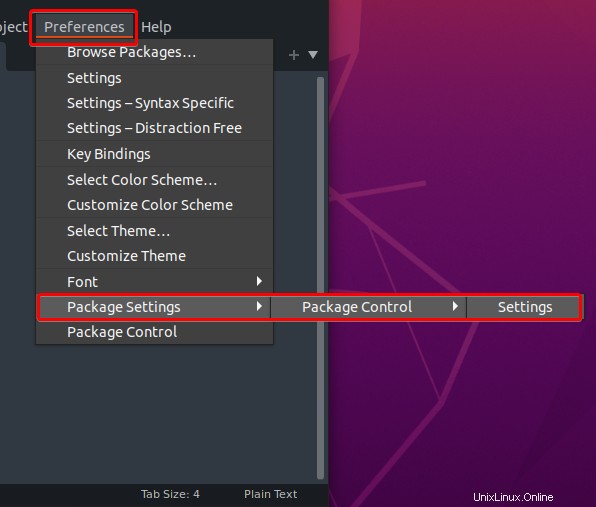
8. Finalmente, busque la sección install_packages en la segunda columna y verá su paquete recién instalado en la lista, como se muestra a continuación.
Ahora puede usar todas las funciones del paquete VSC para su proyecto.
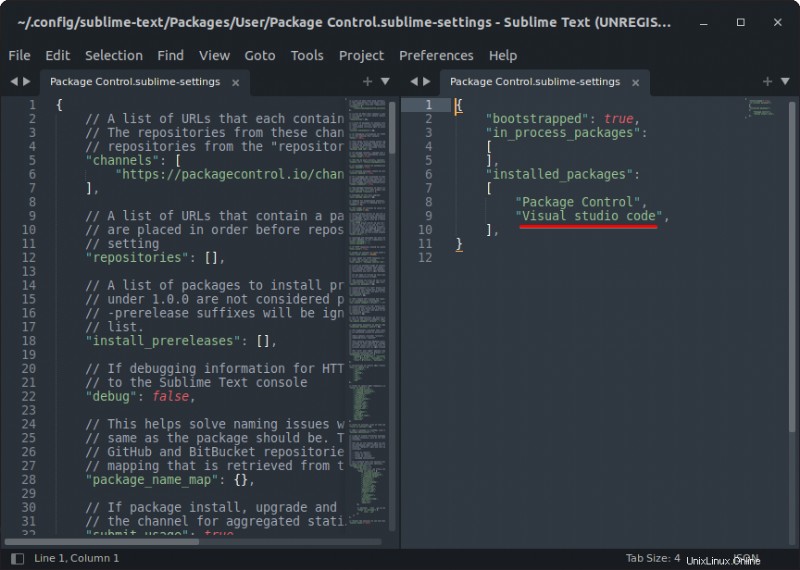
Conclusión
En este tutorial, aprendió cómo instalar y usar Sublime Text para su proyecto en Ubuntu. Ha instalado paquetes con el Control de paquetes integrado. Ahora está listo para comenzar a codificar en Sublime Text como un profesional con estas habilidades recién adquiridas.
Hay miles de paquetes disponibles y se están agregando más con el tiempo, como el paquete Nodejs que agrega soporte para el desarrollo de Node.js. Entonces, si está trabajando con Node.js, instale el paquete y comience a programar de inmediato.