¿Necesita dar acceso a alguien a su escritorio Ubuntu temporalmente? ¿O administra un servidor Ubuntu y debe crear una cuenta de usuario para un nuevo miembro del equipo? Cualquiera que sea el motivo, hay varias formas de crear un usuario en Ubuntu.
Este tutorial lo guiará a través de las diferentes formas de crear un usuario en Ubuntu Linux a través de la interfaz gráfica de usuario y la línea de comandos.
Requisitos
Este tutorial será una demostración práctica. Si desea seguir, asegúrese de tener un sistema Ubuntu configurado. Esta guía usa Ubuntu 20.04, pero los comandos y procedimientos deberían funcionar en cualquier versión reciente de Ubuntu.
Creación de un usuario desde la GUI
Si su Ubuntu tiene un entorno de escritorio y prefiere hacer las cosas desde la GUI, entonces esta sección es para usted. La creación de un usuario en la GUI tiene opciones mínimas y se limita a configurar el nombre, el nombre de usuario, el tipo de usuario y la contraseña.
Para agregar un usuario usando la GUI, siga estos pasos. Este ejemplo muestra el uso del shell de GNOME, el entorno de escritorio predeterminado.
1. En su escritorio Ubuntu, presione la tecla Súper (❖) en su teclado o haga clic en el botón Mostrar aplicaciones.
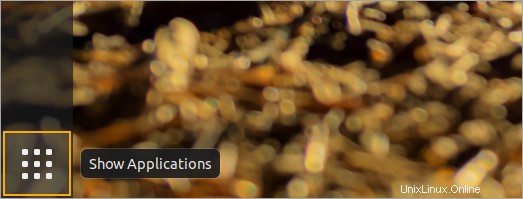
2. Escriba Configuración en la barra de búsqueda y haga clic en el icono de configuración que aparece.
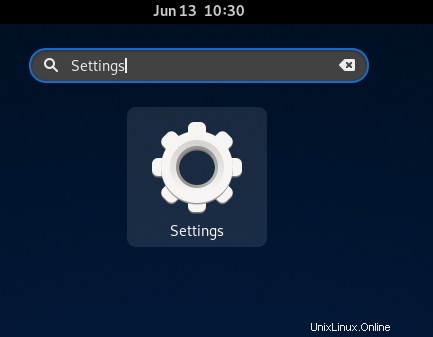
3. Haga clic en Usuarios → Desbloquear → ingrese su contraseña → Autenticar para desbloquear la configuración de Usuarios.
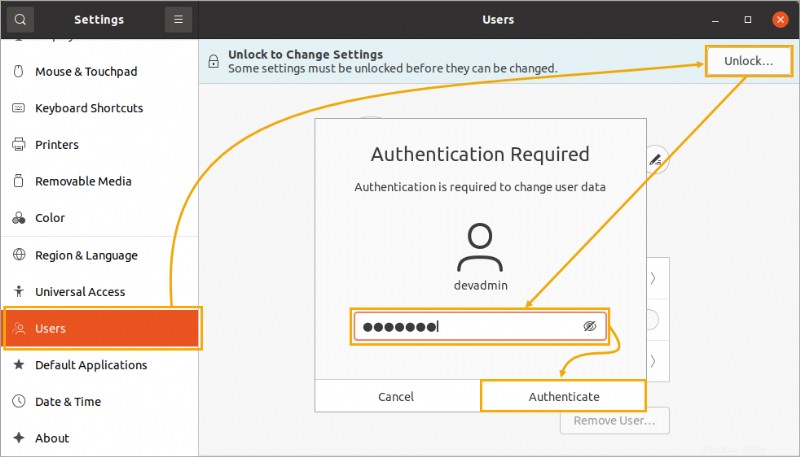
4. Después de desbloquear la configuración de Usuarios, haga clic en el botón Agregar usuario en la parte superior de la ventana.

5. Proporcione la siguiente información sobre el usuario que está creando. Cuando esté satisfecho con los detalles del nuevo usuario, haga clic en el botón Agregar en la parte superior derecha.
- Tipo de cuenta :Elija si la nueva cuenta de usuario será Estándar o Administrador cuenta. Un usuario estándar tiene acceso limitado al sistema, mientras que un administrador tiene acceso completo.
- Nombre completo :el nombre completo del usuario.
- Nombre de usuario :el nombre de usuario de la nueva cuenta.
- Contraseña :Elija si desea Permitir que el usuario establezca una contraseña la próxima vez que inicie sesión o Establecer una contraseña ahora . Si elige lo último, ingrese la nueva contraseña en Contraseña y Confirmar cajas.
La siguiente captura de pantalla muestra un ejemplo de cómo crear un usuario estándar cuyo nombre de usuario es gui_user y configurar la contraseña ahora.
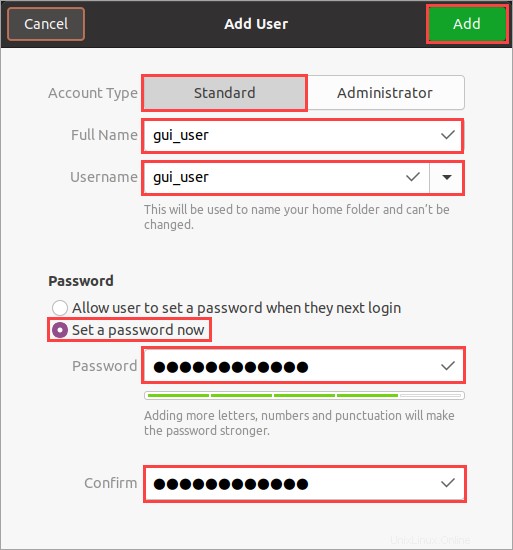
6. Haga clic en la nueva cuenta de usuario para mostrar sus propiedades. Como puede ver a continuación, esta página es donde puede modificar la configuración de la cuenta del usuario, como:
una. Cambiando el nombre.
b. Cambiar el tipo de cuenta a Administrador o Estándar.
C. Cambiar el idioma preferido.
d. Cambiando la contraseña.
mi. Habilitar o deshabilitar el inicio de sesión automático (requerir o no requerir una contraseña para iniciar sesión).
F. Ver los registros de actividad de la cuenta (horas de inicio de sesión y sesiones).
gramo. Eliminando la cuenta de usuario.
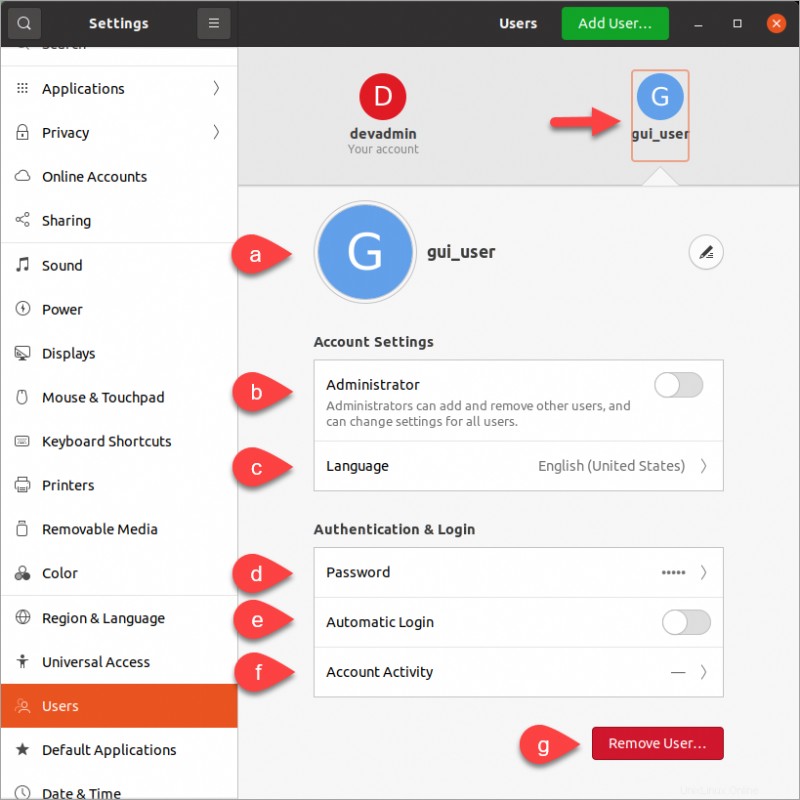
Crear un usuario desde la línea de comandos
Si bien la creación de un usuario mediante la interfaz gráfica de usuario puede ser conveniente e intuitiva, las opciones son limitadas. Por el contrario, crear un nuevo usuario desde la línea de comandos le brinda más control y opciones para el aprovisionamiento.
¿Por qué crear usuarios en la línea de comandos?
- La computadora con Ubuntu no tiene un entorno de escritorio, especialmente en los servidores.
- Crear una cuenta de usuario con más opciones no disponibles en la GUI.
- Oportunidad de automatización, como la creación masiva de usuarios o el flujo de trabajo de aprovisionamiento de cuentas de usuario.
Con una ruta de directorio principal predeterminada
Para crear un usuario usando la línea de comando, siga estos pasos:
1. En un entorno de escritorio, presione CTRL+ALT+T para abrir una ventana de terminal. En un entorno que no sea de escritorio, inicie sesión en Ubuntu con su cliente SSH preferido.
2. La creación de una cuenta de usuario es una operación privilegiada que requiere elevación. Para evitar ejecutar cada comando con sudo al principio, cambie a la raíz cáscara ahora.
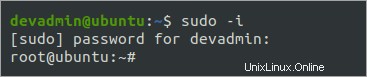
3. Ejecute el siguiente comando para agregar un estándar usuario llamado cli_user1. Especifique un nombre de usuario diferente como desee. El indicador -m le dice al sistema que cree un directorio de inicio para el usuario. De forma predeterminada, la ruta del directorio de inicio es /home/
# Create a standard user account
useradd -m cli_user1Alternativamente, para crear el nuevo usuario como administrador , especifique la opción -G sudo. La opción -G significa que está agregando al nuevo usuario como miembro del grupo sudo.
# Create an administrator user account
useradd -m cli_user1 -G sudo4. En este punto, debería tener una nueva cuenta de usuario con un directorio de inicio en la ubicación predeterminada. Ejecute el siguiente comando para listar el directorio de inicio del nuevo usuario.
ls -la /home/cli_user1La siguiente captura de pantalla muestra los archivos predeterminados que el sistema crea para las cuentas nuevas.
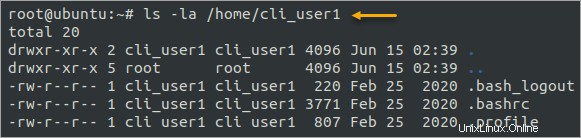
Con una ruta de directorio principal personalizada
El directorio de inicio predeterminado para las nuevas cuentas de usuario está en /home/ . Si necesita crear un nuevo usuario con un directorio de inicio personalizado, puede hacerlo especificando el -d o --home-dir opción. Ambas opciones son iguales e intercambiables.
Ejecute el siguiente comando para crear un usuario llamado tmp_user con un directorio de inicio bajo /tmp/home .
# Create the user with a custom home directory
useradd -m -d /tmp/tmp_user tmp_user
# List the custom home directory
ls -la /tmp/tmp_user
Nota:El directorio principal personalizado ya debe existir antes de crear la cuenta de usuario. Por ejemplo, si la ruta del directorio de inicio personalizado es /tmp/tmp_user, entonces el directorio principal /tmp ya debe existir.

Con un identificador de usuario específico (UID)
De forma predeterminada, el sistema genera un número de identificador de usuario (UID) aleatorio para cada nuevo usuario. Pero algunas instancias pueden requerir la asignación de un UID predefinido, como migrar usuarios desde otro sistema o clonar configuraciones de aplicaciones que dependen de UID específicos.
Para crear un nuevo usuario y especificar un UID, debe activar el -u bandera seguida por el UID.
useradd -u 1234 uid_user
Verifique el UID del nuevo usuario ejecutando el comando id, que imprime información sobre el usuario actual, incluido el UID.
id uid_user
La salida se parecerá a la siguiente. Puedes ver que el UID ****para el usuario es 1234 , que es lo que especificaste.

Si el UID no está disponible, useradd devolverá un error:"UID no es único".
Con fecha de caducidad
En algunos casos, es posible que desee crear un usuario que solo tendrá acceso temporal al sistema. Después de esa duración específica, el usuario ya no puede iniciar sesión en el sistema.
Este enfoque se aplica en situaciones como cuando alguien te está ayudando con un proyecto y solo accede dentro de fechas específicas. Linux proporciona una forma de hacer esto estableciendo una fecha de caducidad para una cuenta de usuario usando el indicador -e seguido de la fecha. El valor de la fecha debe tener el formato AAAA-MM-DD.
Por ejemplo, ejecute el siguiente comando para crear un usuario en Ubuntu llamado temp_user con una fecha de vencimiento específica del 30 de junio de 2022.
useradd -e 2020-06-30 temp_user
Verifique el nuevo usuario ejecutando el chage comando con el -l bandera. El chage El comando muestra información sobre cuándo caducará la contraseña de un usuario.
chage -l temp_user
Verá una salida similar a la siguiente. Puedes ver que el Account expires el valor del campo es el 30 de junio de 2022.
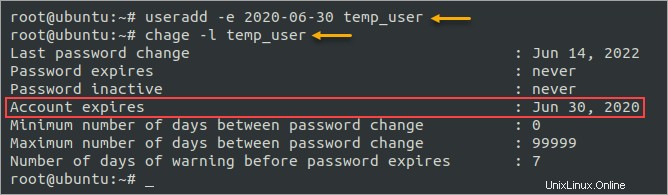
Configuración de la nueva contraseña de usuario
Cada vez que crea una cuenta de usuario siguiendo los pasos anteriores, el nuevo usuario no tiene contraseña. Como tal, el nuevo usuario no puede iniciar sesión en el sistema.
1. Para configurar la nueva contraseña de la cuenta, ejecute el comando passwd así.
passwd cli_user12. Escriba y confirme la nueva contraseña. Si las contraseñas coinciden, debería ver un mensaje que dice que la contraseña se actualizó correctamente.
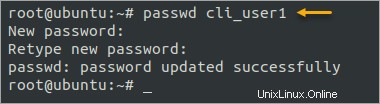
3. Confirme que la cuenta funciona cambiando a la nueva cuenta de usuario con el comando su. Asegúrese de ingresar la contraseña del nuevo usuario cuando se le solicite.
# Exit the root shell
exit
# Switch to the new user account
su - cli_user1
# Show the current user account
whoamiLa siguiente imagen muestra el inicio de sesión exitoso en la nueva cuenta de usuario.
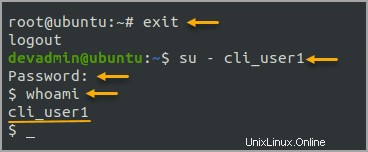
Conclusión
En este tutorial, aprendió cómo crear un usuario en Ubuntu utilizando la GUI y la línea de comandos, por lo que puede elegir el método que prefiera. Crear un usuario en la GUI es lo más conveniente, pero tiene opciones limitadas, mientras que crear un usuario en la terminal ofrece más control y flexibilidad.
Con su nuevo conocimiento, ¿se siente seguro creando usuarios en la GUI o la CLI? ¿Qué método prefieres? Además, ¿estaría dispuesto a automatizar el aprovisionamiento de acceso de usuarios en sus sistemas Linux usando estas técnicas?