W ¡Bienvenidos a todos! Ha pasado algún tiempo desde que escribí el último artículo de FreeNAS, es hora de retomar eso nuevamente. En este artículo, aprenderá a instalar FreeNAS 11.1. La última versión de FreeNAS a partir de ahora.
El fin de semana decidí hacer una copia de seguridad de todos mis datos y hacer una reinstalación completa de mi caja FreeNAS. Estaba ejecutando FreeNAS 9.10-U2 y tenía un par de errores de los que quería deshacerme durante mucho tiempo. Después de leer un par de artículos sobre cómo las actualizaciones de 9.10 a 11.x fallaron estrepitosamente, decidí comenzar desde cero, de todos modos quería hacer una reestructuración de todo. La instalación de la caja física fue muy rápida y sencilla. Decidí documentar cada paso y compartir un artículo actualizado contigo. También quiero profundizar un poco más en FreeNAS esta vez, por lo que aparecerán un par de artículos en un futuro cercano, que cubrirán temas como Plex, máquinas virtuales, etc.
Además, echa un vistazo a mi FreeNAS Build . Sirviéndome de manera confiable durante casi 2 años.
Lo guiaré a través de toda la instalación y la configuración inicial, incluida la creación del primer volumen. Una vez que haya terminado con este artículo, continúe con este artículo sobre cómo crear su primer recurso compartido de Windows.
Entonces, sin más preámbulos, comencemos de inmediato.
Paso 1 Descarga de FreeNAS y preparación de una unidad USB de arranque
Lo primero es lo primero:descargue el archivo ISO de FreeNAS desde su página de inicio. El archivo es de alrededor de 600 Megabytes. Luego, conecte una unidad USB vacía a su computadora y descargue Rufus. Usaremos Rufus para crear una unidad USB de arranque. Tenga en cuenta que FreeNAS 11 recomienda utilizar no menos de 8 Gigabytes de RAM.
Una vez que haya descargado ambos, inicie Rufus.
Haga clic en el símbolo indicado por 1 y seleccione FreeNAS ISO de su carpeta de descarga. Haga clic en Iniciar para iniciar el procedimiento. Si se le pregunta si hay disponible una versión más reciente de Grub Bootloader, acepte descargarla.
¡También tenga en cuenta que todo lo que esté en su unidad USB se eliminará!
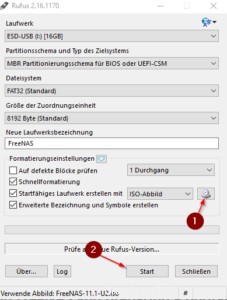
Perfecto. Ahora conecte la unidad USB a su sistema NAS. Conéctalo en la parte trasera, directamente a tu placa base. No en una ranura USB en su estuche.
Paso 2 Instalación de FreeNAS
Inicie su NAS y presione cualquier tecla que necesite para abrir el menú de inicio. Consulta en el manual de tu placa base qué tecla es, normalmente F8, F11 o F12.
Elija el instalador de FreeNAS desde la primera pantalla presionando Enter.

En el siguiente mensaje, elija 1 para instalar/actualizar
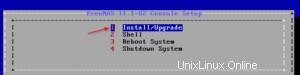
Ahora elija en qué disco duro desea instalar FreeNAS. Debe instalar FreeNAS en un disco duro separado. No se puede incluir en tu incursión. Para esta demostración, estoy usando VirtualBox, así que instalé el sistema operativo FreeNAS en ada0.
ada1 y ada2 se utilizarán como nuestro Raid más adelante.
Seleccione la unidad deseada presionando Espacio y continúe con Enter.

Confirme que sabe que se borrará todo lo que haya en ese disco duro.

Elija una contraseña raíz segura.
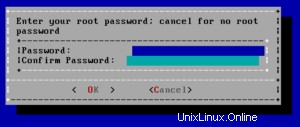
A continuación, debe elegir si desea instalar FreeNAS en modo BIOS o UEFI. Si no está seguro de lo que eso significa, elija iniciar a través del BIOS.
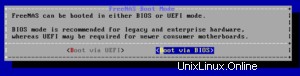
Y finalmente, el instalador se ejecutará. Espera a que termine.
Pulse Aceptar para confirmar que el instalador ha finalizado.
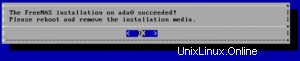
Y finalmente seleccione Reiniciar sistema. Retire su unidad USB después de que se haya reiniciado.

La instalación ya está hecha. Espere a que el sistema se inicie.
Paso 3 Configuración inicial
Muy bien, ahora cuando miras la pantalla, ya puedes ver que "La interfaz web está en http://ipaddress/"
Si usa DHCP, ya puede acceder a su NAS a través de esta dirección IP.
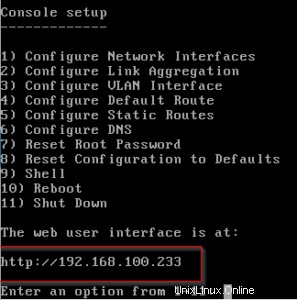
Ahora abra un navegador e ingrese esta dirección IP. Si no tiene DHCP, debe configurar su IP presionando 1. (Si usa DHCP, puede omitir este próximo paso).
Siga las instrucciones como en la siguiente captura de pantalla. Introduzca una dirección IP y una máscara de subred.
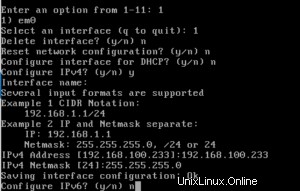
Bien. Es hora de usar la GUI web.
Paso 4 Configuración inicial continuación en la GUI web
Abra un navegador e ingrese la dirección IP de su NAS. Ingrese su contraseña raíz y salga del asistente de configuración.
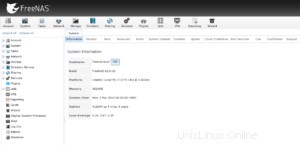
Felicidades. Ha instalado correctamente FreeNAS. Ahora revisamos un par de cosas para asegurarnos de que todo esté en su lugar.
Primero, vaya a Sistema -> General. Ajuste la dirección IPv4 de WebGUI, el idioma si es necesario, su mapa de teclado y zona horaria. Finalmente presiona Guardar.
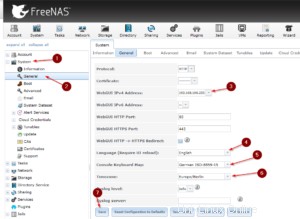
A continuación, vaya a Red -> Configuración global. Si no utiliza DHCP, introduzca aquí su puerta de enlace y servidor de nombres predeterminados. Por lo general, la dirección IP de su enrutador. Además, cambie el nombre de host y el dominio si corresponde.
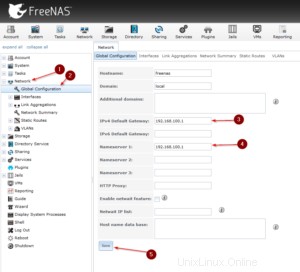
Paso 5 Creación de un volumen
Muy bien, es hora de crear nuestro primer volumen. Vaya a Almacenamiento -> Volúmenes -> Administrador de volúmenes.
Dale a tu Volumen un nombre descriptivo. A continuación, use el control deslizante y arrástrelo hacia la derecha para ajustar la cantidad deseada de discos duros que desea incluir en este volumen. Muy bien, ahora llegamos a la parte un poco más complicada:elegir un conjunto de incursión.
Debido a que solo tengo dos discos duros en mi NAS de laboratorio, lo único que tiene sentido aquí para mí es Mirror. Para ti, será diferente.
Probablemente tendrá la opción de elegir entre RadZ1 y RaidZ2. Permítanme tratar de elaborar rápidamente, corríjame con gusto si me equivoco.
- RaidZ1:necesita al menos 3 discos duros, RaidZ1 es el equivalente de Raid5
- Funciona con paridad, si 1 disco duro falla, sus datos aún están allí y puede reemplazar el disco duro roto
- Si una segunda unidad de disco duro falla al mismo tiempo (no es improbable), sus datos se perderán.
- Caso de uso:si desea más almacenamiento a costa de la seguridad, la pérdida de datos es aceptable (por ejemplo, si ejecuta copias de seguridad separadas de sus datos importantes)
- RaidZ2:necesita al menos 4 discos duros, RaidZ2 es el equivalente de Raid6
- También funciona con paridad, pero 2 discos duros pueden fallar antes de que ocurra la pérdida de datos
- Caso de uso:seguridad sobre el espacio de almacenamiento. Ocupa más espacio de almacenamiento que RaidZ1
- También funciona con paridad, pero 2 discos duros pueden fallar antes de que ocurra la pérdida de datos
Cuál te conviene depende totalmente de ti. Elijo RaidZ1 porque ejecuto copias de seguridad periódicas de mis datos de todos modos, por lo que prefiero tener más espacio disponible en el disco. Solo tenga en cuenta los puntos anteriores. También puede ver una vista previa del espacio en disco disponible estimado al cambiar entre RaidZ1 y RaidZ2 en la ventana del Administrador de volumen.
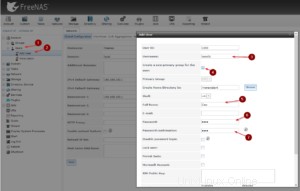
¡Y eso es! Instaló correctamente FreeNAS y pasó por la configuración básica. Ahora puede continuar con este artículo, que explica cómo crear su primer Dataset y Windows Share. Estén atentos para más bondades de FreeNAS en el futuro cercano. Consulte también mi versión de FreeNAS aquí.
No te pierdas mi canal de YouTube:si te gustó este tutorial, también te gustará el contenido de YouTube.
¡Hasta la próxima!