yo En este artículo, aprenderá cómo instalar Ubuntu 18.04 (Bionic Beaver). Aprenderá cómo instalar Ubuntu 18.04 en una máquina virtual VirtualBox, para que pueda probarlo primero en su computadora con Windows. También le mostraré cómo instalarlo en una computadora física. Simplemente puede descargar e instalar VirtualBox justo aquí .
¿Por qué querrías instalar Ubuntu 18.04?
Es una de las distribuciones de Linux más fáciles de usar que existen, perfectamente adecuada para principiantes. Está en el lugar 3 en DistroWatch y ha estado en la parte superior de esa lista durante mucho tiempo. Es una gran distribución si quiere probar Linux y tal vez considerarlo como una alternativa a Windows. Si solo usa aplicaciones de oficina o es administrador de sistemas, tener al menos conocimientos básicos de Linux puede ser un activo valioso en su repertorio.
¿Quién no debería instalar Ubuntu 18.04?
Si eres un ávido jugador, probablemente Linux no sea lo adecuado para ti. Si bien Game Support es mucho mejor que hace años, principalmente gracias a Steam, todavía carece de soporte para muchos juegos populares.
Suficiente introducción, entremos en el proceso de instalación. Primero, le mostraré cómo crear un dispositivo de arranque si desea instalar Linux en una computadora física porque luego puede seguir el Tutorial de Virtual Box después de eso, los pasos serán los mismos.
Si solo desea instalarlo en VirtualBox, continúe con el Paso 2 .
Paso 1:creación de una unidad USB de arranque
Descargando Ubuntu 18.04
Primero continúa y descarga Ubuntu 18.04 .
Descargando Rufus
A continuación, vamos a descargar Rufus, el software para crear nuestra unidad USB de arranque. Puedes conseguir a Rufus aquí .
Crear una unidad USB de arranque
Continúe y conecte una unidad USB con al menos 8 GB de espacio en su computadora. Asegúrese de que ya no necesita ninguno de los archivos, ya que la unidad USB se formateará. Ahora empieza Rufus. Asegúrese de que su unidad USB esté seleccionada, haga clic en Seleccionar y elija la imagen de Ubuntu 18.04 que descargó anteriormente. Haga clic en Iniciar para iniciar el proceso de generación de imágenes.
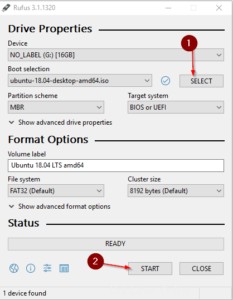
Después de comenzar, probablemente reciba el mensaje para descargar algunos archivos más nuevos. Simplemente haga clic en Sí.
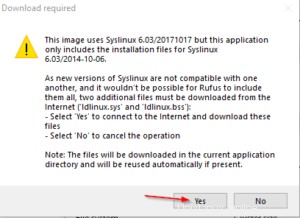
A continuación, se le preguntará si desea escribir en modo de imagen ISO o DD. Seleccionamos modo ISO.
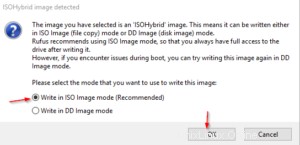
Muy bien, una vez que finalice el proceso, puede quitar la unidad USB de su computadora y conectarla a la computadora en la que desea instalar Ubuntu 18.04.
Arrancar desde USB
Ahora, esto es diferente en cada computadora/fabricante. La mayoría de las computadoras, cuando las inicia, tienen una pequeña pantalla de información donde está escrito "Presione.... para ingresar al menú de inicio". Debe verificar eso para su dispositivo, en su mayoría está presionando Enter, F11, F12 o F2 directamente después de encender su computadora. Simplemente busca en Google "Menú de inicio de YourComputerName".
Una vez que esté en la pantalla de arranque de Ubuntu, seleccione Instalar Ubuntu 18.04 y continúe con el Paso 3 .
Paso 2:crear una máquina virtual VirtualBox
VirtualBox es realmente la herramienta perfecta si desea probar una distribución antes de comprometerse con ella. Incluso puede ejecutar el sistema operativo en pantalla completa, básicamente simulando una instalación completa. Siempre que su computadora tenga suficiente potencia, que es lo que tienen la mayoría de las máquinas modernas, ejecutar una máquina virtual no es ningún problema. Tenga en cuenta que debe tener al menos 8 GB de RAM. Si ejecuta Windows 10 en una computadora portátil con 4 GB de RAM, tendrá dificultades.
Descargando Ubuntu 18.04
Primero, continúe y descargue Ubuntu 18.04.
Crear una máquina virtual de VirtualBox
Inicie su VirtualBox y haga clic en Nuevo para crear una nueva VM. Ingrese todo como en la captura de pantalla a continuación.
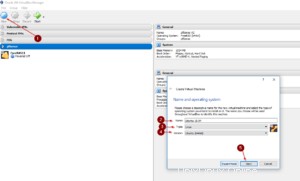
Asígnale tanta RAM como puedas. Como regla general, la mitad de su memoria disponible. Entonces, si tiene una computadora con 8 GB de RAM, puede asignarle 4 GB.
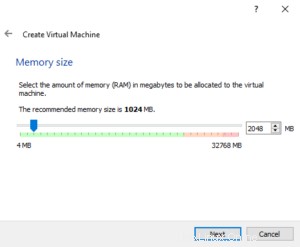
En el siguiente paso, seleccione Crear un disco duro virtual ahora y haga clic en Crear. Elija VDI (Imagen de disco de VirtualBox) y haga clic en Siguiente. Para Almacenamiento en disco duro físico, seleccione Asignación dinámica y haga clic en Siguiente. Finalmente, elija un Nombre, Tamaño del disco duro (10 GB son suficientes para probarlo) y elija dónde desea guardar el archivo del disco duro. Luego haga clic en Crear.
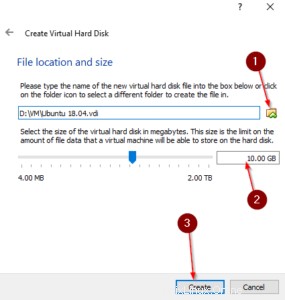
Perfecto, ahora estamos listos para comenzar a instalar Ubuntu 18.04 en VirtualBox.
Inicio de la máquina virtual
Seleccione la VM creada y haga clic en Iniciar. Una vez que haga eso, debe elegir el ISO de Ubuntu que descargó anteriormente.
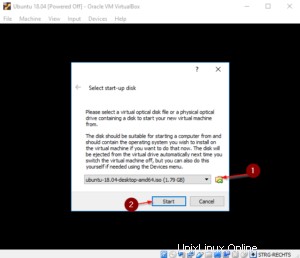
Después de un rato, elija un idioma y haga clic en Instalar Ubuntu 18.04 .
Paso 3:Instale Ubuntu 18.04
Bien, ahora tenemos todo preparado para instalar Ubuntu 18.04. A partir de aquí, los pasos en VirtualBox y su hardware físico serán los mismos.
Seleccionar un diseño de teclado
Seleccione el diseño de teclado que más le convenga y haga clic en Continuar.
Actualizaciones y otro software
Seleccione Instalación normal aquí y seleccione Descargar actualizaciones mientras instala Ubuntu, para ahorrarle tiempo más adelante. Haz clic en Continuar.
Tipo de instalación
Seleccione Borrar disco e instale Ubuntu. Elija si desea cifrar la VM/disco duro y haga clic en Instalar ahora. Seleccione Continuar en la pantalla Escribir los cambios en los discos.
¿Dónde estás?
Elija su ubicación para ajustar la zona horaria correctamente y haga clic en Continuar.
¿Quién eres?
Ahora debe ingresar sus credenciales y nombre, así como el nombre de la computadora. Haga clic en Continuar después.
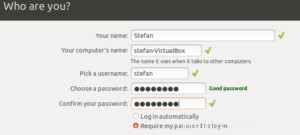
Ahora Ubuntu ejecutará su rutina de instalación, puede recostarse, tomar un café o un té y tal vez visitar mi canal de YouTube mientras tanto.
Conclusión
Una vez finalizada la instalación, haga clic en Reiniciar ahora. Puede quitar su unidad USB de su computadora ahora. VirtualBox lo hace automáticamente. Ahora Ubuntu se iniciará en su nueva instalación y podrá seleccionar el usuario que creó anteriormente e iniciar sesión con su contraseña.
Para VirtualBox, puede hacer clic en Ver -> Modo de pantalla completa para disfrutar de Ubuntu en pantalla completa, lo que hace que parezca que realmente lo tiene instalado en su computadora. Diviértete probando Ubuntu, ¡es una distribución de Linux excelente y fácil de usar!