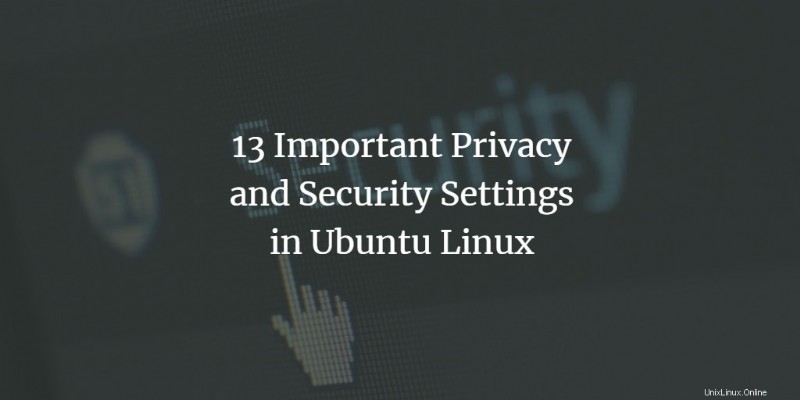
Todo el mundo debería estar preocupado por su privacidad y seguridad en esta época. Es un error común pensar que si está ejecutando Linux no necesita preocuparse por los problemas de privacidad y seguridad. Cada sistema operativo tiene riesgos y vulnerabilidades que pueden explotarse y dejarlo expuesto.
En este artículo, aprenderá sobre las mejores prácticas que puede seguir para evitar riesgos de privacidad y filtraciones.
Proteja su cuenta de usuario con una contraseña segura
Esto es obligatorio. Siempre use cuentas de usuario protegidas con contraseña en los sistemas de escritorio también. Utilice una contraseña de gran complejidad pero fácil de recordar para garantizar un sistema más seguro.
No use una cuenta de administrador para uso común
Las cuentas de administrador tenían permisos para todo el sistema, lo que no es recomendable para un uso común. Utilice siempre una cuenta estándar o básica para el uso diario. Puede verificar el estado de su cuenta ingresando a Configuración>Usuarios.
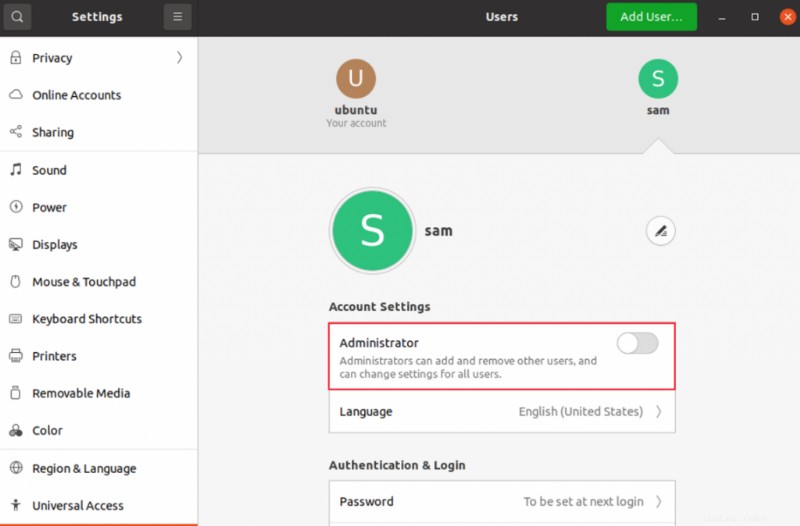
Configura tu bloqueo de pantalla
Puede bloquear manualmente su sistema con un simple atajo Ctrl+Alt+L . Pero siempre debe asegurarse de que la pantalla se bloquee mediante el uso de un protector de pantalla. Simplemente vaya a Configuración>Privacidad>Bloqueo de pantalla.
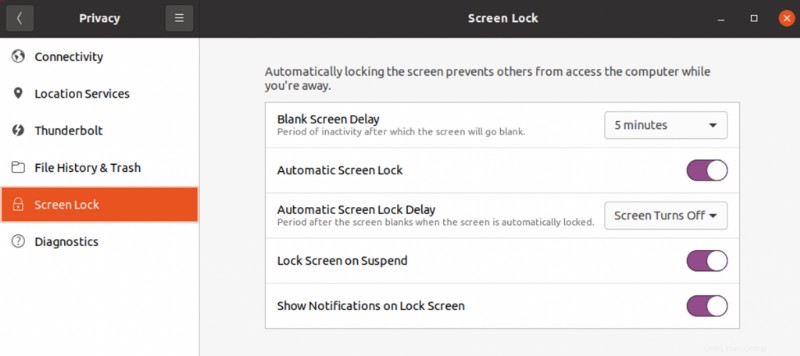
Actualice su sistema regularmente
Asegúrese de mantener su sistema actualizado. Los lanzamientos de Linux se actualizan regularmente, estas actualizaciones tienen paquetes de seguridad que mantienen su seguridad al día. Así que inicie su Actualizador de software e instale cualquier actualización nueva.
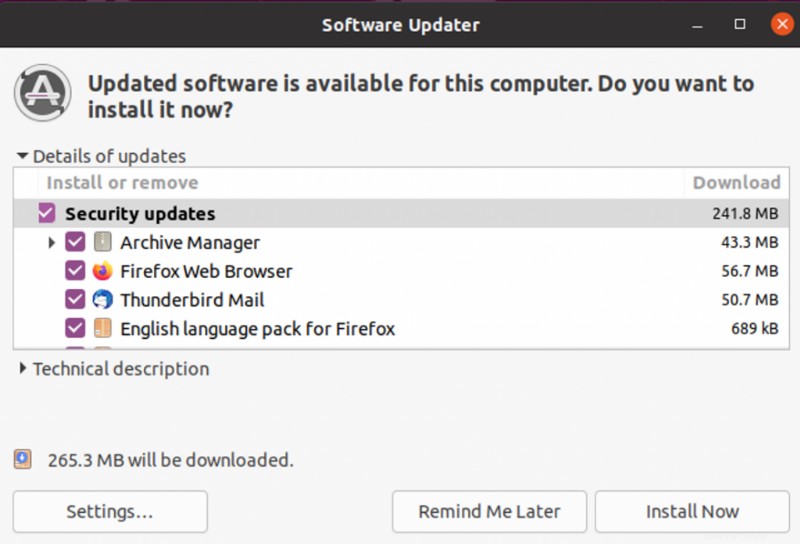
Mantén tu sistema limpio
Asegúrese de instalar solo las aplicaciones que necesita. Más de las aplicaciones necesarias en su sistema no solo lo ralentizarán, sino que también lo expondrán a más riesgos y vulnerabilidades.
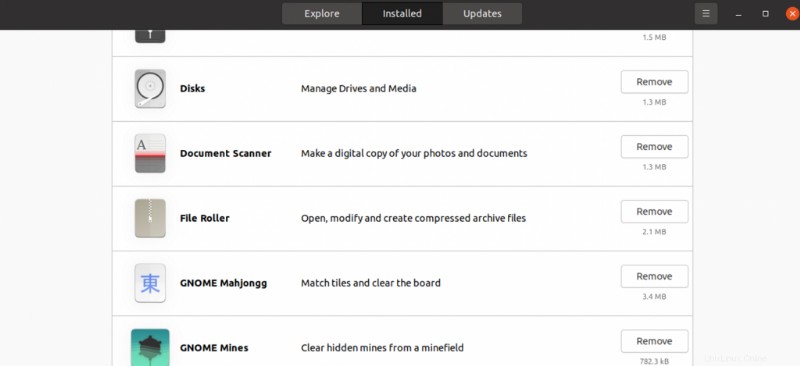
Navegar por sitios web solo con un certificado SSL válido
Al navegar y antes de proporcionar datos en cualquier sitio web, siempre asegúrese de que el sitio web sea seguro al verificar el color del ícono del candado en su barra de URL. Significa que sus datos se transmitirán mediante un protocolo de capa de conexión segura (SSL) y no estarán expuestos. No compartas ninguna información si el ícono del candado está tachado o rojo.
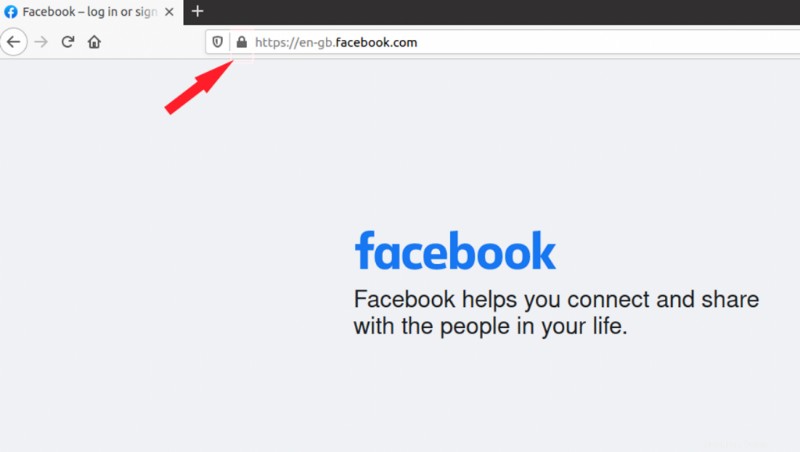
Cifrar datos
La opción de cifrado de disco completo está disponible para los usuarios durante la instalación de los sistemas Linux. El cifrado de disco completo cifrará todo su sistema y necesitará una clave incluso para iniciar el sistema.
Puede establecer esta configuración de cifrado durante la instalación de Linux. En Tipo de instalación, simplemente seleccione la opción Funciones avanzadas y marque las opciones "Usar LVM con la nueva instalación de Ubuntu" y "Cifrar la nueva instalación de Ubuntu para seguridad".
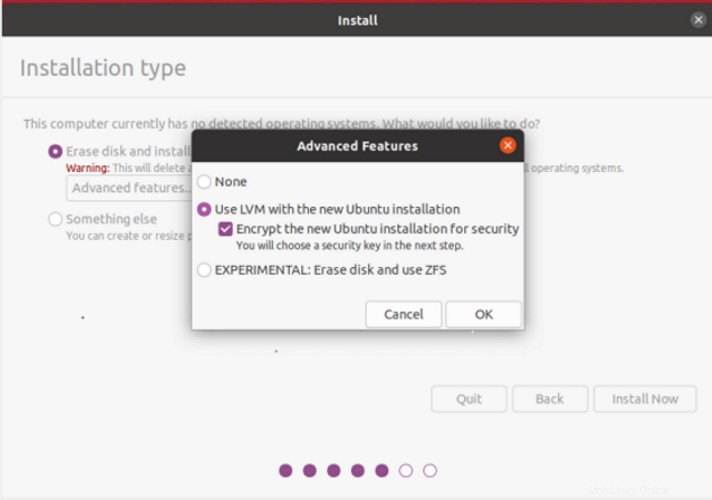
Este cifrado es difícil de configurar si los pierde en la instalación. En ese caso, su mejor opción es mantener una copia de seguridad actualizada de sus archivos y actualizarla periódicamente.
Activa tu cortafuegos local
Linux viene con un firewall ufw incorporado. Puede configurarlo fácilmente con su aplicación GUI gufw. Para instalar gufw, ejecute el siguiente comando.
sudo apt install gufw
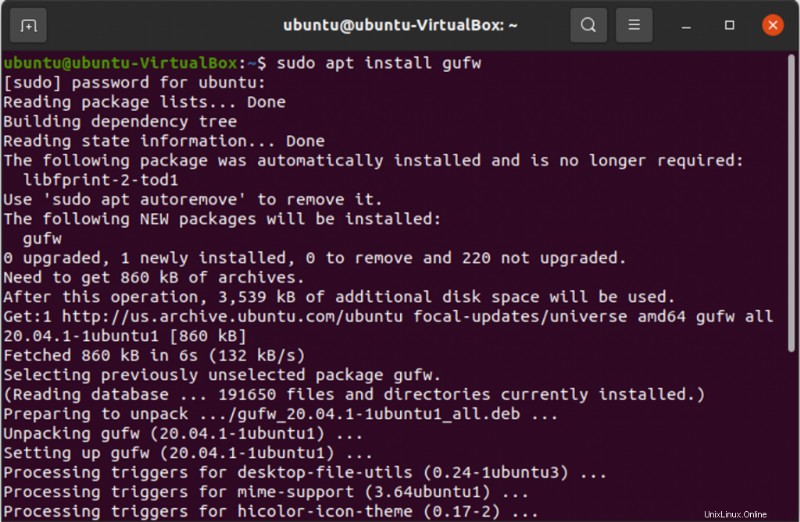
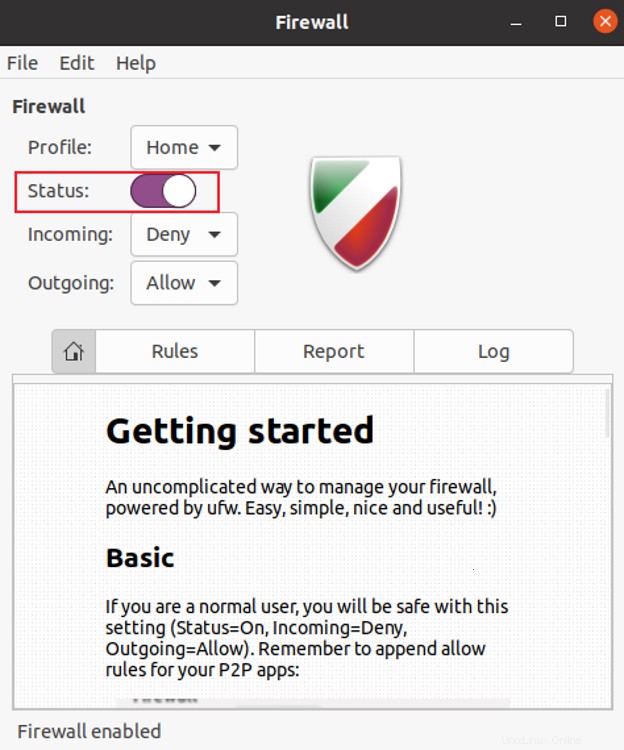
Usar una red privada virtual (VPN)
Puede dar un paso más para proteger la privacidad de su red y utilizar una red privada virtual. La VPN ocultará y encriptará el tráfico de su red de modo que parezca que es un usuario de una ubicación y un país diferente al suyo.
Restringir el acceso privilegiado con SELinux o AppArmor
SELinux y AppArmor son herramientas que pueden ayudar a los usuarios a definir restricciones de aplicaciones como el acceso a procesos y archivos. Estas aplicaciones se asegurarán de contener el daño de cualquier ataque y de que sus otros datos estén seguros.
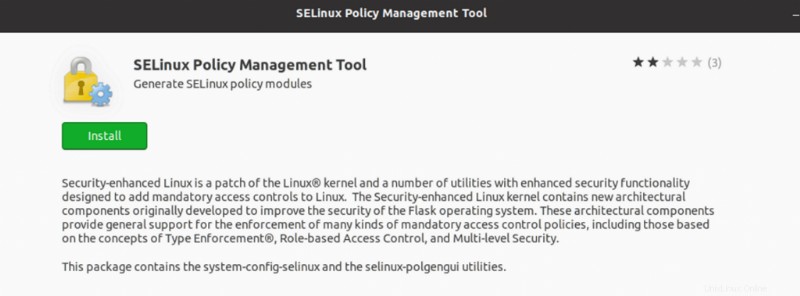
Buscar rootkits
Los rootkits son software malicioso que permanece oculto y puede asumir el mando y control de su sistema sin su conocimiento. Utilice chkrootkit, que es una herramienta de detección de rootkits para comprobar si hay rootkits en su sistema.
Puede instalar chkrootkit ejecutando el siguiente comando
sudo apt-get install chkrootkit
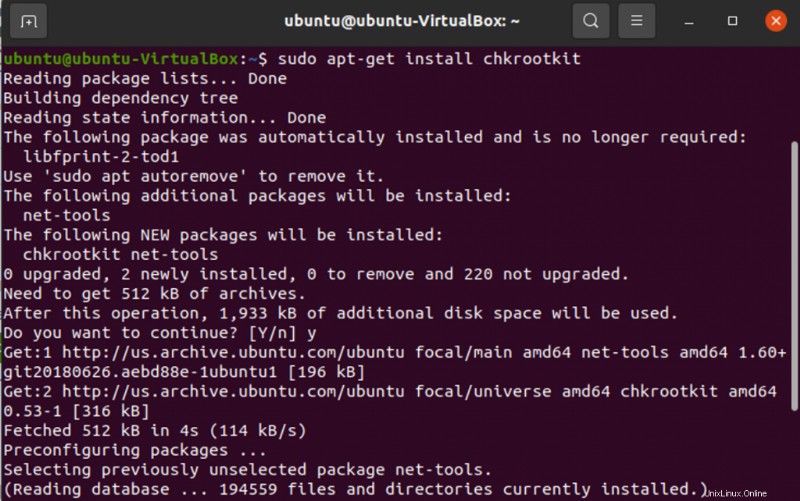
Una vez instalado, ejecute chkrootkit.
sudo chkrootkit
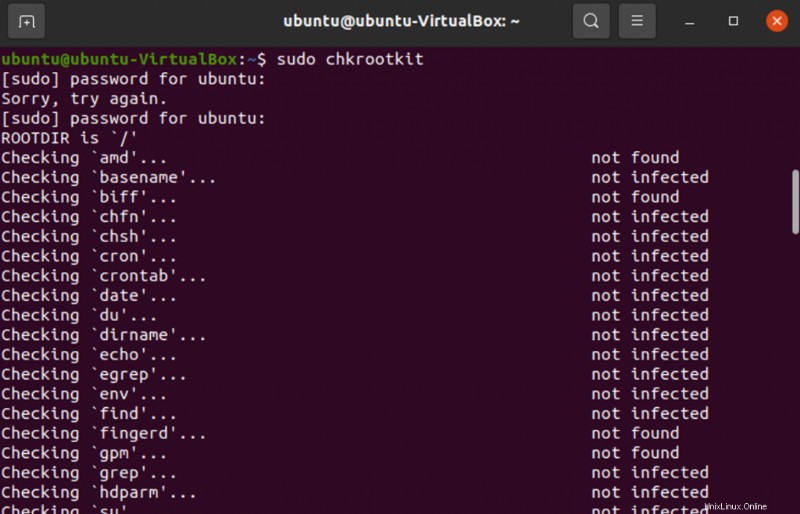
chkrootkit escaneará su sistema por un tiempo y le informará si tiene algún rootkit en su sistema.
Restringir la configuración de conexión remota
Secure Shell Protocol (SSH) es un protocolo utilizado para la comunicación remota que presenta muchos riesgos para la privacidad y seguridad del sistema. Pero puede reducir el riesgo haciendo cambios en el archivo de configuración de SSH siguiendo los siguientes pasos
Seleccione un puerto libre aleatorio que no esté en uso. Para verificar si el nuevo puerto está en uso o libre, ejecute el siguiente comando.
nc -z 127.0.0.1 <port number> && echo "IN USE" || echo "FREE"
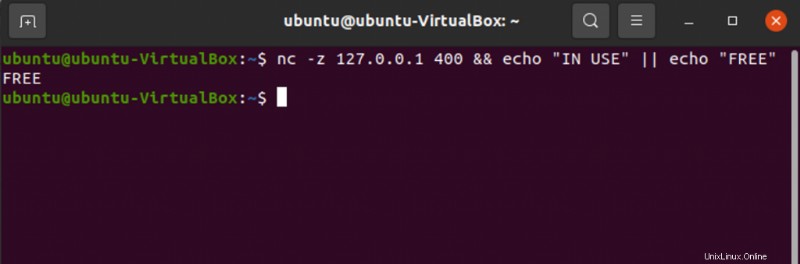
Primero para abrir el archivo de configuración SSH, ejecute el siguiente comando
sudo nano /etc/ssh/sshd_config
Ahora, busque la línea con "Puerto 22" en el archivo de configuración y cambie el número de puerto a un número de puerto nuevo y libre.
A continuación, busque "PermitRootLogin" en el archivo de configuración. Ahora puede cambiarlo a "PermitRootLogin no" si no desea permitir que el usuario root inicie sesión de forma remota.
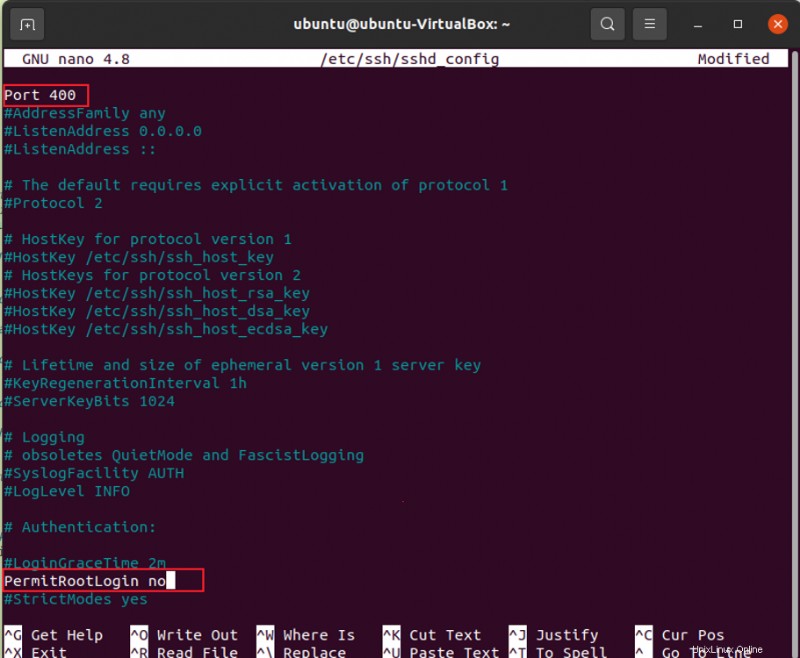
Pero si aún desea que el usuario root permita el inicio de sesión remoto con el par de claves SSH, cámbielo a "PermitRootLogin prohibir-contraseña".
Desactivar demonios de servicios de escucha
Tiene algunas aplicaciones predeterminadas que ejecutan demonios de escucha en puertos externos. Para verificar dichos puertos, ejecute el siguiente comando.
netstat -lt
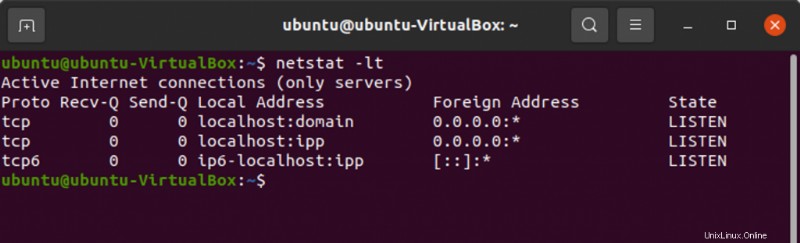
Ahora vea si necesita estos servicios o no. Y cierre los servicios innecesarios.
Conclusión
En este artículo, ha aprendido algunos pasos básicos para aumentar la privacidad en el sistema Linux. Si tiene más consejos sobre privacidad, no olvide compartirlos en el comentario a continuación.