OpenLiteSpeed es un servidor web que se puede utilizar para acelerar la entrega de contenido dinámico. También cuenta con un sistema de almacenamiento en caché integrado para contenido estático.
OpenLiteSpeed es más rápido, consume menos memoria y requiere menos recursos que Apache. Es más seguro porque el código fuente está disponible para su inspección, lo que significa que los errores se pueden encontrar y corregir rápidamente. OpenLiteSpeed usa Event MPM, por lo que escalará en servidores multinúcleo mejor que Apache con Worker MPM. Dado que Event MPM existe desde hace más tiempo, también es más maduro, por lo que hay menos problemas conocidos con los que las personas pueden encontrarse al usar OpenLiteSpeed en comparación con Apache.
Cuando se configura correctamente, OpenLiteSpeed puede manejar muchas conexiones a la vez.
OpenLiteSpeed se puede usar como un servidor web independiente, frente a Apache, Nginx u otros servidores web, o también se puede ubicar detrás de otro servidor web. Puede usarlo con PHP-FPM para que su sitio sea súper rápido.
Si está buscando una manera de aumentar su velocidad de Internet sin tener que hacer nada, entonces necesita la velocidad de Open Lite. En esta guía, lo guiaremos a través de los pasos que debe seguir para instalarlo en un sistema AlmaLinux 8.
Requisitos
- Una instalación nueva de AlmaLinux 8. La instalación de AlmaLinux 8 y OpenLiteSpeed puede ser ligeramente diferente en otras distribuciones, pero el proceso debería ser muy similar.
- Accede con Sudo a tu instalación de AlmaLinux. Esto le permitirá instalar OpenLiteSpeed y habilitar su servicio.
- Una conexión a Internet. Lo necesitará para descargar los paquetes requeridos.
Paso 1. Actualización del sistema
Primero, queremos asegurarnos de que todos sus paquetes estén actualizados. Esto ayuda a que OpenLiteSpeed funcione aún mejor al actualizar los paquetes disponibles.
sudo dnf update
sudo dnf install epel-release
Paso 2. Desinstalación del servidor Apache
Apache es parte de las pilas LAMP y LEMP. Dado que estamos reemplazando Apache con OpenLiteSpeed, deberá desinstalarlo. Puede omitir este paso si no tiene instalado Apache.
Primero, detenga la instancia actual de Apache.
sudo systemctl stop httpd.service
Ahora que se detuvo, los paquetes httpd todavía están instalados en el sistema. Tienes que eliminarlos.
sudo dnf remove "httpd*"
A continuación, elimine los archivos de soporte, los módulos httpd y los archivos de configuración.
rm -rf /etc/httpd rm -rf /usr/lib64/httpd
Para asegurarse de que no queden restos de Apache en su sistema, puede realizar una comprobación completa comprobando su estado.
sudo systemctl status httpd
Paso 3. Instalación de OpenLiteSpeed
Ahora que eliminó Apache por completo, puede continuar con la instalación de OpenLiteSpeed.
Para empezar, agregaremos el repositorio que contiene el paquete OpenLiteSpeed. Hacer esto lo ayudará a obtener los últimos paquetes y dependencias de OpenLiteSpeed. Agregaremos el repositorio del desarrollador usando el comando rpm.
sudo rpm -Uvh http://rpms.litespeedtech.com/centos/litespeed-repo-1.1-1.el8.noarch.rpm
Una vez que haya agregado el repositorio, actualice el sistema para que pueda identificar todos los repositorios.
sudo dnf update
Ahora, instale la versión de lanzamiento de los paquetes openlitespeed escribiendo:
sudo dnf install openlitespeed lsphp74
Una vez completada la instalación, puede verificar la versión de OpenLiteSpeed que se instaló comprobando su estado.
sudo systemctl status lsws
Debería ver un resultado como este.
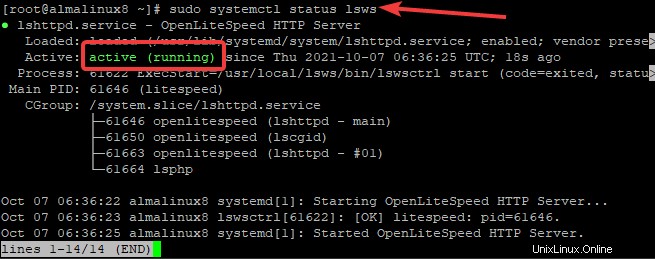
Si el servidor OpenLiteSpeed no se está ejecutando, puede iniciarlo manualmente escribiendo el siguiente comando.
sudo systemctl start lsws
Finalmente, para asegurarse de que OpenLiteSpeed aparezca cuando arranque AlmaLinux 8. Habilite el servicio OpenLitespeed.
sudo systemctl enable lsws
Paso 4. Configuración del cortafuegos
OpenLiteSpeed utiliza algunos puertos no estándar. OpenLiteSpeed usa el puerto 7080 para el Panel Web. OpenLiteSpeed usa el puerto 8080 para las solicitudes http de los clientes.
Si su firewall está habilitado, deberá permitir el paso de esos puertos. Sin embargo, si su firewall está deshabilitado, ¡entonces ya está todo listo!
sudo firewall-cmd --add-port={8088/tcp,7080/tcp} --permanent Debe reiniciar todos los cortafuegos para que estos cambios surtan efecto.
sudo firewall-cmd --reload
Para verificar que se han realizado los cambios, utilice el siguiente comando.
sudo firewall-cmd --list-all
Deberías ver un resultado similar a este.
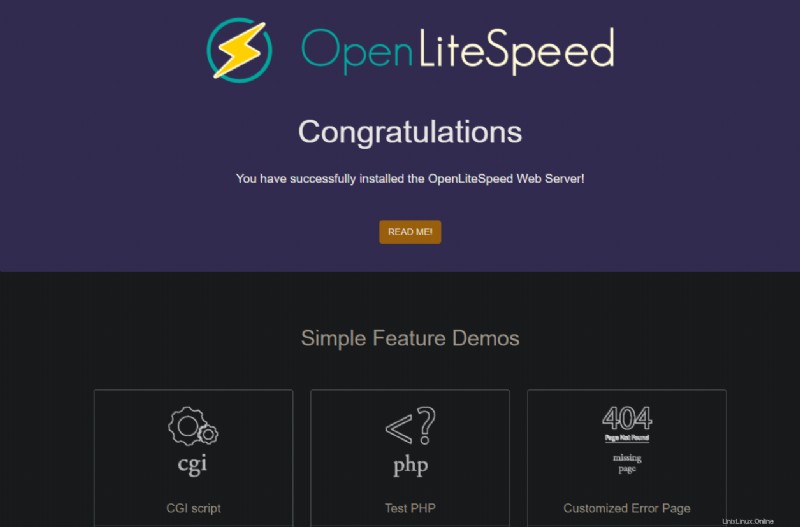
Paso 5. Configuración de OpenLiteSpeed
El script admpass.sh se utiliza para configurar el servidor. Se puede utilizar para muchos propósitos diferentes. En este caso, lo usaremos para configurar una cuenta anónima y una contraseña para su consola web de administración. La contraseña predeterminada para la consola web de administración es 123456. Debe actualizar la contraseña a una más segura antes de continuar.
Si olvidó su contraseña o perdió la contraseña. También puede usar este script para restablecer la contraseña.
/usr/local/lsws/admin/misc/admpass.sh
Debería ver el siguiente resultado. Proporcione un nombre de usuario y una contraseña. Pulsa Intro para asegurarse de actualizarlo con una contraseña segura.
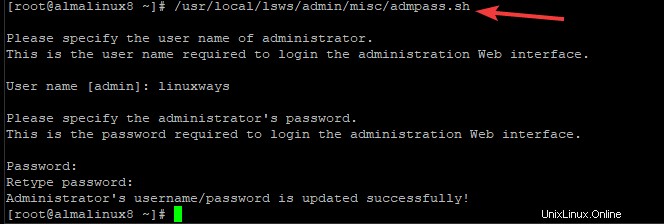
Paso 6. Acceso a la interfaz de usuario web de OpenLiteSpeed
Ahora que OpenLiteSpeed está instalado, puede acceder a la página predeterminada de OpenLiteSpeed utilizando la siguiente URL en su navegador.
http://
Donde:
Para encontrar la dirección IP de su servidor, escriba el siguiente comando.
ip a
Si todo se instaló correctamente, debería ver una página predeterminada de OpenLiteSpeed similar a la siguiente imagen.
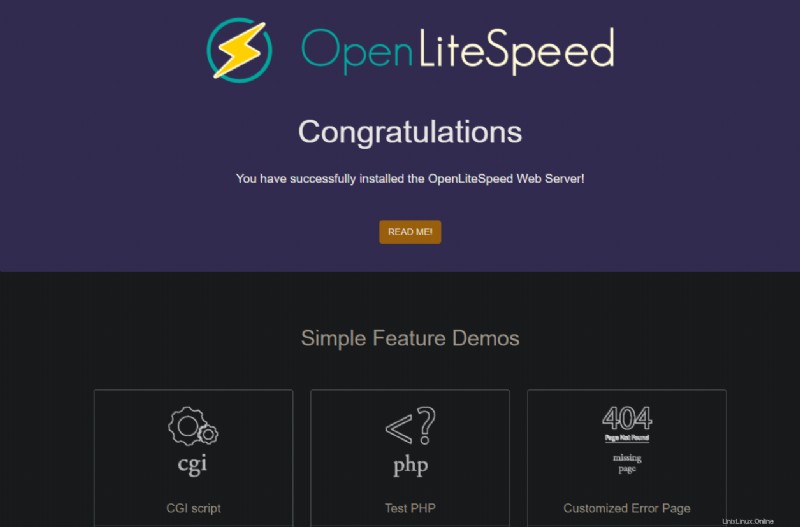
Puede hacer clic en la sección Demostración en la página web de OpenLiteSpeed para ver qué puede hacer con su servidor OpenLiteSpeed.
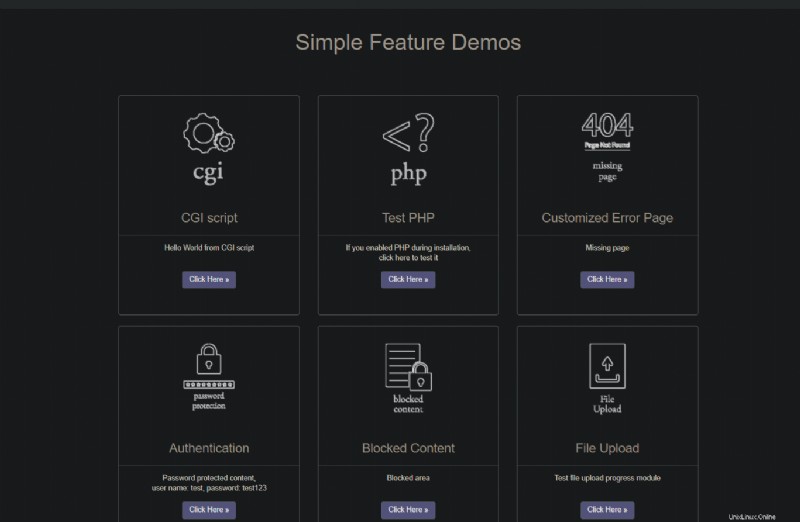
Para acceder a su interfaz administrativa, use la siguiente URL.
http://
Verá un Su conexión no es privada mensaje. Esto es perfectamente normal porque no está usando SSL para acceder al panel web de OpenLiteSpeed.
Haga clic en Mostrar Avanzado enlace de configuración.
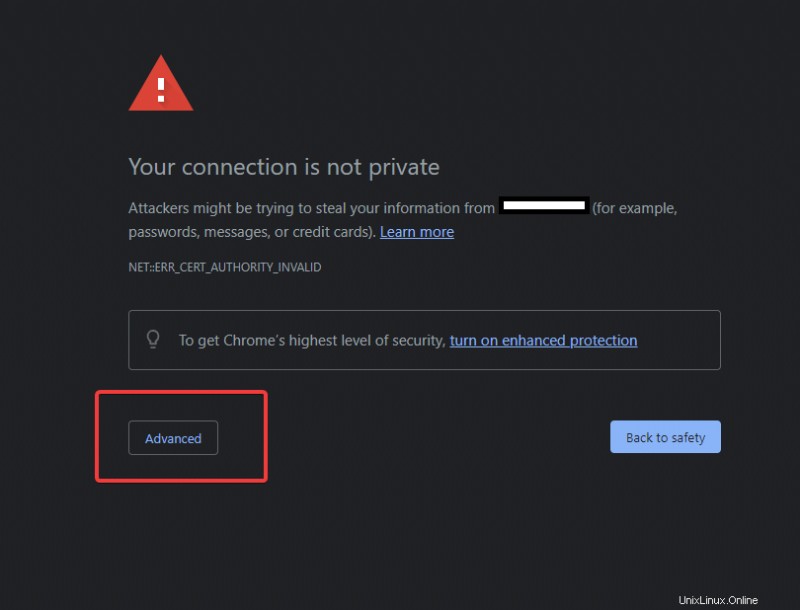
En la página siguiente, haga clic en Continuar con (inseguro) enlace en la parte inferior izquierda.
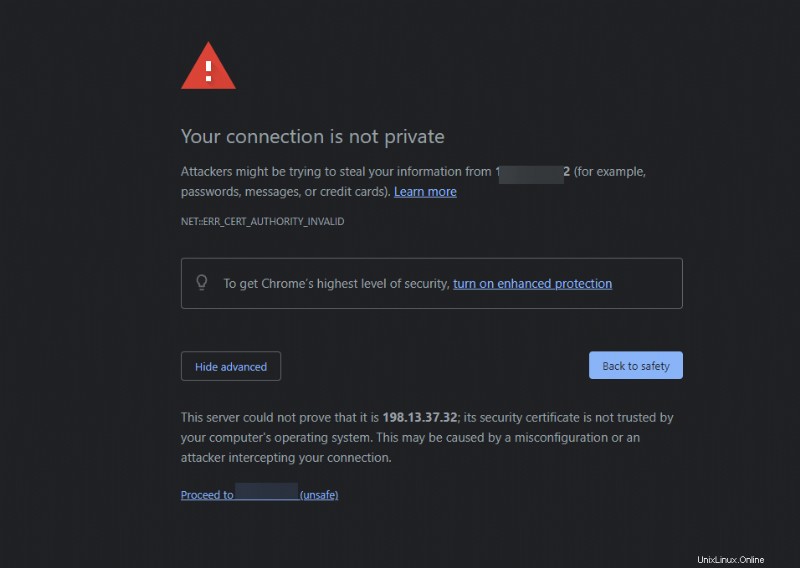
Debería ver una pantalla de inicio de sesión de la interfaz administrativa de OpenLiteSpeed predeterminada similar a la imagen a continuación. Proporcione el nombre de usuario y la contraseña que configuró anteriormente en el script admpass.sh. Haga clic en Iniciar sesión botón.
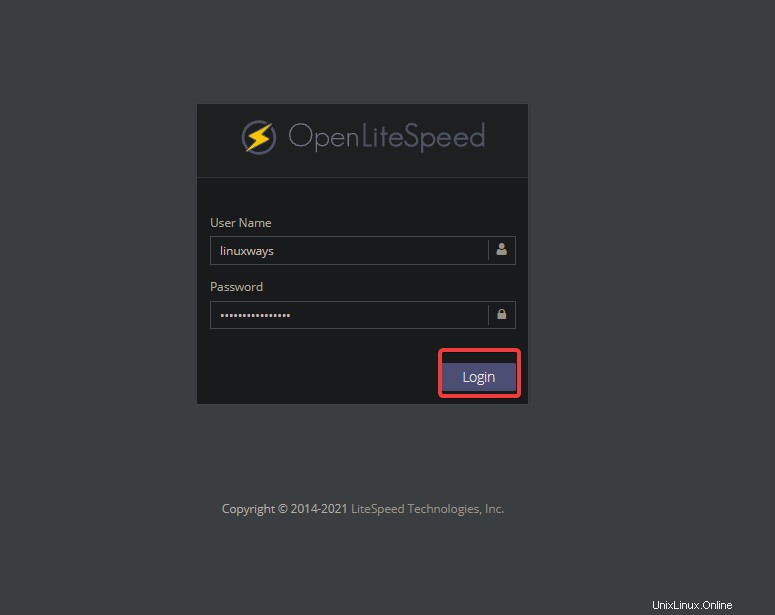
Después de la autorización, será llevado a la interfaz administrativa del servidor OpenLiteSpeed. Desde aquí, puede usar este tablero para configurar su servidor OpenLiteSpeed y cargar el contenido para webs
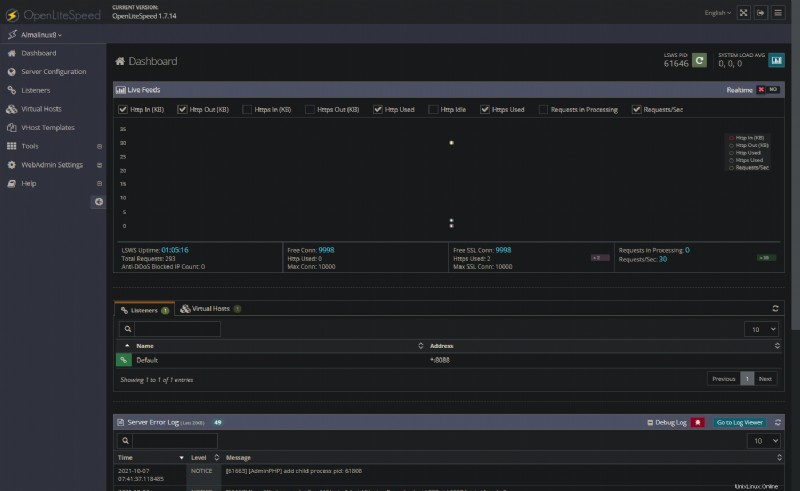
La instalación de OpenLiteSpeed ahora está completa.
Conclusión
En este tutorial, ha aprendido a instalar OpenLiteSpeed en un sistema Linux AlmaLinux 8. Quizás le interese Cómo instalar el servidor web OpenLiteSpeed en Ubuntu 20.04