Siendo una persona experta en terminales, es posible que siempre esté buscando formas de deshacerse del mouse. La creación de un archivo de texto es una tarea para la que solo puede depender de su teclado en un sistema Ubuntu. Tres comandos de la línea de comandos de Linux están a su servicio para crear archivos de texto. Estos incluyen:
- El comando del gato
- El comando táctil
- El símbolo de redireccionamiento estándar
Exploremos estos comandos en este artículo para crear algunos archivos de texto de muestra. Los comandos y procedimientos mencionados en este artículo se han ejecutado en un Ubuntu 20.04 LTS sistema. Dado que crearemos los archivos de texto usando la línea de comandos de Ubuntu:la Terminal; puede abrirlo mediante el tablero del sistema o el atajo Ctrl+Alt+T.
El comando del gato
El comando cat es muy útil cuando se trata de archivos de texto en Linux. Te ayuda a lograr tres propósitos básicos:
- Crear un archivo de texto
- Imprimir contenido de un archivo de texto en tu Terminal
- Impresión del contenido de un archivo de texto en otro archivo de texto
Aquí, exploraremos el primer uso del comando cat; creando un archivo de texto a través de la línea de comando.
Ingresa el siguiente comando en tu Terminal:
$ gato> nombre de archivo.txt
Después de ingresar este comando, el siguiente mensaje no aparecerá; más bien, el cursor se mostrará para que ingrese el texto del archivo que acaba de crear.
Ejemplo:
En este ejemplo, creé un archivo de texto con el siguiente comando y luego ingresé un texto de muestra:
$ cat > SampleTextFile.txt
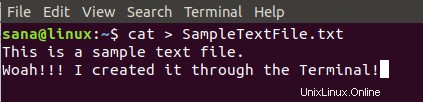
Una vez que haya ingresado todo el texto, presione enter para pasar a la siguiente línea y luego use Ctrl+D control para decirle al sistema que ha terminado de ingresar el texto. Aparecerá el símbolo del sistema habitual para que continúe con más operaciones.
Luego puede usar el comando ls para ver que su archivo de texto recién creado estará allí en el sistema.
$ ls

A través del comando cat, puede ver el contenido del archivo de la siguiente manera:
$ cat filename.txt
Ejemplo:
Puede ver que el comando cat muestra el texto que escribí mientras creaba mi archivo de muestra:

El comando táctil
Otra forma de crear rápidamente un archivo de texto a través de la Terminal es usando el comando táctil. Sin embargo, el comando táctil no le permite ingresar texto en el archivo en el momento de la creación. Después de crear el archivo, puede ingresar el texto a través de su editor de texto favorito. Es posible que prefiera el comando táctil sobre el comando gato en un escenario; cuando desee crear varios archivos a la vez a través de un comando.
Primero veamos cómo crear un solo archivo primero a través del comando táctil de Linux:
$ tocar nombre de archivo.txt
Ejemplo:
$ touch sampletouchfile.txt

Use el comando ls para ver si el archivo creado recientemente ahora existe en su sistema.

Cree múltiples archivos a la vez a través del comando táctil
Como se mencionó anteriormente, el comando táctil toma la delantera sobre el comando cat sobre la base de que puede crear varios archivos simultáneamente a través del primero. Utilice la siguiente sintaxis para hacerlo:
$ toque nombre de archivo1.txt nombre de archivo2.txt nombre de archivo2.txt ….
Por ejemplo, en el siguiente comando, he creado tres archivos a la vez a través del comando táctil:
$ touch sampletouchfile1.txt sampletouchfile2.txt sampletouchfile2.txt

También verifiqué la presencia de los tres archivos a través del comando ls en el ejemplo anterior.
Si desea editar cualquiera de los archivos que creó a través del comando táctil, puede usar cualquiera de sus editores de texto favoritos. Aquí estoy usando el editor Nano para ingresar texto en uno de los archivos que creé. Usé el siguiente comando para abrir el archivo a través del editor Nano.
$ nano sampletouchfile.txt
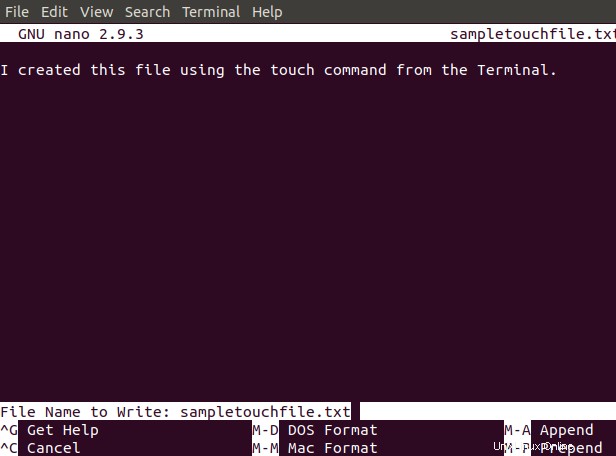
Luego ingresé el texto y lo guardé presionando Ctrl+X y luego presionando Enter.
El comando táctil también se puede utilizar para cambiar el tiempo de acceso y modificación de un archivo.
Cambiar el tiempo de acceso de un archivo:
touch -a samplefile.txt
Establecer la hora de modificación de un archivo:
touch -m archivo de muestra.txt
Puede ver el tiempo de acceso y modificación de los archivos con el comando stat:
stat samplefile.txt
Uso del símbolo de redirección estándar
El símbolo de redirección estándar generalmente se usa cuando se redirige la salida de un comando a un archivo. Sin embargo, también se puede utilizar para crear un único archivo de texto. La única diferencia es que al crear un nuevo archivo no especificamos ningún comando antes del símbolo de redirección.
La diferencia entre usar el símbolo de redirección estándar para crear un archivo de texto es que, a diferencia del comando cat, no puede ingresar texto de esta manera. Además, a diferencia del comando táctil, solo puede crear un archivo a la vez a través del símbolo de redirección.
Utilice la siguiente sintaxis para crear un archivo de texto a través de este símbolo:
$ > filename.txt

Luego puede usar el comando ls para ver si el archivo de texto recién creado ahora existe en su sistema.

Puede ingresar texto en el archivo a través de su editor de texto favorito. En el siguiente ejemplo, estoy usando el editor Vim para editar el archivo a través del siguiente comando:
$ vim MyTextFile.txt
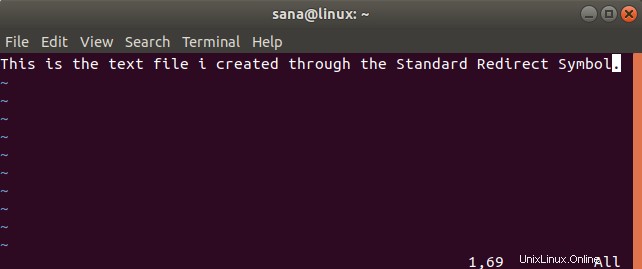
Cuando guarde y salga del archivo, su archivo de texto tendrá esos contenidos guardados.
A través de este artículo, hemos aprendido tres formas básicas de crear archivos de texto rápidamente a través de la línea de comandos de Linux. Ahora puede evitar el mouse y usar solo el teclado para realizar la tarea simple de crear un archivo de texto en Ubuntu.