En las distribuciones de Linux, cada documento que se crea en el sistema se proporciona con algunas marcas de tiempo. Cada documento debe almacenar la información sobre la hora del último acceso, la hora de la última modificación y la hora de la última modificación. Por lo tanto, toda la información de la marca de tiempo se actualiza cuando crea, accede o modifica un archivo.
El comando "tocar" es un programa que se usa en los sistemas operativos Linux para crear, editar y modificar las marcas de tiempo de un archivo en particular. En este artículo, examinaremos algunos ejemplos comunes del comando táctil de Linux en Rocky Linux 8
Uso del comando táctil en Rocky Linux
Para usar el comando táctil en Rocky Linux, debe abrir la ventana del terminal para presionar 'Ctrl + Alt + t'.
Crea un archivo vacío en Linux
El comando táctil se utiliza para crear un nuevo archivo vacío. Para crear un nuevo archivo, ejecutará el siguiente comando en la terminal:
$touch testfile
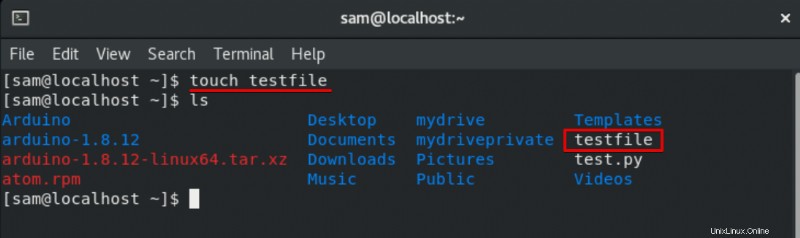
Crea varios archivos en Linux
El comando táctil también se usa para crear más de un archivo. El siguiente comando se utiliza para crear varios archivos:
$touch testfile1 testfile2 testfile3
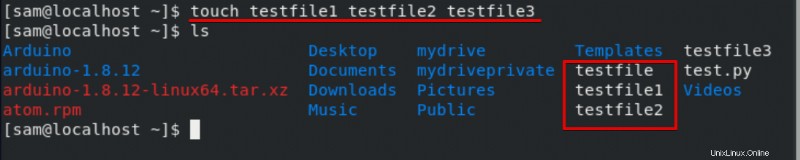
Cambiar modificación de archivo y hora de acceso
Puede actualizar o cambiar la última modificación y hora de acceso de un archivo. La opción -a se usa con el comando táctil de la siguiente manera.
$ touch -a workplace
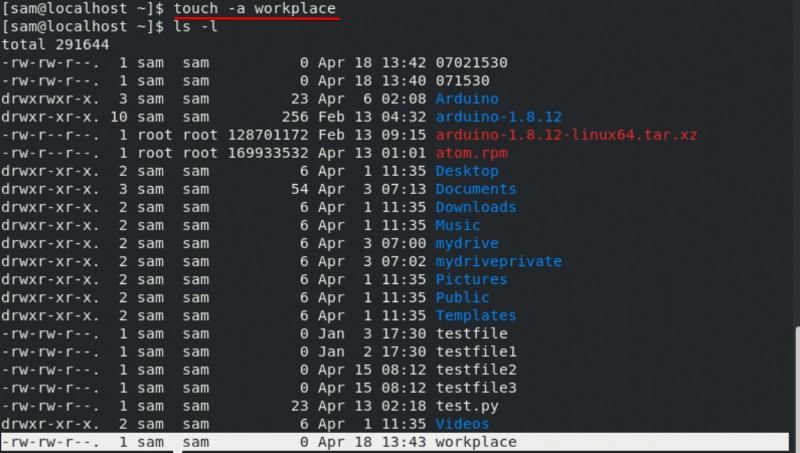
El comando mencionado anteriormente cambia la fecha y la hora actual en un archivo. Si el archivo del "lugar de trabajo" no existe, entonces, en este caso, se creará un nuevo archivo con un nombre similar.
Use la opción -c para evitar crear un nuevo archivo
El comando táctil con la opción -c se usa para evitar crear un nuevo archivo. Por ejemplo, un archivo vacío con el nombre "testdata" no se creará en el sistema si el archivo no existe. Escribe el siguiente comando en la terminal:
$ touch -c testdata
Cambiar la hora de modificación del archivo
Si desea cambiar solo el tiempo de modificación en lugar del último tiempo de acceso de 'archivo de prueba', entonces usará el comando táctil con la opción -m. Use el siguiente comando en la terminal para realizar esta acción:
$ touch -m testfile
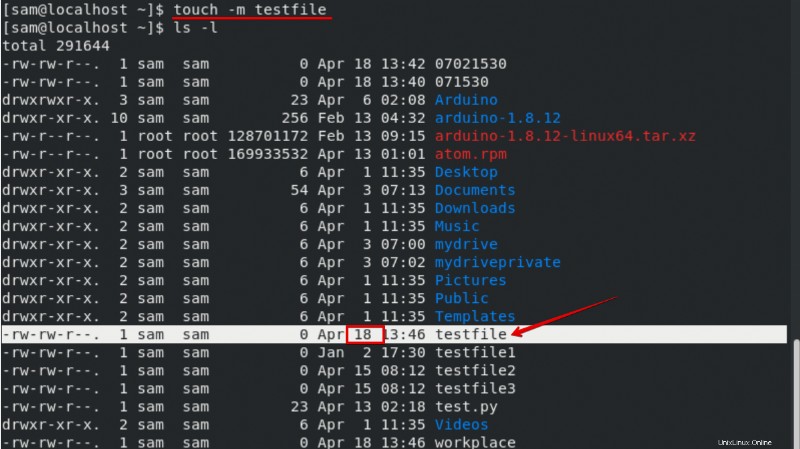
Establecer explícitamente la modificación y el tiempo de acceso de los archivos
Puede cambiar explícitamente la modificación y el tiempo de acceso de un archivo. El formato básico de este comando se da a continuación:
$ touch -c -t YYDDHHMM testfile
Por ejemplo, si desea establecer la fecha de modificación y la hora de acceso a un archivo 'testfile' como las 17:30 (17:30 p. m.) del 2 de enero del año en curso (2022).
$touch -c -t 01021730 testfile
Para verificar este comando, use el siguiente comando:
$ ls -l
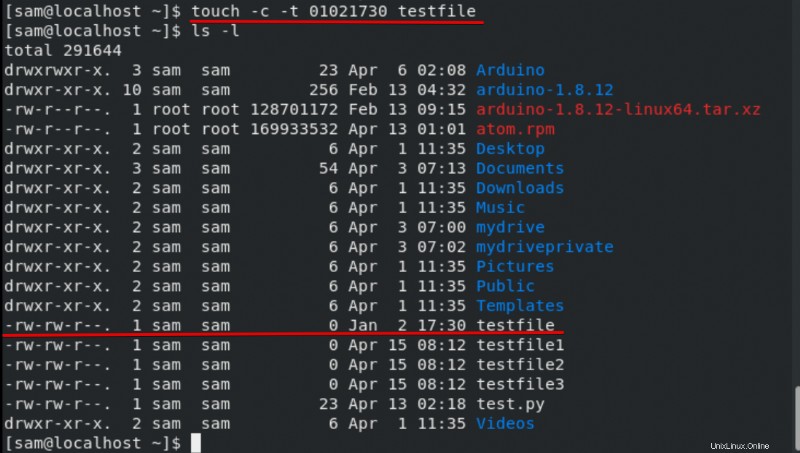
Copiar la marca de tiempo de otros archivos
El comando táctil con la opción -r se usa para actualizar la marca de tiempo de 'testfile1' y reemplazarla con la marca de tiempo del archivo 'testfile'. Ambos archivos tendrán la misma marca de tiempo:
$ touch -r testfile testfile1
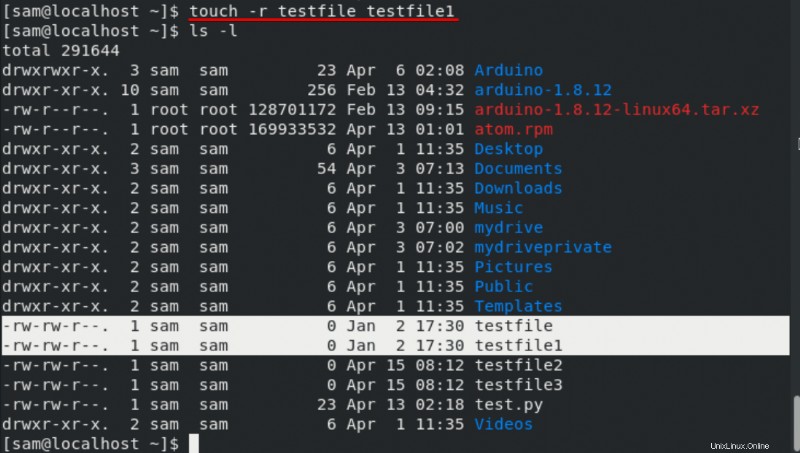
Creación de archivos con tiempo especificado
Si desea crear un archivo con una hora específica en lugar de asignar la hora actual, utilizará el siguiente formato del comando:
$ touch -t YYMMDDHHMM.SS filename
Por ejemplo, si desea usar el comando táctil con la opción -t, le dará al archivo 'testfile' una marca de tiempo de 17:30:40 p.m. el 03 de enero de 2020.
$ touch -t 202001031730.40 testfile
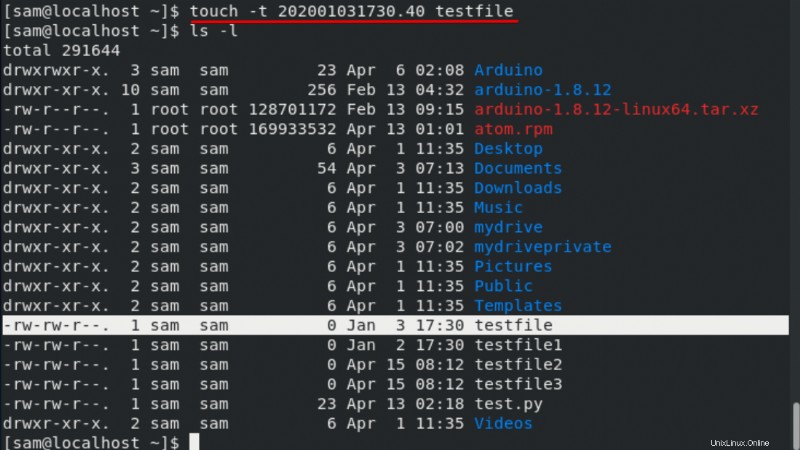
Algunas opciones útiles de comandos táctiles con su propósito se dan a continuación:
- -a:se usa solo para actualizar el tiempo de acceso
- -c:se usa cuando el archivo no existe, entonces no cree un nuevo archivo
- -d:se usa para cambiar tanto la hora de modificación como la de acceso
- -m:se usa solo para actualizar la hora de modificación
- -r:se usa para hacer que los tiempos de acceso y modificación sean similares a los del otro archivo
- -t:se usa para crear un archivo usando un tiempo específico
Conclusión
En este artículo, aprendió sobre los diferentes usos del comando táctil en Rocky Linux 8. También aprendió varios comandos que le serán útiles en el futuro. Espero que hayas disfrutado este artículo y hayas aprendido cosas nuevas.