Cockpit es uno de los mejores paneles de administración de servidores basados en la web debido a su facilidad de uso e instalación. También ofrece un excelente tablero mediante el cual puede capturar la información relacionada con el servidor en tiempo real. También da acceso a la carga de la CPU, una variedad de procesos, estadísticas del sistema de archivos y otros datos. Esta herramienta de administración de servidores brinda una gran flexibilidad en la administración de servidores Linux de forma remota y local. Con Cockpit, puede gestionar el problema de la red rápidamente. También proporciona el control de superusuario, como el reinicio o apagado remoto del servidor. Cockpit es una herramienta GUI basada en web que incluye las siguientes funciones:
- Opciones de administración de almacenamiento e inspección de diarios.
- Opciones de configuración para la interfaz de red y SELinux.
- Administración de cuentas de usuario.
- Supervise y administre los servicios del sistema.
- Administración de suscripciones del sistema y opciones de actualización de software.
- Creación de múltiples informes de diagnóstico.
Por lo tanto, es bueno tener Cockpit en el sistema para manejar servidores en Linux. La siguiente guía explicará el método completo para instalar y usar Cockpit en Rocky Linux .
Cómo instalar y usar Cockpit en Rocky Linux
Comencemos con la actualización del sistema de acuerdo con las dependencias de rendimiento más recientes disponibles para Rocky Linux.
$ sudo dnf update
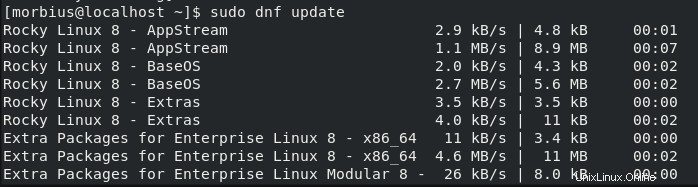
Rocky Linux se basa en la distribución RHEL, por lo que también puede ser necesario instalar paquetes de software de EPEL. Puede actualizar esos paquetes mediante el siguiente comando:
$ sudo dnf install epel-release

Una vez que actualice el sistema, ejecute el siguiente comando para descargar e instalar Cockpit a través de dnf:
$ sudo dnf install cockpit

Después de instalar Cockpit, ejecute el siguiente comando para iniciar y habilitar el comando de servicio de Cockpit:
$ sudo systemctl start cockpit.socket $ sudo systemctl enable cockpit.socket

El inicio systemctl funciona para iniciar el servicio Cockpit, lo que significa que un usuario debe ejecutar el mismo comando cada vez que el servidor se reinicia o se apaga. Por eso hemos utilizado systemctl enable comando para que el servicio Cockpit se ejecute incluso si el sistema del servidor se reinicia o se apaga.
Para comprobar que el servicio de Cockpit se está ejecutando correctamente, ejecute el siguiente comando:
$ sudo systemctl status cockpit.socket
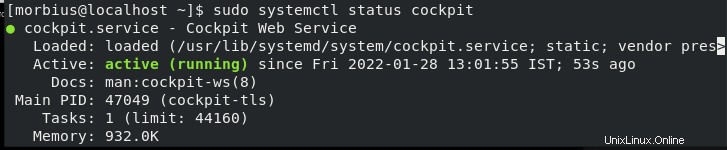
Ahora configuremos el firewall ya que Cockpit se ejecuta en el puerto 9090 para el acceso HTTP. Por lo tanto, ejecute el siguiente comando para ello:
$ sudo firewall-cmd --permanent --zone=public --add-service=cockpit

Además, use el siguiente comando para recargar el firewall para realizar cambios con éxito:
$ sudo firewall-cmd --reload

Para verificar la configuración del firewall, use el siguiente comando:
$ sudo firewall-cmd --list-all
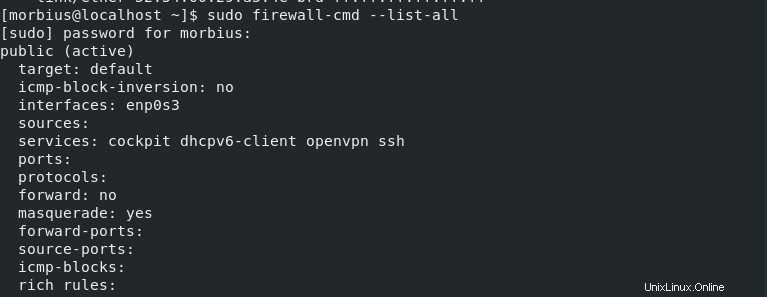
Como Cockpit es un servicio basado en la web, necesita la dirección IP del servidor activo para acceder a él. Para verificar la dirección IP, ejecute el siguiente comando:
$ ifconfig
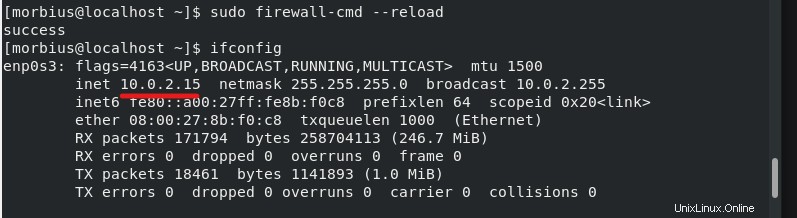
Como puede ver en la imagen de arriba, la IP de nuestro sistema es 10.0.2.15. Ahora use el siguiente enlace para acceder a Cockpit a través del navegador:
https://
(Ingrese su dirección IP en lugar de
Una vez que abra el enlace, recibirá la siguiente advertencia, así que haga clic en Avanzado botón para continuar.
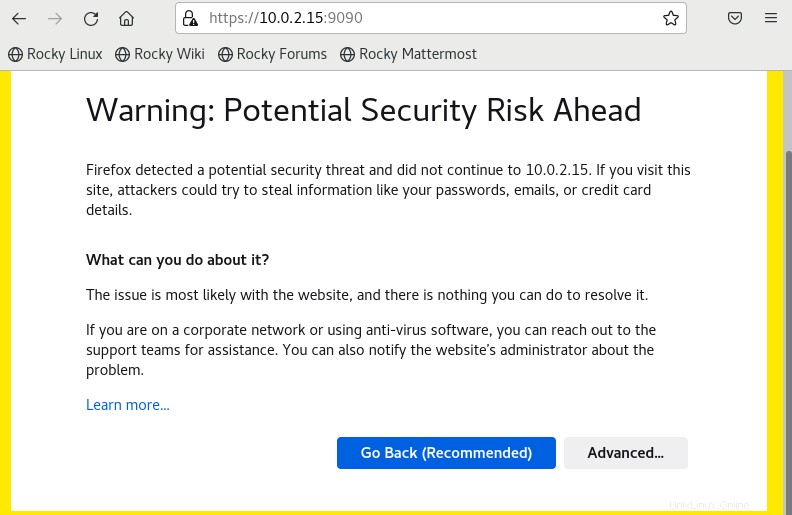
En la siguiente sección, haga clic en Aceptar y continuar , y luego será redirigido a la Página de inicio de sesión .
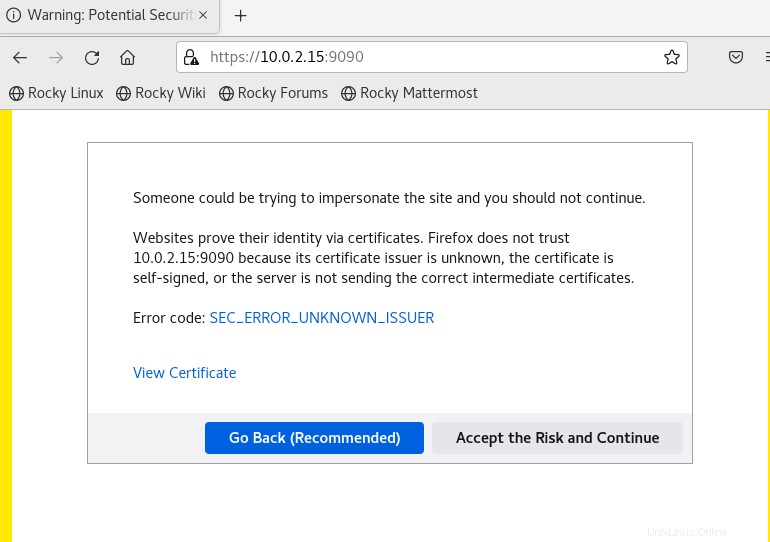
En la página de inicio de sesión , ingrese las credenciales de su sistema para continuar.
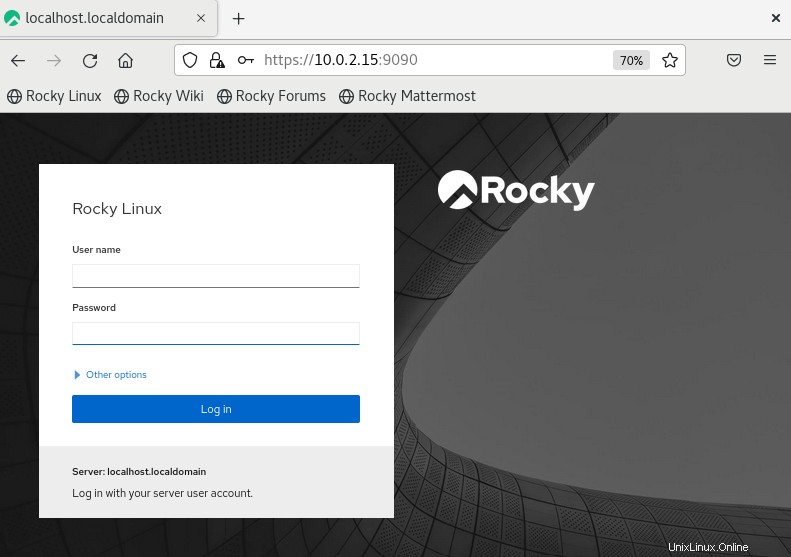
Haga clic en Activar acceso administrativo e ingrese la contraseña para obtener los privilegios de administrador.
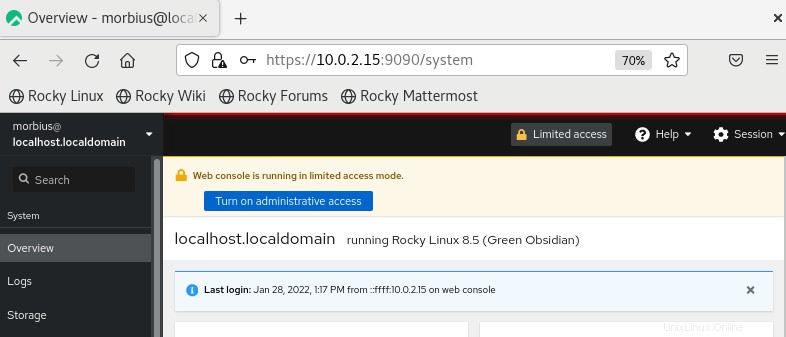
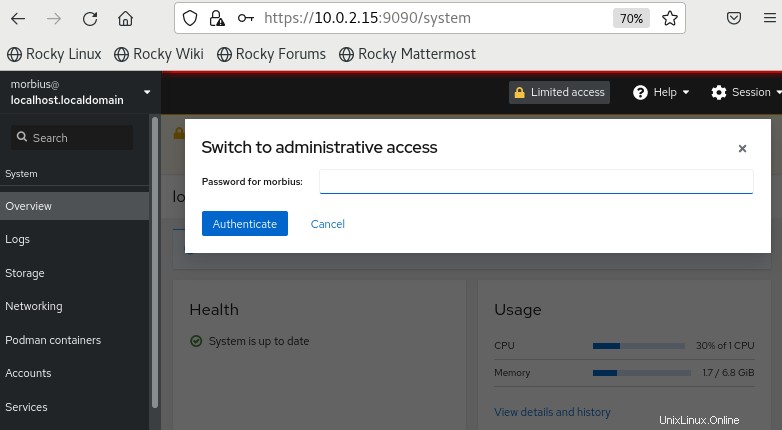
Ahora, ha configurado correctamente Cockpit en el sistema, así que realicemos tareas básicas en él.
Puede usar la terminal a través de la terminal Cockpit, así que haga clic en la Terminal opción del panel izquierdo:
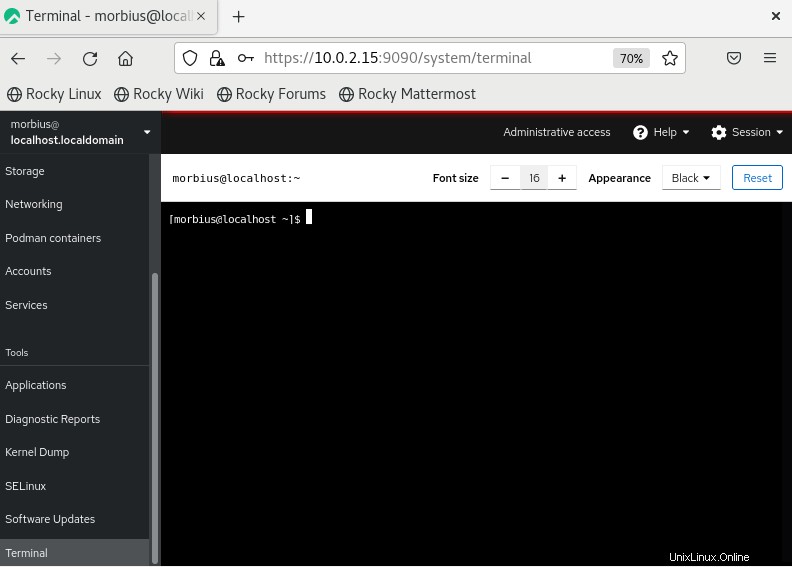
Abra los syslogs haciendo clic en Registros opción:
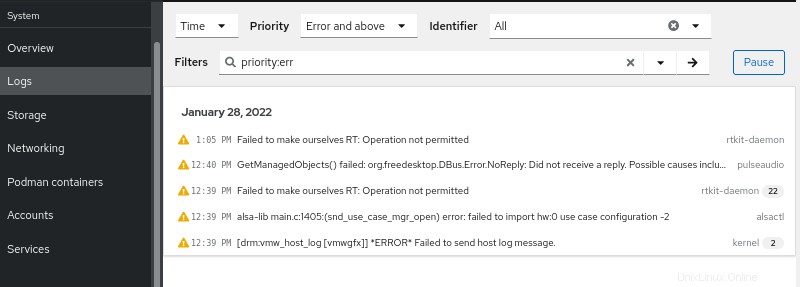
Para reiniciar o apagar el sistema, vaya a Descripción general y haz clic en el botón Reiniciar en la esquina superior derecha.
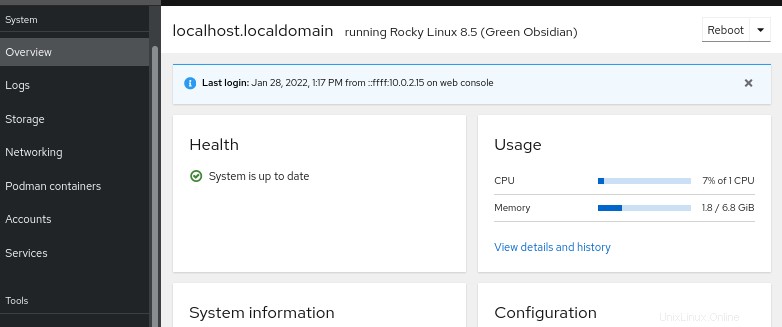
Haga clic en Redes para configurar la red y el firewall en el sistema:
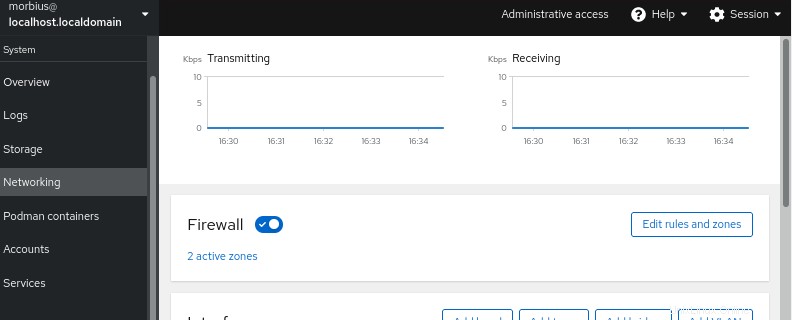
Conclusión
Así que fue la breve información sobre la forma más fácil de instalar y usar Cockpit en Rocky Linux. Esperamos que haya obtenido los detalles completos sobre el Cockpit, ya que incluimos todo al respecto. Cockpit es una herramienta fantástica para manejar tareas con una interfaz fácil de usar.