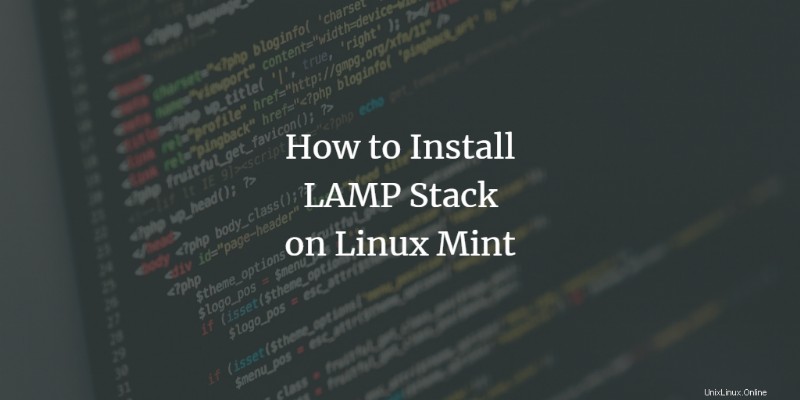
La instalación de Apache requiere la instalación de un paquete LAMP completo (Linux, Apache, MySQL y PHP). Para realizar el desarrollo, los usuarios necesitan un conjunto completo de este software de código abierto y una máquina configurada localmente antes de que puedan alojar sus sitios web para probarlo. Revisaremos la instalación completa de la pila LAMP en Linux Mint 20.
Actualización del sistema Linux mint 20
El primer paso es actualizar el sistema operativo ejecutando el siguiente comando a través de la ventana del terminal:
$ sudo apt-get update

El sistema le pedirá que ingrese la contraseña.

Ahora, verifique las actualizaciones de apt disponibles y consígalas en el sistema Linux usando:
$ sudo apt-get upgrade

A continuación, actualice los paquetes con el siguiente comando:
$ sudo apt-get dist-upgrade

Esta actualización puede llevar algún tiempo. Una vez hecho esto, debe reiniciar el sistema para realizar las actualizaciones usando:
$ sudo reboot

Instalación del servidor LAMP
Después de eso, instale el servidor LAMP en el sistema. Escriba el comando que se indica a continuación para iniciar el proceso de instalación:
$ sudo apt-get install lamp-server^

Tienes que terminarlo con el signo de intercalación (^) . El sistema le avisará y pedirá el permiso del usuario. Agregue Y y luego presione Intro desde el teclado.
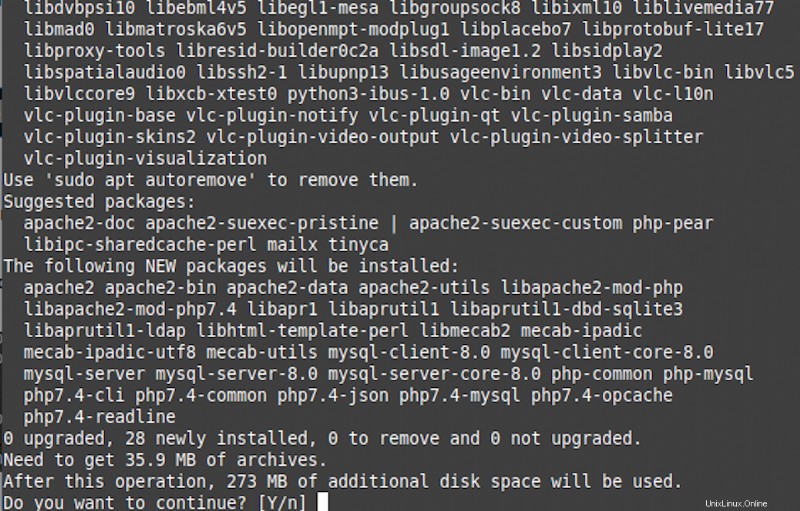
Probando la instalación del servidor web Apache
Apache es el servidor web de la pila LAMP y, una vez instalado, para confirmar la instalación, escriba lo siguiente en la ventana del terminal:
$ sudo systemctl status apache2

Este comando le dirá si Apache se está ejecutando o no. Si ve un resultado como este, significa que está instalado correctamente.
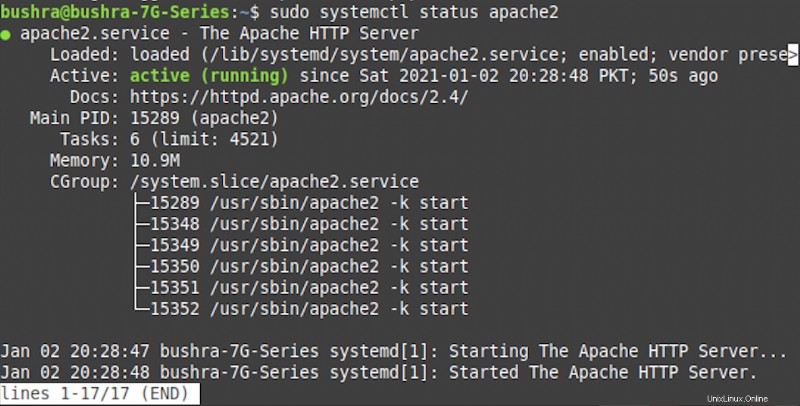
También podemos comprobar la confirmación de instalación desde el navegador. Escriba http://localhost en la ventana de su navegador. Una vez hecho esto, verá una salida como la que se muestra a continuación. Confirmará que el servidor Apache está instalado correctamente. Puede agregar más páginas web. Apache2 la página web se ejecuta en la ruta /var/www/html .
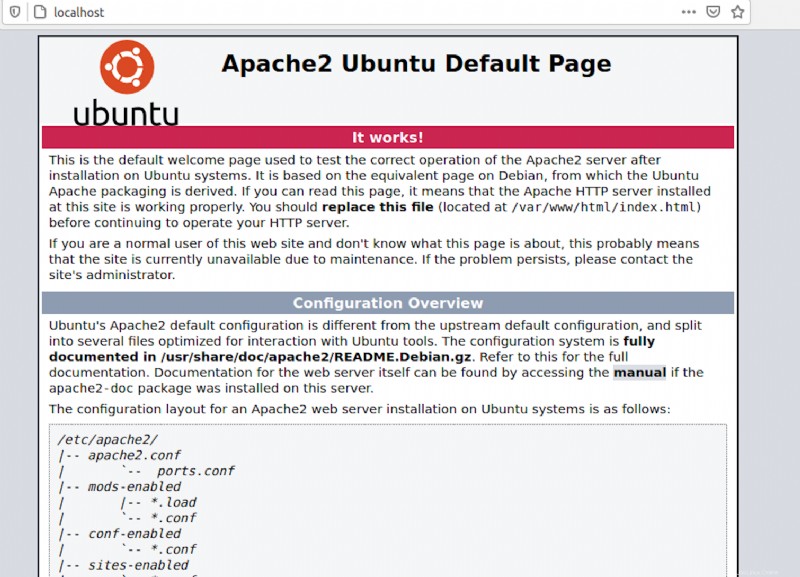
Para actualizar el contenido, realice cambios en el index.html página.
Probando la instalación de PHP
PHP es el lenguaje de secuencias de comandos utilizado en la pila LAMP. Ahora necesitamos verificar la instalación de PHP creando un archivo info.php en /var/www/html camino.
$ sudo nano /var/www/html/info.php

El editor de texto nano abrirá un archivo vacío info.php, escriba el siguiente script en el archivo. y luego presione Ctl+O para guardar el archivo. Para salir usa Ctl+X.
<?php phpinfo(); ?>

Una vez hecho esto, reinicie el Apache2 servidor para asegurarse de que se hayan realizado los cambios.

Escriba http://localhost/info.php en la ventana del navegador. Si PHP está instalado correctamente, aparecerá una salida como esta. Esta salida tendrá la información sobre el entorno Linyx y tiene archivos de configuración.
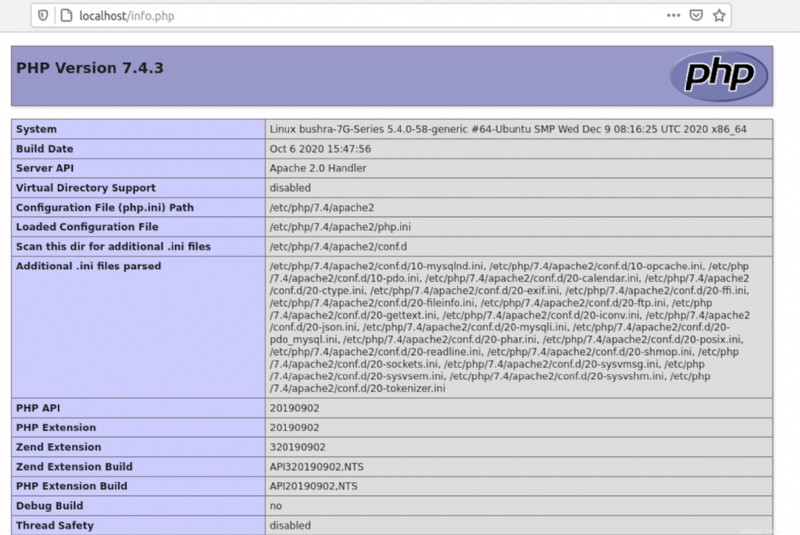
Configuración de la contraseña raíz de MySQL
Vaya a la terminal y luego inicie sesión en MySQL. Configure la contraseña y luego salga.
Introduce el comando:
$ sudo mysql -u root

El terminal ahora ha cambiado el signo de solicitud de $ a <. Esto significa que los usuarios han ingresado mysql y pueden realizar cambios en la base de datos.
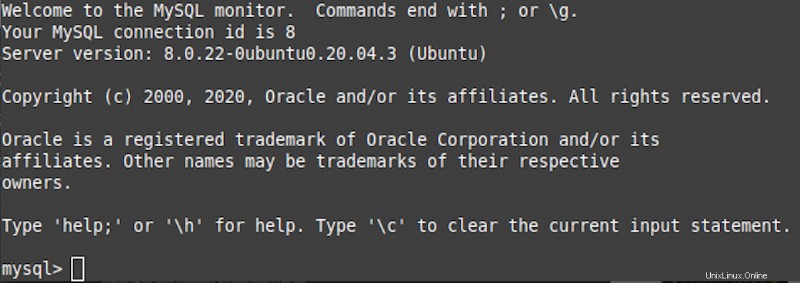
Una vez que se hayan realizado las actualizaciones, escriba salir

Ahora, reinicie MySQL para guardar los cambios realizados (como la contraseña), etc. usando:
$ sudo systemctl restart mysql

Instalando phpMyAdmin
La línea de comandos de MySQL es la herramienta para las personas que tienen experiencia práctica con los comandos de MySQL. Por otro lado, PhpMyAdmin es un método basado en GUI para la gestión de diferentes bases de datos. No es parte de nuestra pila LAMP pero se usa para administrar la base de datos MySQL. Regrese a la ventana de terminal y use este comando para instalar phpMyAdmin:
$ sudo apt-get install phpMyAdmin

Pulse la tecla Intro cuando se le solicite. Tienes que pulsar la barra espaciadora desde el teclado para seleccionar apache2.
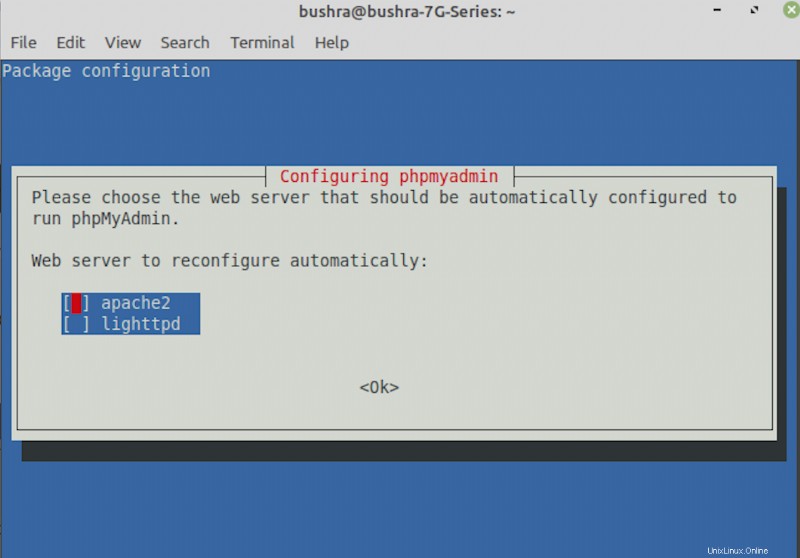
Una vez que haya seleccionado el servidor web, el sistema le pedirá permiso para configurar la base de datos. Presione la tecla Intro del teclado para elegir Sí.
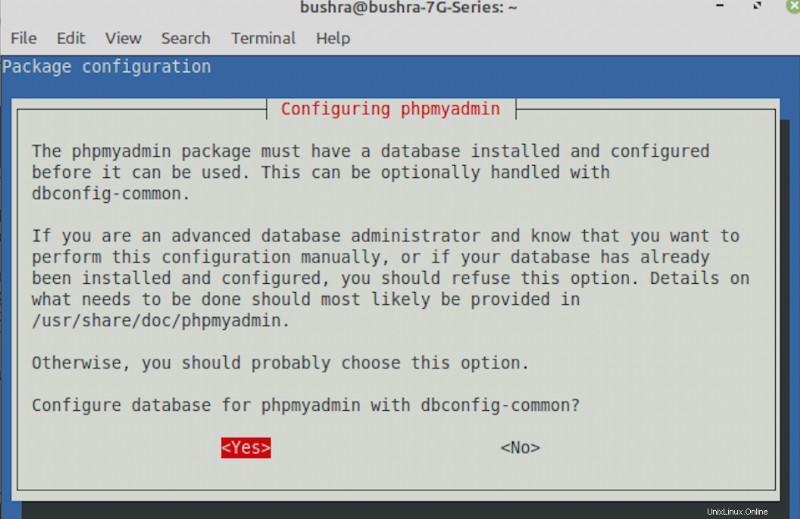
A continuación, se solicitará a los usuarios que proporcionen la contraseña de phpMyAdmin. Proporcione la contraseña y luego confírmela en el siguiente cuadro de diálogo.
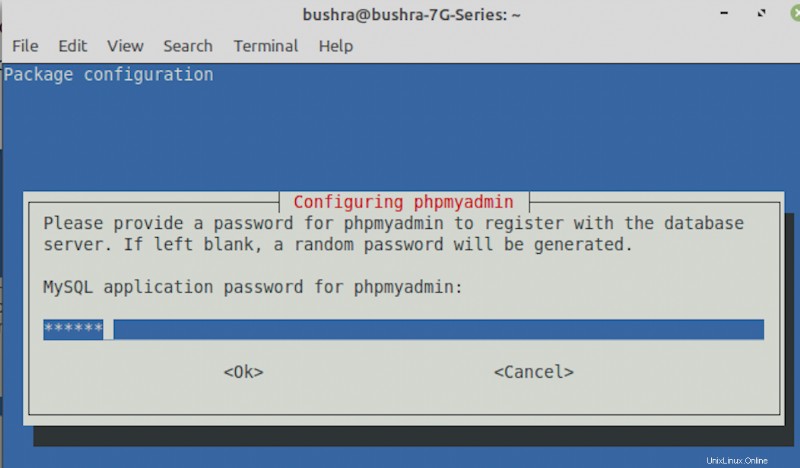
Una vez que haya proporcionado la contraseña, debe confirmarla. Ingrese la contraseña y luego presione enter. El proceso de instalación continuará.
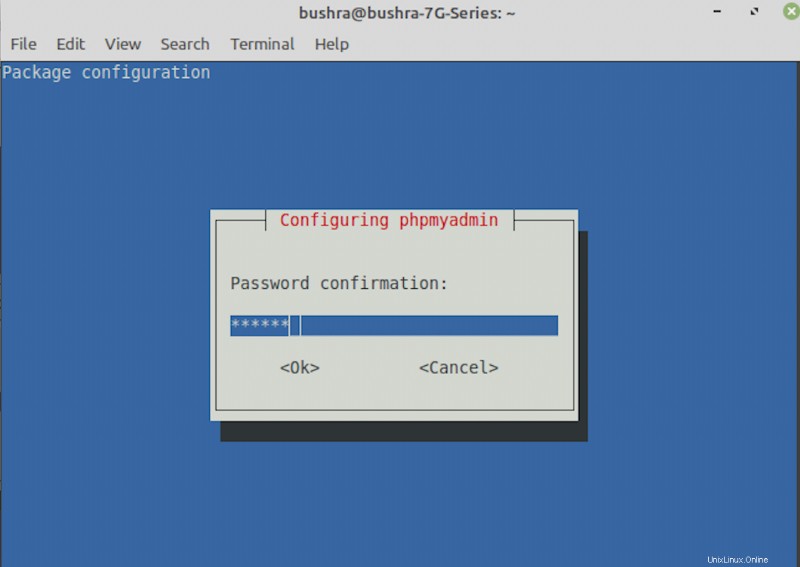
Acceso al portal PhpMyAdmin
Para acceder a PhpMyAdmin, escriba localhost/phpmyadmin . Esto abrirá la página de inicio de sesión. Proporcione las credenciales y continúe. La contraseña es la que se estableció anteriormente.
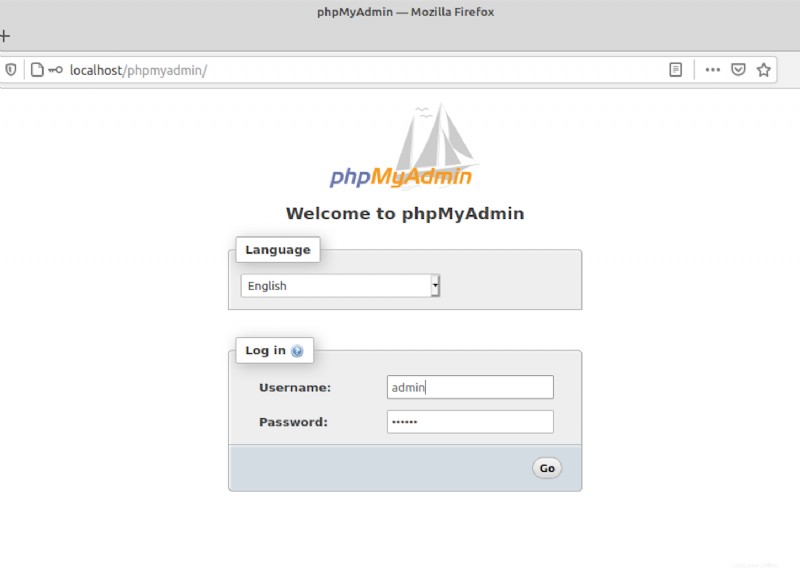
Después de haber iniciado sesión en panel de phpmyadmin puede crear y administrar todas las bases de datos.
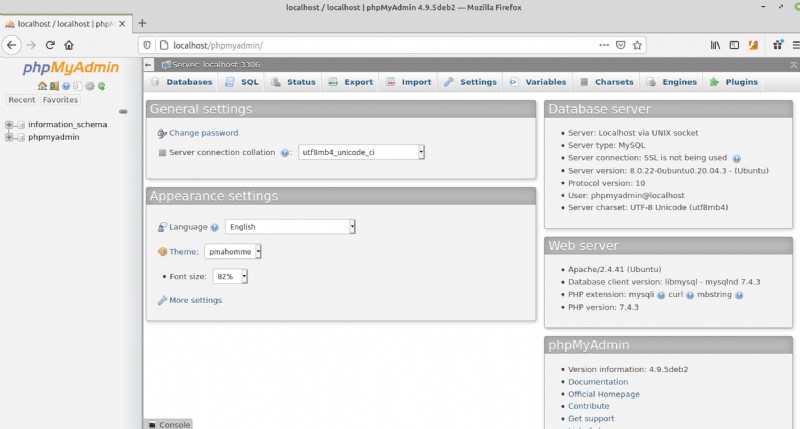
Desinstalar Apache del sistema
Para desinstalar Apache, simplemente escriba el siguiente comando en el sistema:
dpkg-l *apache* *mysql* phpmyadmin | grep ^ii | awk '{print $2 }' | xargs sudo apt-get -y purge --auto-remove

La desinstalación comenzará de forma similar a la que se indica a continuación:
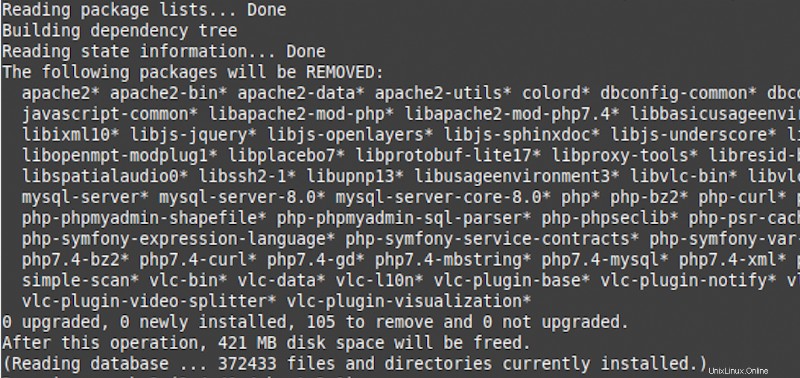
Conclusión
El tutorial cubrió todo el método de instalación del servidor web Apache. Probamos toda la pila LAMP en el sistema y ejecutamos las pruebas para cada uno de los pasos. Por último, lo probamos en PhpMyAdmin y luego pasamos por el método de desinstalación del sistema.