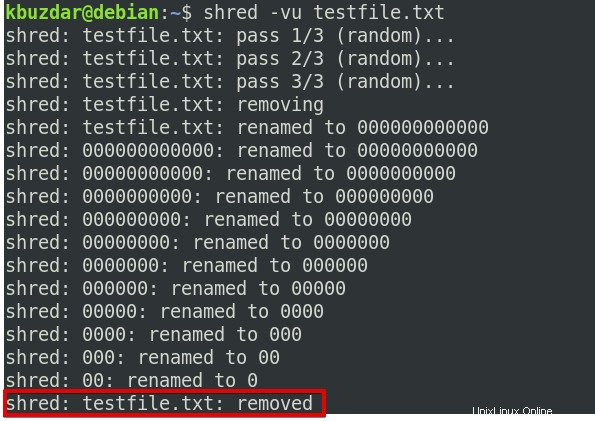Si tiene un archivo con información confidencial, puede que no sea suficiente simplemente eliminarlo con el comando rm o presionar la tecla Eliminar. Eliminar un archivo con el comando rm generalmente solo lo elimina de nuestro directorio. El archivo eliminado permanece en el disco y puede ser recuperado y abusado por un atacante con las habilidades necesarias.
En Linux, puede usar el comando shred para eliminar de forma segura los archivos sobrescribiendo repetidamente el archivo con datos incomprensibles. Esto hace que la recuperación de los datos originales sea bastante difícil o casi imposible, incluso si se recupera el archivo eliminado. El comando Triturar no solo sobrescribe un archivo, sino que también lo elimina si se especifica. También puede usarlo para sobrescribir particiones o un disco completo.
En este artículo, explicamos cómo usar el comando shred en Debian 11 para eliminar archivos de forma segura. El mismo procedimiento se puede utilizar en otras versiones de Debian y Ubuntu. También discutimos algunas de las opciones de la línea de comandos.
Trabajar con el comando Triturar
El comando Shred es una de las utilidades principales de GNU y está disponible en casi cualquier sistema Linux, incluido Debian. Veamos cómo trabajar con el comando shred:
Sintaxis del comando Triturar
La siguiente es la sintaxis del comando shred:
$ opción triturar
Donde el “ARCHIVO” puede ser un archivo o cualquier partición del disco duro.
Cuando usa el comando triturar sin ninguna opción, sobrescribe el archivo con datos incomprensibles varias veces. Para comprender lo que hace el comando shred, creemos un archivo de prueba llamado "testfile.txt" con algo de texto.
$ echo “this file contains some sample text” > testfile.txt
Así es como se ve nuestro archivo de ejemplo:

Después de crear el archivo, también verifique el tamaño del archivo. Lo usaremos más adelante para compararlo con el tamaño del archivo triturado.
$ ls -l testfile.txt

Ahora ejecute el comando triturar (sin ninguna opción de línea de comando) seguido del nombre del archivo que desea triturar.
$ shred testfile.txt
El comando anterior sobrescribirá el testfile.txt tres veces (por defecto). Para ver qué sucedió con el archivo de prueba, llame al comando cat:
$ cat testfile.txt
Desde la salida del comando cat, solo verá el galimatías dentro del archivo.
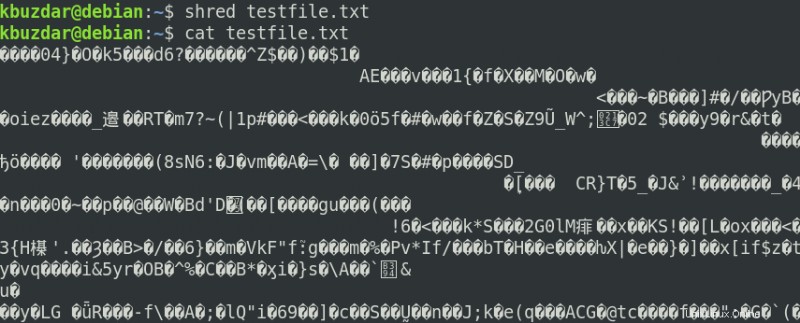
Además, si observa el tamaño del archivo, notará que ha aumentado.
Opciones de línea de comando de trituración
El comando triturar tiene algunas opciones de línea de comandos que le permiten expandir sus funcionalidades. Veamos algunos ejemplos de cómo funcionan estas opciones.
Salida detallada
Con la opción -v o –verbose, puede ver lo que sucede en segundo plano.
$ shred -v testfile.txt
El siguiente resultado muestra las tres pasadas para sobrescribir el archivo con los números aleatorios.

Nota:A continuación, para todos los siguientes ejemplos, usaremos la opción -v para mostrar el resultado.
Sobrescribir varios archivos
Si tiene más de un archivo, puede triturarlos con un solo comando en lugar de triturarlos uno por uno con comandos separados. Para triturar más de un archivo, escríbalos todos como argumento (separados por espacios) o use el carácter comodín para especificar todos los archivos que tienen las mismas extensiones.
$ shred -v testfile1.txt testfile2.txt testfile3.txt
Los tres archivos se triturarán en un solo proceso, como se muestra en la siguiente captura de pantalla.
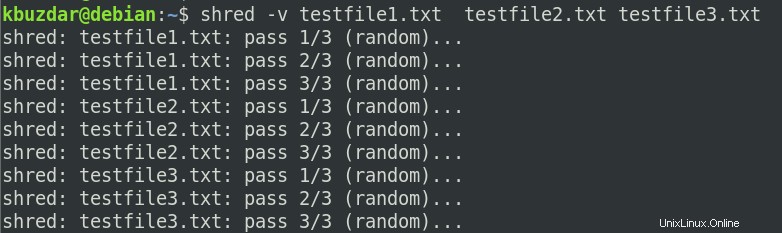
Sobrescribir unidades
También puede usar el comando shred para sobrescribir las unidades y particiones. Por ejemplo, para sobrescribir todos los datos en /dev/sda2 partición, el comando sería:
$ sudo shred -v /dev/sda2
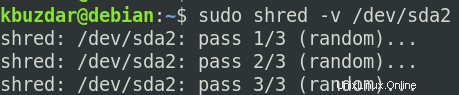
Sobrescribir con ceros
Por lo general, el comando shred sobrescribe el archivo con datos aleatorios. Sin embargo, se notará en su sistema que la operación de trituración se realizó en este dispositivo. Puede ocultar el proceso de trituración usando la opción -z o –zero con el comando de trituración.
El uso del comando shred con la opción -z o –zero primero sobrescribe el archivo con números aleatorios y luego agrega una sobrescritura final con ceros.
$ shred -vz testfile.txt
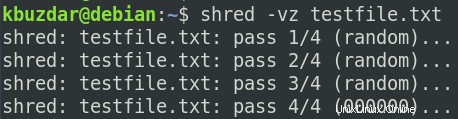
En el resultado anterior, puede ver que después de sobrescribir el archivo tres veces con números aleatorios, el fragmento finalmente sobrescribió el archivo con ceros.
Sobrescribir selectivamente
El comando triturar sobrescribe los archivos 3 veces con basura aleatoria. Para aumentar el número de pasadas de sobrescritura, use la opción -n o –iterations.
Por ejemplo, para triturar el testfile.txt usando 5 pases de sobrescritura, el comando sería:
$ shred -vn5 testfile.txt
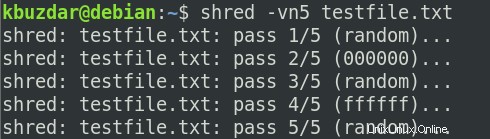
Sobrescribir solo los primeros x bytes
El comportamiento predeterminado del comando shred es sobrescribir todo el archivo. El uso de la opción -s o –size con el comando shred le permite sobrescribir solo los primeros x bytes. Por ejemplo, para sobrescribir solo los primeros 6 bytes de testfile.txt , el comando sería:
$ shred -vs6 testfile.txt
El comando anterior solo sobrescribirá los primeros 6 bytes del archivo especificado. Puede verificarlo llamando al comando cat.
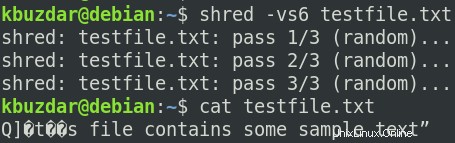
Eliminar archivo después de sobrescribir
Como se discutió anteriormente, el comando shred solo sobrescribe el archivo si lo usamos sin ninguna opción de línea de comando. Sin embargo, después de sobrescribir, también puede eliminar el archivo usando la opción -u o –remove con el comando shred. Tenga en cuenta que también cambiará el nombre del archivo antes de eliminarlo.
$ shred -vu testfile.txt
En el resultado anterior, puede ver que el archivo finalmente se eliminó después de sobrescribirlo y renombrarlo.
Ver ayuda
Para encontrar más detalles sobre el comando shred, use la opción –help o visite la página del manual:
$ shred --help
O
$ man shred
En este artículo, aprendió a usar el comando shred en Debian junto con varias opciones de línea de comandos. Ha visto cómo el comando triturar sobrescribe y elimina los archivos, lo que dificulta su recuperación con cualquier herramienta de recuperación.