 Dia es un programa de creación de diagramas multiplataforma basado en GTK+. Dia es similar al programa Visio para Windows.
Dia es un programa de creación de diagramas multiplataforma basado en GTK+. Dia es similar al programa Visio para Windows.
Si no tienes dia, descárgalo desde aquí.
En este artículo, revisemos cómo crear un diagrama de flujo simple usando Dia.
Paso 1. Seleccione Diagrama de flujo en la ventana de herramientas de diagrama
Seleccione el diagrama de flujo en la ventana de herramientas de diagrama como se muestra a continuación.
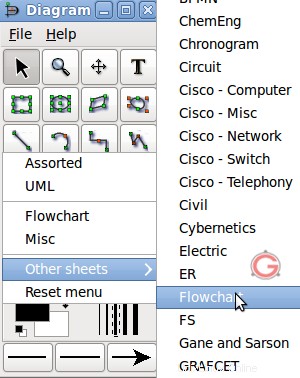
Fig . Seleccione el elemento del menú Diagrama de flujo de Dia para Linux
Esto mostrará las herramientas de diagrama de flujo en la ventana.
- Proceso/Operación Auxiliar
- Entrada/Salida
- Decisión
- Conector
- Pantalla
- Archivo de transacciones
- Conector fuera de página
- Documento
- Operación manual
- Preparación
- Entrada manual
- Proceso predefinido
- y así sucesivamente...
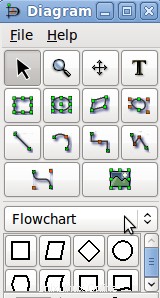
Imagen: Panel de diagrama de flujo seleccionado en Dia para UNIX
Paso 2. Selecciona y dibuja usando herramientas
Seleccione la herramienta de diagrama de flujo y comience a dibujar. En el siguiente ejemplo, comencé con el componente de diagrama de flujo 'Inicio'.
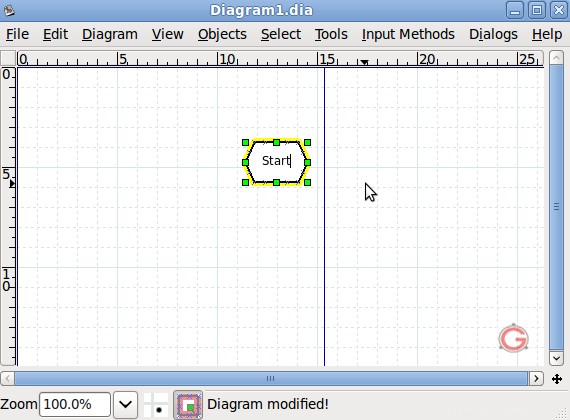
Imagen: Componente de diagrama de flujo "Inicio" en el programa Dia
En el siguiente ejemplo, dibujé rápidamente 5 componentes del diagrama de flujo:Iniciar, Obtener entrada, Procesar, Mostrar salida y Detener. En esta etapa, estos componentes del diagrama de flujo no están alineados correctamente.
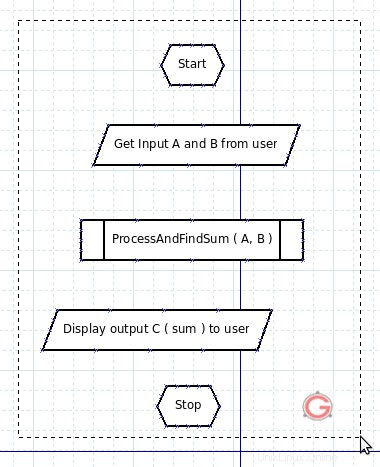
Imagen: Todos los componentes del diagrama de flujo en Dia no alineados
Paso 3. Alinee y extienda los componentes
En esta etapa, es posible que el diagrama de flujo no se vea ordenado, ya que los componentes no están alineados ni distribuidos correctamente.
Antes de alinear y distribuir los componentes, seleccione todos los componentes del diagrama de flujo en la pantalla con el mouse, como se muestra a continuación.
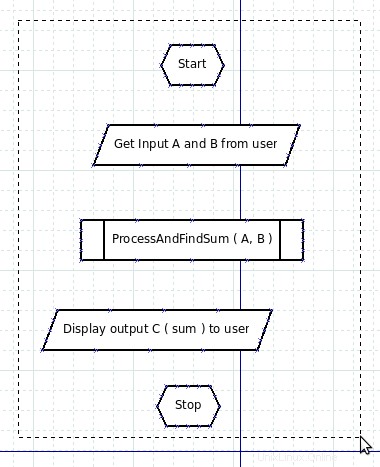
Imagen: Seleccione todos los componentes del diagrama de flujo de Dia usando el mouse
Alinear todos los componentes al centro
Haga clic en Menú de objetos -> Alinear -> Centrar para centrar todos los componentes seleccionados. También puede usar la tecla de atajo Shift+Alt+C para alinear los objetos.
Extienda todos los componentes hacia el centro
Cuando dibuje el diagrama de flujo, cada componente tendrá una distancia diferente del otro componente. Para hacer que todos los espacios sean equivalentes, use la opción de distribución.
Haga clic en Menú de objetos -> Alinear -> Extender verticalmente. También puede utilizar la tecla de acceso directo Mayús+Alt+V para distribuir verticalmente todos los componentes seleccionados.
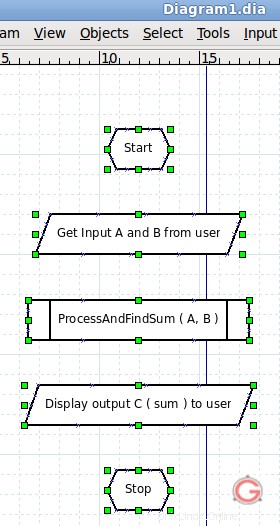
Imagen: Diagrama de flujo de diámetro después de extenderse verticalmente
Paso 4. Conecte los componentes del diagrama de flujo mediante flechas
Seleccione la flecha de la ventana de herramientas generales y luego conecte los componentes uno por uno. También puede cambiar el tipo de flecha y el grosor en la ventana de herramientas.
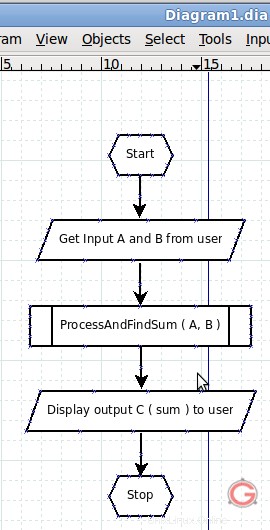
Imagen: Diagrama de flujo de diámetro con las flechas
Paso 5. Exporte el diagrama de flujo como una imagen
Finalmente, puede exportar el diagrama de flujo a un archivo de imagen utilizando la opción de exportación.
Haga clic en Menú Archivo -> Exportar -> Seleccione el tipo de archivo como png, o como desee -> Haga clic en exportar después de especificar el nombre del archivo.
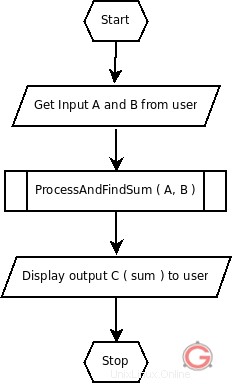
Imagen: Exportación de imagen de diagrama de flujo final desde Dia