
Similar al Administrador de tareas de Windows, Ubuntu ofrece una utilidad de monitoreo del sistema que mostrará los procesos en ejecución, el uso de la memoria, el uso del sistema de archivos. Además de monitorear, también puede realizar varias acciones desde la interfaz de usuario del monitor del sistema, como eliminar un proceso en ejecución.
En este artículo, revisemos cómo colocar las opciones básicas de monitoreo directamente en el panel de la barra de tareas en el escritorio de Ubuntu.
Añadir monitor de sistema al panel de la barra de tareas de Ubuntu
Haga clic derecho en el panel de la barra de tareas y haga clic en 'Agregar al panel' como se muestra a continuación.
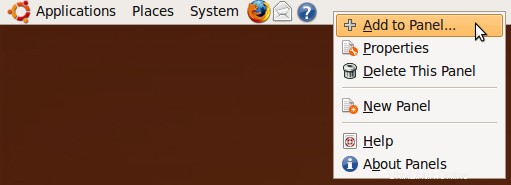
Fig :Lanzar – Agregar al Panel
Busque el término "sistema" -> seleccione "Monitor de sistema" y -> haga clic en "Agregar" como se muestra a continuación.
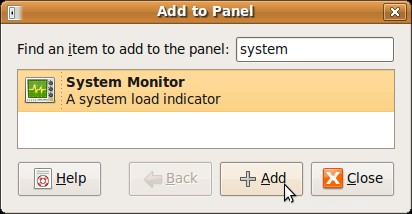 Figura :Buscar System Monitor y agregar al Panel
Figura :Buscar System Monitor y agregar al Panel
De forma predeterminada, esto solo agregará el gráfico de uso de procesos como se muestra a continuación.
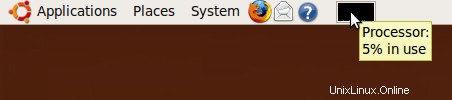 Figura: Gráfico de uso de procesos en el panel de la barra de tareas de Ubuntu
Figura: Gráfico de uso de procesos en el panel de la barra de tareas de Ubuntu
Agregue gráficos de uso de memoria, promedio de carga y uso de disco al panel de la barra de tareas de Ubuntu
Haga clic con el botón derecho del mouse en el gráfico de Procesos que se muestra en el panel de la barra de tareas y seleccione "Preferencias". Seleccione las siguientes casillas de verificación en la sección "Recursos supervisados". También puede elegir Red o Intercambiar espacio si desea monitorearlos.
- Procesador (ya seleccionado)
- Memoria
- Cargar
- Disco duro
De forma predeterminada, muestra el uso de la memoria en verde, la memoria caché en verde claro, el uso del proceso en azul y el promedio de carga en rojo. Puede cambiar los colores y el intervalo de actualización.
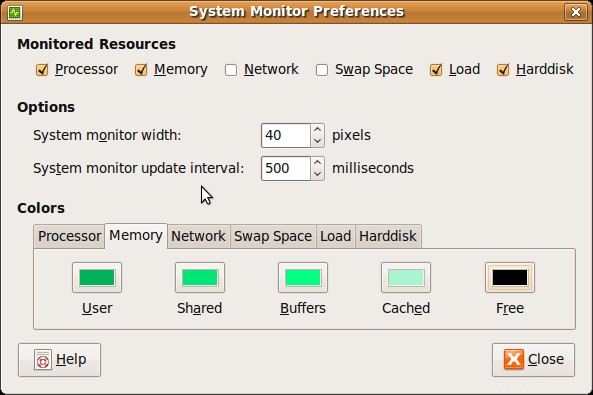 Figura: Preferencias del monitor del sistema de Ubuntu
Figura: Preferencias del monitor del sistema de Ubuntu
Después de la selección anterior, verá 4 gráficos en la barra de tareas de Ubuntu como se muestra a continuación.
 Figura: Múltiples gráficos mostrados en la barra de tareas de Ubuntu
Figura: Múltiples gráficos mostrados en la barra de tareas de Ubuntu
GUI del monitor del sistema de Ubuntu
Para ver el monitor del sistema en una ventana más grande, haga clic con el botón derecho en cualquiera de los gráficos del monitor del sistema en la barra de tareas y haga clic en "Abrir monitor del sistema", que mostrará el monitor del sistema en la ventana más grande como se muestra a continuación.
Desde la pestaña Procesos, puede ver todo el proceso junto con su estado, % de uso de CPU, memoria utilizada por el proceso, etc. También puede eliminar un proceso directamente desde aquí.
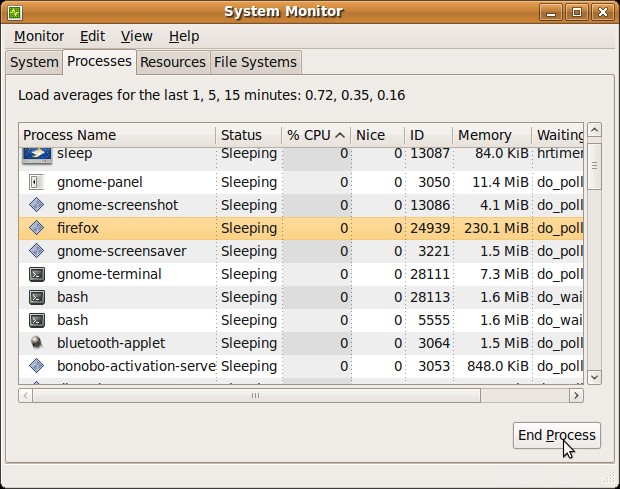 Figura: Monitor de sistema de Ubuntu:pestaña Procesos
Figura: Monitor de sistema de Ubuntu:pestaña Procesos
La pestaña de sistemas de archivos muestra los usos del disco.
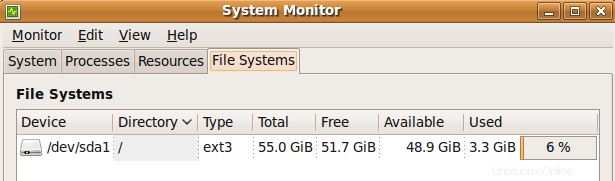 Figura :Ubuntu System Monitor – pestaña Sistemas de archivos
Figura :Ubuntu System Monitor – pestaña Sistemas de archivos
La pestaña de recursos muestra los últimos 60 segundos de datos en tres gráficos diferentes para CPU, memoria y red.
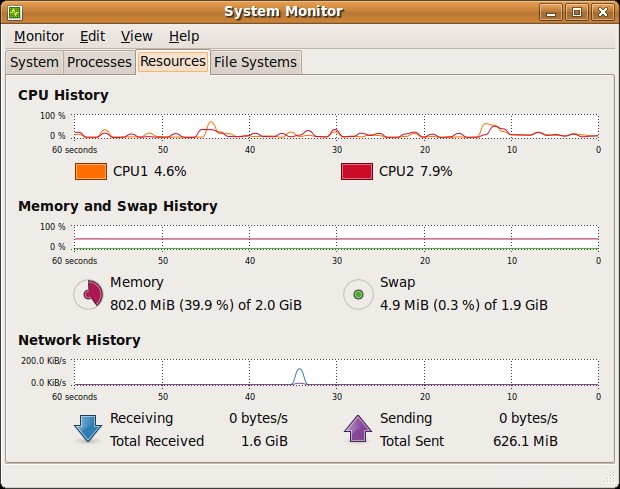 Figura :Ubuntu System Monitor – pestaña Recursos
Figura :Ubuntu System Monitor – pestaña Recursos