 htop es como top, pero con esteroides.
htop es como top, pero con esteroides.
Una vez que te acostumbres a htop, nunca volverás a volver a top.
htop es un visor de procesos basado en ncurses.
Puedes interactuar con el htop usando el mouse. Puede desplazarse verticalmente para ver la lista completa de procesos y desplazarse horizontalmente para ver la línea de comando completa del proceso.
Este artículo explica 15 ejemplos esenciales de comandos htop.
Instalar Htop
El comando superior está disponible en todos los sistemas Linux de forma predeterminada.
Para usar htop, primero debe instalarlo. Vaya a la página de descarga htop y descargue los archivos binarios que correspondan a su distribución de Linux e instálelos.
Si prefiere instalar htop desde la fuente, descargue el código fuente y haga lo siguiente. Esto instalará htop en /usr/local/bin.
tar xvfz htop-0.9.tar.gz cd htop-0.9 ./configure make make install
1. Salida superior
La salida htop consta de tres secciones 1) encabezado 2) cuerpo y 3) pie de página.
El encabezado muestra las siguientes tres barras y poca información vital del sistema. Puede cambiar cualquiera de estos desde el menú de configuración de htop.
- Uso de CPU:muestra el % utilizado en el texto al final de la barra. La barra en sí mostrará diferentes colores. Prioridad baja en azul, normal en verde, kernel en rojo.
- Uso de memoria
- Intercambio de uso
El cuerpo muestra la lista de procesos ordenados por % de uso de CPU. Use las teclas de flecha, página arriba, página abajo para recorrer los procesos.
El pie de página muestra los comandos del menú superior.
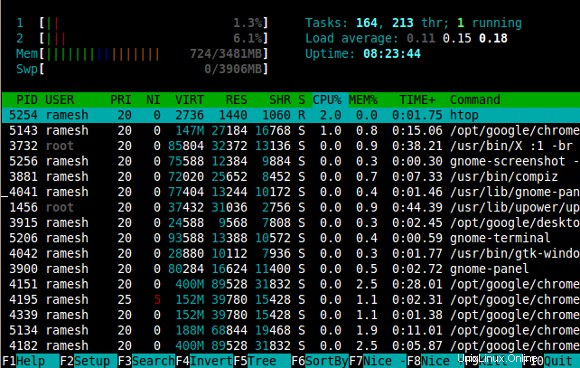
2. Mostrar promedios de CPU en el encabezado
htop por defecto muestra una barra separada para cada CPU (o núcleo) en su sistema. En un sistema multinúcleo, la lista de barras de CPU individuales puede ser una distracción. En lugar de varias barras, es posible que desee mostrar solo una barra para el uso promedio de la CPU.
Presione F2 (o S) para el menú de configuración -> Seleccione "Medidores" en configuración -> Use la flecha derecha para ir a la columna "Medidores disponibles" -> Use la flecha hacia abajo para seleccionar "CPU promedio" -> Presione "F5", que agregue "promedio de CPU" a la lista debajo de las "columnas de la izquierda".
Ahora, use la flecha hacia la izquierda para ir a "Columnas izquierdas" -> seleccione "Todas las CPU" -> Presione F9 para eliminarlo de las "Columnas izquierdas" -> Use la flecha hacia abajo, seleccione "CPU" -> Presione "F7" para mover arriba -> Presione para salir del menú de configuración.
Esto mostrará solo el promedio de CPU en la barra como se muestra a continuación, en lugar de mostrar todos los núcleos individuales.

3. Mostrar procesos ordenados por cualquier columna de salida htop:presione F6 o>
Por defecto, el comando htop muestra los procesos ordenados por uso de CPU. Presione F6 (o>), que mostrará los nombres de las columnas, seleccione cualquiera de las columnas y presione Entrar.
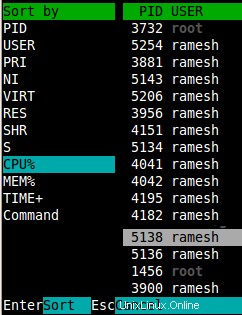
Nota:En lugar de ordenar las columnas yendo al menú de ordenación, también puede presionar la tecla de ordenación "P" para ordenar por % de CPU, "M" para ordenar por MEM% o "T" para ordenar por TIEMPO%.
4. Finalice un proceso sin salir de htop:presione F9 o k
Para eliminar un proceso, seleccione el proceso que debe eliminarse de la lista y presione F9 (o k), que mostrará el menú "Enviar señal" que enumera todas las señales disponibles que puede enviar al comando.
Si desea hacer "kill -9" en el proceso seleccionado, seleccione "SIGKILL" en este menú y presione enter.
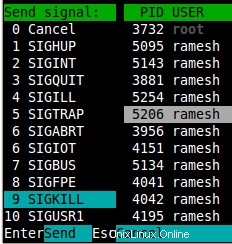
5. Renueve un proceso Unix sin salir de hTop:presione F7 o F8
Seleccione el proceso que necesita ser modificado de la lista y presione F7 que reducirá el valor agradable del proceso, presione F8 que aumentará el valor agradable del proceso en uno. Si presiona F8 tres veces, establece el valor agradable del proceso en 3.
6. Mostrar solo procesos de un solo usuario:presione u
Presione u, que mostrará el menú "Mostrar procesos de" y enumerará todos los usuarios que tienen algunos procesos en ejecución. Seleccione un usuario de esta lista y presione Entrar, lo que mostrará solo los procesos que pertenecen a ese usuario en particular.
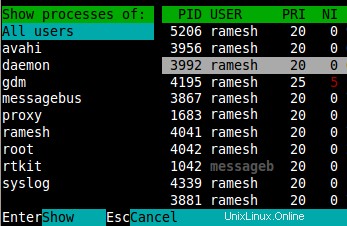
Nota:También puede hacer "htop -u ramesh" desde la línea de comando, que iniciará htop y mostrará solo el proceso que pertenece al usuario ramesh.
7. Mostrar procesos en vista de árbol:presione F5 o t
La vista de árbol es sumamente útil para identificar las dependencias de un proceso. Presione F5 (o t), que mostrará todos los procesos relacionados en una vista de árbol como se muestra a continuación.
Nota:En una vista de árbol, puede colapsar (o expandir) selectivamente un árbol de proceso específico presionando la tecla "+" o "-".
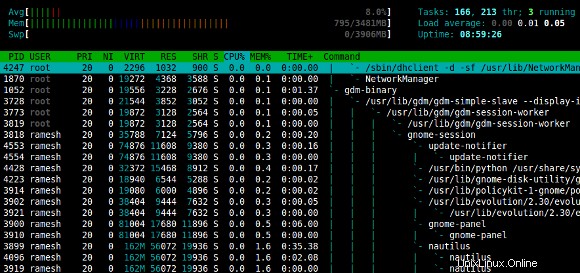
8. Cambiar el intervalo de actualización de salida
Para cambiar el intervalo de actualización de la salida htop, use la opción de línea de comando -d. “htop-dx”. Donde x está referida en décimas de segundo.
htop -d 10
9. Menú de configuración superior:presione F2 o S
Los siguientes son los 4 elementos de menú de alto nivel disponibles en la configuración de htop.
- Metros:cambie el comportamiento de la barra de medidores en el encabezado
- Opciones de visualización:personaliza algunas de las opciones de visualización de htop
- Colores:elija un tema de color para la salida htop
- Columnas:esto es extremadamente útil cuando está depurando un problema. Elija qué columna debe mostrarse para los procesos en la salida htop. Tiene más de 60 columnas entre las que puede elegir.
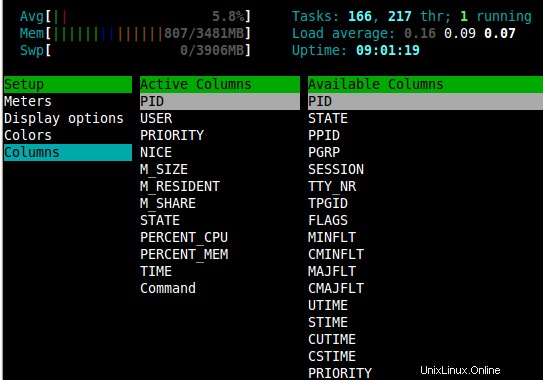
10. Trace un proceso desde htop:presione s
Puede adjuntar el proceso seleccionado a strace presionando s. Esto mostrará una actualización en vivo de la salida de strace que muestra las llamadas al sistema invocadas por el proceso seleccionado como se muestra a continuación.
11. Mostrar lsof Salida dentro de htop – Presione l
Seleccione un proceso de la salida htop y presione l, que mostrará todos los archivos abiertos por el proceso seleccionado. Esto usa lsof.
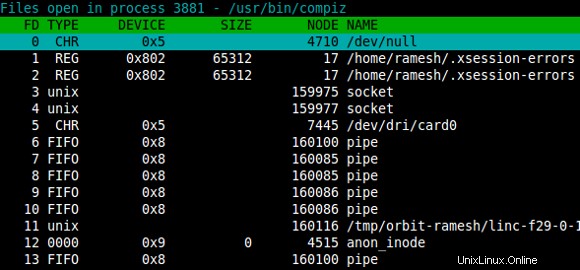
12. Desplazar la lista de procesos horizontal y verticalmente
A diferencia de top, en htop puede desplazarse por la lista de procesos tanto horizontal como verticalmente. Seleccione un proceso y presione la tecla de flecha hacia abajo que desplazará la lista verticalmente y le mostrará más procesos en la lista. También puede presionar la tecla "Página arriba" o "Página abajo" para recorrer la lista de procesos.
Seleccione un proceso y presione la tecla de flecha derecha que se desplazará verticalmente para mostrar la línea de comando completa del proceso.
13. Siga un proceso en la salida htop:presione F
Seleccione un proceso y presione F, que seguirá el proceso. Dado que la salida de htop se ordena en función de una columna (por defecto, %CPU), un proceso seguirá cambiando su posición en la lista.
Seguir un proceso en la salida htop es útil cuando está monitoreando un proceso en particular.
14. Elimine múltiples procesos usando la etiqueta:presione la barra espaciadora y F9
Puede agrupar varios procesos etiquetándolos. Seleccione un proceso y presione "Barra espaciadora", que etiquetará el proceso seleccionado. Una vez que se etiqueta un proceso, el color de esa línea cambiará para indicar que está etiquetado. Explore la lista y etiquete múltiples procesos, y presione F9, que mostrará el menú de eliminación, desde donde puede eliminar todos los procesos etiquetados.
Nota:Para quitar la etiqueta de un proceso específico, resalte ese proceso y presione la barra espaciadora nuevamente. Para desetiquetar todos los procesos presione U.
15. Usar teclas de acceso directo de caracteres (en lugar de teclas de función)
El pie de página htop muestra solo las teclas de función para invocar los elementos del menú. Me resulta más fácil recordar las teclas de caracteres (en lugar de las teclas de función). Además, si está utilizando el administrador de conexión Puty (o algún otro cliente ssh), donde las teclas de función se asignan a otras funcionalidades, debe usar las siguientes teclas de caracteres para interactuar con htop.