En Debian Lenny (y versiones anteriores de Debian), es posible que se haya cansado de ver un cuadro azul con fondo negro para GRUB cuando Linux se estaba iniciando. Pero a partir de Debian Squeeze, GRUB agrega una imagen de fondo que se ve bien (mejor que los aburridos colores de fondo).
Este artículo explica cómo cambiar la imagen de fondo de GRUB. Los pasos que se mencionan a continuación se probaron en Debian Squeeze con grub-1.98. Pero estos pasos también deberían funcionar en otras distribuciones de Linux similares.
Elegir una imagen de fondo de GRUB
GRUB 2 puede usar imágenes PNG, JPG/JPEG y TGA para el fondo. La imagen debe cumplir con las siguientes especificaciones:
- Las imágenes JPG/JPEG deben ser de 8 bits (256 colores)
- Las imágenes no deben estar indexadas, RGB
De forma predeterminada, si está instalado el paquete de base de escritorio, las imágenes que cumplan con la especificación anterior se ubicarán en el directorio /usr/share/images/desktop-base/.
Orden de búsqueda de imágenes de bienvenida de GRUB
En grub-1.98, la imagen de presentación que se mostrará se buscará en el siguiente orden.
- Línea GRUB_BACKGROUND en /etc/default/grub
- Primera imagen encontrada en /boot/grub/ (más imágenes encontradas, se tomarán alfanuméricamente)
- La imagen especificada en /usr/share/desktop-base/grub_background.sh
- El archivo listado en la línea WALLPAPER en /etc/grub.d/05_debian_theme
Entonces puede usar cualquiera de los anteriores en orden de prioridad para hacer que GRUB muestre sus propias imágenes. El siguiente es el contenido del archivo /etc/default/grub en mi sistema.
# If you change this file, run 'update-grub' afterwards to update # /boot/grub/grub.cfg. GRUB_DEFAULT=0 GRUB_TIMEOUT=5 GRUB_DISTRIBUTOR=`lsb_release -i -s 2> /dev/null || echo Debian` GRUB_CMDLINE_LINUX_DEFAULT="quiet" GRUB_CMDLINE_LINUX="" GRUB_BACKGROUND="/usr/share/images/desktop-base/moreblue-orbit-splash.png"
Una vez que se hayan realizado los cambios utilizando cualquiera de los métodos anteriores, asegúrese de ejecutar el comando update-grub como se muestra a continuación.
# update-grub Generating grub.cfg ... Found background: /usr/share/images/desktop-base/moreblue-orbit-splash.png Found background image: /usr/share/images/desktop-base/moreblue-orbit-splash.png Found linux image: /boot/vmlinuz-2.6.32-5-amd64 Found initrd image: /boot/initrd.img-2.6.32-5-amd64 done
Ahora, cuando inicie su máquina, verá la imagen personalizada en GRUB.
Hablando de GRUB, también es posible que desee proteger su GRUB con contraseña, como discutimos anteriormente.
Cambiar los colores del frente y del menú de GRUB
Ahora hemos colocado nuestra propia imagen en GRUB. Pero seguirá mostrando el menú y sus entradas en el color predeterminado.
Las siguientes son las 3 configuraciones principales de color de GRUB que puede cambiar.
- menu_color_highlight => El color de la entrada de menú resaltada y su fondo dentro del cuadro de menú
- menu_color_normal => El color de la entrada de menú no seleccionada y su fondo dentro del cuadro de menú
- color_normal => El color del texto y el fondo fuera del cuadro de menú
La sintaxis para especificar el color es la siguiente:
menu_color_highlight=fg-color/bg-color
Los siguientes colores son compatibles con grub:
black blue brown cyan dark-gray green light-cyan light-blue light-green light-gray light-magenta light-red magenta red white yellow
Ahora, para cambiar los colores, abra “/etc/grub.d/05_debian_theme” y busque la siguiente línea:
if [ -z "${2}" ] && [ -z "${3}" ]; then
echo " true"
fi y reemplácelos con lo siguiente:
if [ -z "${2}" ] && [ -z "${3}" ]; then
# echo " true"
echo " set color_highlight=red/green"
echo " set color_normal=light-cyan/black"
fi No cambie el presente "negro" en color_normal. Si se cambia, la imagen no será transparente en el área donde se muestra el menú.
Después de este cambio, ejecute "update-grub" y reinicie su sistema. Notará el cambio en los colores de fuente que se muestran. Después de realizar los cambios mencionados anteriormente en mi sistema, la pantalla de GRUB tenía el siguiente aspecto:
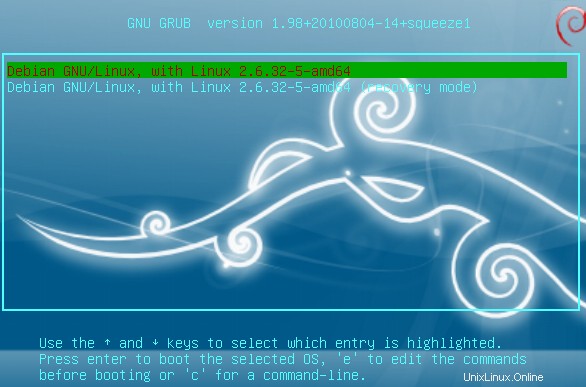
Experimentar con colores GRUB
Cuando no esté seguro de qué colores elegir y le gustaría experimentar, puede hacerlo desde la propia línea de comandos de grub.
- Cuando aparezca el menú grub, presione cualquier tecla para detener la cuenta regresiva
- Presione 'C' para acceder a la línea de comandos de GRUB y experimente como desee
- Ahora presione "ESC" para ver el efecto de sus cambios. Si no está satisfecho, siga los pasos una vez más y pruebe diferentes combinaciones.
grub> set color_highlight=red/green grub> set color_normal=light-cyan/black