Introducción
Eliminar un archivo en Linux o cualquier otro sistema operativo en realidad no elimina el archivo del disco duro. El sistema operativo borra los punteros al archivo y marca el espacio ocupado como listo para escribir, mientras que los datos reales permanecen .
Un archivo eliminado se puede recuperar hasta que se sobrescriba con otros datos. El shred El comando evita la recuperación de archivos eliminados en Linux al sobrescribir el archivo eliminado con datos aleatorios.
En este tutorial, aprenderá a usar el shred comando en Linux.
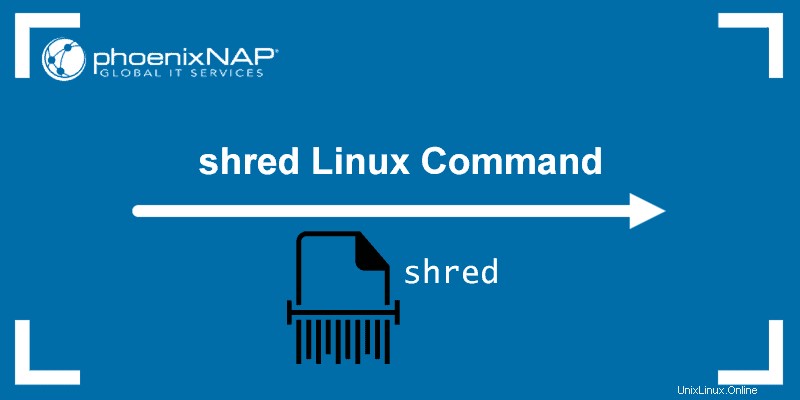
Requisitos previos
- Un sistema que ejecuta Linux
- Acceso a la línea de comando
Sintaxis del comando shred de Linux
El shred básico la sintaxis del comando es:
shred [options] [filename]Options– Especifica el número de sobrescrituras, tamaño de archivo, salida, etc.File– El nombre del archivo que desea triturar.
Lista de shred comunes opciones de comando:
| Opción: | Descripción: |
-n | Especifica el número de sobrescrituras. |
-u | Sobrescribir y borrar. |
-s | Cantidad de bytes a triturar. |
-v | Mostrar información ampliada. |
-f | Fuerza shred comando. |
-z | Ocultar trituración. |
--version | shred información de la versión. |
--help | Mostrar ayuda. |
Cómo usar el comando shred en Linux
El shred El comando es parte de coreutils paquete, que viene con Linux listo para usar.
La trituración se realiza ejecutando shred Comando en la terminal y agregando opciones de bandera para personalizar el proceso o la salida. Las opciones de trituración se pueden combinar.
El shred El comando realiza una serie de tareas de sobrescritura que destruyen los datos en el disco y reducen significativamente la posibilidad de recuperación de datos. Los archivos no se eliminan después de triturar de forma predeterminada porque es común operar en archivos de dispositivos completos como /dev/hda. Los usuarios pueden especificar si también quieren eliminar el archivo.
Sobrescribir un archivo
La función básica del shred El comando es sobrescribir un archivo varias veces para destruir los datos. Para triturar un archivo, utilice la siguiente sintaxis:
shred [filename]
Reemplazar [filename] con el nombre exacto del archivo. Si hay un espacio en el nombre del archivo, coloque comillas alrededor del nombre del archivo.
Por ejemplo:
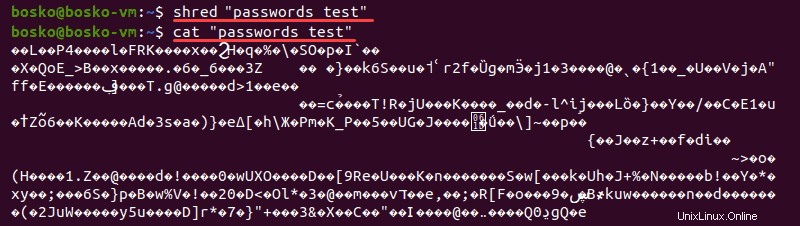
En este ejemplo, usamos el comando cat de Linux para mostrar el contenido de la prueba de contraseñas archivo en la terminal sin tener que abrirlo para editarlo.
Designe el número de veces que se sobrescribirá un archivo
El -n La opción permite a los usuarios especificar cuántas veces se sobrescribe el archivo.
Utilice la siguiente sintaxis:
shred -n [number] [filename]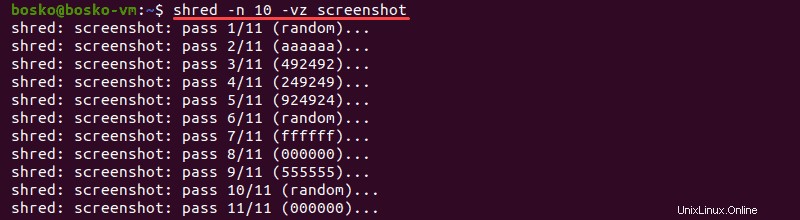
En este ejemplo, especificamos que queremos que el archivo se sobrescriba 10 veces. También usamos el -v y -z opciones para obtener una salida del proceso en la terminal y para ocultar la trituración. Tenga en cuenta que el pase 11 es para ocultar la trituración.
Sobrescribir y eliminar un archivo
Usa el -u opción para sobrescribir y luego eliminar un archivo:
shred -u [filename]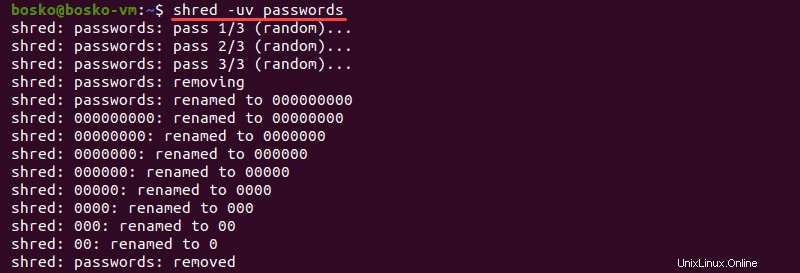
En este ejemplo, combinamos el -u opción con -v para obtener una salida del proceso.
Nota :aprenda a usar el comando rm para eliminar un archivo o directorio en Linux.
Sobrescribir bytes de texto de forma selectiva
El -s La opción le permite sobrescribir una parte específica de un archivo expresada en bytes. Sufijos como K -kilobytes, M -megabytes y G -gigabytes también son aceptados.
La sintaxis es:
shred -s [number_of_bytes] [filename]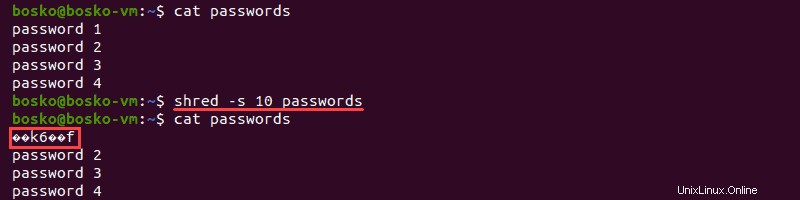
En este ejemplo, los primeros 10 bytes de las contraseñas archivo de texto se sobrescriben.
Ejecutar trituración con modo detallado
El modo detallado hace referencia a la visualización de información ampliada . Específicamente, ejecute el shred comando con el -v opción para ver cuántas veces se sobrescribe un archivo.
La sintaxis es:
shred -v [filename]
La salida indica cada instancia de sobrescritura.
Cambie los permisos para permitir la escritura si es necesario
El -f La opción permite el acceso a los archivos cambiando los permisos de archivo si es necesario.
Sigue este formato:
shred -f [filename]Nota :Lea nuestro artículo para ver cómo verificar y cambiar los permisos de archivos en Linux.
Ocultar trituración
Usa el -z opción para triturar un archivo y sobrescribirlo con ceros para ocultar la trituración del sistema de archivos.
La sintaxis es:
shred -z [filename]Mostrar detalles básicos y versión de shred
Para verificar los detalles de derechos de autor y licencia y la versión triturada instalada, ejecute:
shred --version
Mostrar ayuda
Para ver todo shred opciones de comando, información de la aplicación y notas de precaución, ejecute:
shred --help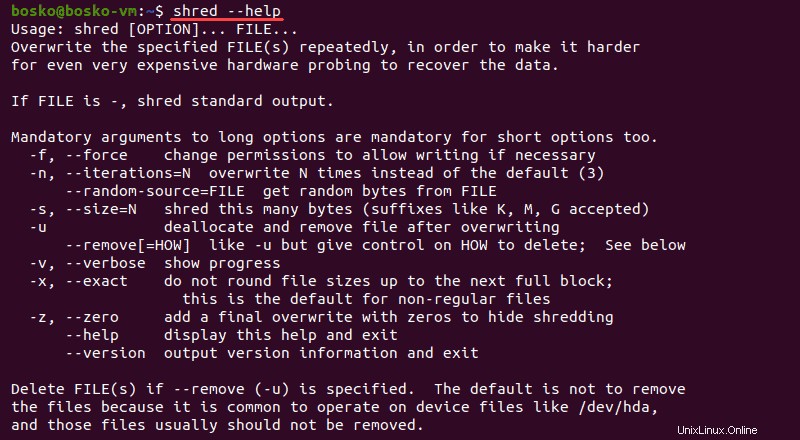
Consideraciones importantes al usar el comando shred
El shred El comando gira en torno a la suposición de que los datos se sobrescriben en su lugar . Algunos sistemas de archivos y hardware no siguen esa regla pero en su lugar, registre los cambios o mueva los datos para nivelar el desgaste.
Por lo tanto, shred es ineficaz para:
- Sistemas de archivos con registro por diario o estructurados, como los proporcionados en AIX y Solaris (y JFS, ReiserFS, XFS y Ext3).
- Sistemas de archivos basados en RAID y sistemas que escriben datos redundantes y continúan incluso en caso de error de escritura.
- Sistemas de archivos que admiten la creación de instantáneas (clonación), como el servidor NFS del dispositivo de red.
- Sistemas de archivos que se almacenan en caché en ubicaciones temporales, como clientes NFS versión 3.
- Sistemas de archivos comprimidos.
shred es una mala opción para borrar un SSD . No es posible sobrescribir bloques de datos específicos en SSD debido a la nivelación del desgaste. En otras palabras, shred no sobrescribe necesariamente las mismas celdas de memoria física.
Importante: Al sobrescribir y eliminar una partición, asegúrese de especificar el número de partición exacto. Si no se especifica un número de partición, shred elimina todo el disco en lugar de una sola partición.
Conclusión
Ahora sabe cómo usar el shred Comando en Linux para borrar permanentemente archivos de un sistema de archivos. Este tutorial mostró cómo usar diferentes opciones para personalizar el proceso de trituración y eliminar un archivo.