Si eres ingeniero de bases de datos o analista de datos, seguro que ya has oído el nombre de Anaconda Navigator y JupyterLab. Ambos son intérpretes de Python utilizados para codificar Python para el manejo de bases de datos. De hecho, el uso de Python para la ciencia de datos ya no es una elección bastante obvia. Python tiene una amplia biblioteca y sintaxis para la visualización de datos y la salida de datos. Ahora aquí, llega la confusión cuando quieres aprender Python. Aún así, no puede entender qué distribución de Python debe seleccionar y qué IDE (Entorno de desarrollo integrado) de Python es útil para la administración de la base de datos.
Anaconda Navigator y JupyterLab son la distribución de código abierto de Python. Si es un usuario de Linux y está acostumbrado al símbolo del sistema o terminal para Python, estoy seguro de que está buscando un entorno simple pero efectivo para escribir Python donde pueda ingresar y generar archivos de datos. En Linux, Anaconda Navigator y JupyterLab, ambos son intérpretes de Python muy eficaces y potentes que se utilizan para la ciencia de datos y el aprendizaje automático.
Anaconda Navigator y JupyterLab
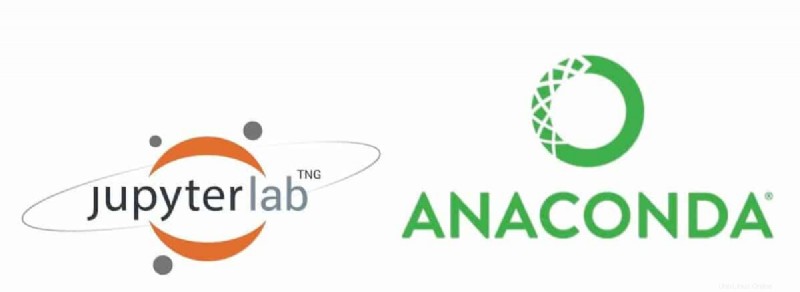
Si está utilizando Mac o Linux, su sistema ya tiene instalado Python. Puede verificar la versión de Python desde la terminal. Por lo tanto, Anaconda Navigator y JupyterLab tienen todas las bibliotecas de Python compatibles como matplotlib,numpy,pandas , etc. Anaconda Navigator se utiliza tanto para la ciencia de datos como para el aprendizaje automático. Para usar Anaconda, usaremos la interfaz gráfica de usuario de Anaconda llamada Anaconda Navigator.
El nombre Jupyter proviene de la combinación de estos tres lenguajes de programación Julia, Python y R. JupyterLab es un entorno de Python basado en la web. Debo mencionar que Jupyter Notebook viene preinstalado con Anaconda Navigator, donde JupyterLab es la próxima versión actualizada de Jupyter Notebook.
Hoy en esta publicación, aprenderemos cómo instalar Anaconda Navigator y JupyterLab en Linux. También veremos cómo usar Jupyter Notebook-web usando Google Colab.
Cómo instalar Anaconda Navigator en Linux
Para instalar Anaconda Navigator en Linux, primero debe descargar el bash archivo de Anaconda. Encontrará el archivo bash en el sitio web oficial de Anaconda. Bash file nos permite instalar archivos desde el script de shell. También puede descargar el archivo de instalación desde el bash command en la terminal.
Paso 1:Instalación de Python 3.7 para instalar Anaconda Navigator en Linux
Actualmente, Anaconda requiere la versión Python 3.7. Así que asegúrese de que su máquina Linux haya actualizado Python. También puede encontrar archivos de instalación de Anaconda para la versión anterior de Python. Use estos comandos de terminal para actualizar Python si es necesario.
$ sudo apt-get install python3.7 $ sudo update-alternatives --install /usr/bin/python3 python3 /usr/bin/python3.6 1 $ sudo update-alternatives --install /usr/bin/python3 python3 /usr/bin/python3.7 2 $ sudo update-alternatives --config python3
Paso 2:Descargar Anaconda Navigator en Linux
Ahora, después de actualizar Python, es hora de descargar el archivo bash de Anaconda. Vamos a crear una carpeta temporal para almacenar el archivo bash de Anaconda. Puede descargar el archivo bash con el siguiente comando.
Para descargar el archivo Anaconda Navigator, usaré el comando cURL. El comando cURL puede descargar y almacenar archivos directamente desde FTP o un servidor Linux auténtico. Después de ejecutar el comando curl, verá el tamaño del archivo, la velocidad de descarga y el tiempo estimado requerido en su terminal.
$ cd /tmp $ curl -O https://repo.anaconda.com/archive/Anaconda3-2019.03-Linux-x86_64.sh
También puede descargar el archivo Anaconda Navigator manualmente desde el sitio web oficial de Anaconda. Para eso, mientras llega el proceso de instalación, debe abrir el archivo Anaconda Navigator en la terminal manualmente.
Una vez finalizada la descarga, utilizaremos el programa sha259sum para verificar si la descarga está verificada o no. Este programa sha259 se usa para monitorear el repositorio de archivos para verificar el archivo.
$ /tmp$ sha256sum Anaconda3-2019.03-Linux-x86_64.sh
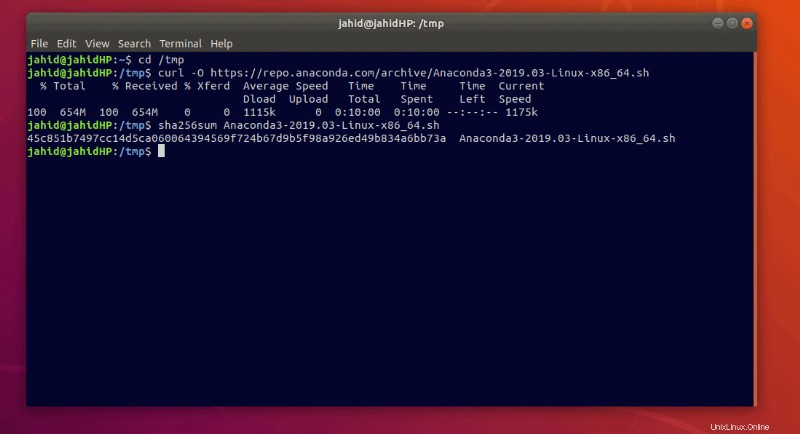
Paso 3:Instalación de Anaconda Navigator en Linux
Ahora ejecutaré el comando bash shell en la terminal para instalar Anaconda Navigator. El comando Bash puede leer, escribir e instalar archivos desde la terminal.
$ /tmp$ bash Anaconda3-2019.03-Linux-x86_64.sh
Aquí, como descargué Anaconda Navigator en mi directorio temporal, estoy ejecutando el comando bash dentro de la carpeta temporal. Tienes que mencionar tu directorio para usar el comando bash.
En el proceso de instalación, se le pedirá su permiso para iniciar el proceso y también se le pedirá que elija el directorio donde desea instalar Anaconda Navigator.
Una vez finalizado el proceso de instalación, mostrará un mensaje de éxito en la pantalla de su terminal. Ahora viene la activación del archivo bash. Para eso, escribe el siguiente comando en tu terminal.
$ /tmp$ source ~/.bashrc
Ahora, puede ver la lista de paquetes instalados dentro de Anaconda Navigator.
$ /tmp$ conda list
Para ejecutar Anaconda Navigator en su máquina Linux, simplemente escriba el siguiente comando en su terminal.
$ /tmp$ anaconda-navigator
Después de abrir Anaconda Navigator, verá los entornos preinstalados que se muestran en la pantalla. Aquí estoy dejando caer la lista de aplicaciones que obtienes con el navegador Anaconda.
- JupyterLab
- Cuaderno Jupyter
- Consola Qt
- Espía
- RStudio
- Código VS
- Glueviz
- Naranja 3
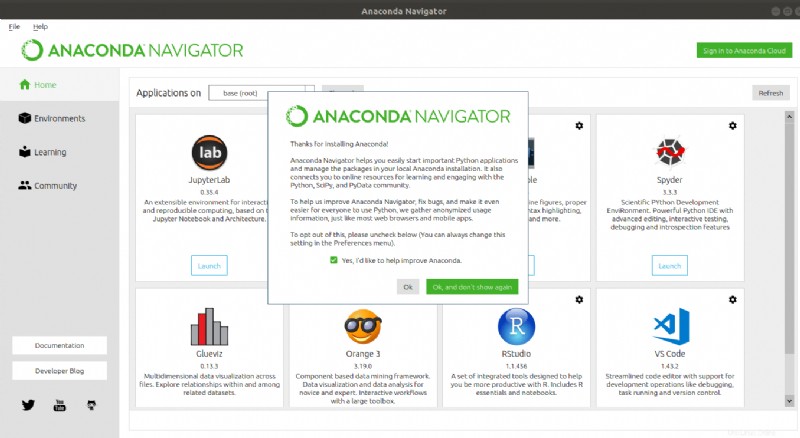
Consejo adicional:instalar Anaconda Navigator en otras distribuciones de Linux
El proceso de instalación de Anaconda Navigator en todas las distribuciones de Linux es prácticamente el mismo. Todo lo que necesita para confirmar que tiene Python 3.7 instalado en su máquina. Y hay que tener cuidado al usar el bash comandos Tenga cuidado al usar los directorios de descarga.
Puede crear una nueva carpeta para almacenar los archivos del instalador de Anaconda Navigator en lugar de usar una carpeta temporal. Siga las instrucciones para crear una nueva carpeta desde la terminal. Todas las demás instrucciones son las mismas, como se muestra anteriormente.
$ cd ~ $ mkdir NewFolder $ cd NewFolder $ curl -O https://repo.anaconda.com/archive/Anaconda3-2019.03-Linux-x86_64.sh
Instalación de JupyterLab en Linux
Como ya ha visto, JupyterLab ya está instalado dentro de Anaconda Navigator, puede ejecutar JupyterLab desde Anaconda Navigator o puede instalar JupyterLab individualmente para un mejor rendimiento. También puede instalar Jupyter Notebook en su Linux si lo necesita. En realidad, JupyterLab tiene un amplio acceso a la biblioteca de Python y todas las funciones están muy bien organizadas.
Paso 1:Crear pip Entorno para instalar JupyterLab en Linux
El comando pip se usa para instalar el paquete Python auténtico y adicional en Linux. Usaremos el pip comando para crear el entorno de Python. Para crear un nuevo entorno, usaremos el pipenv comando.
- Primero, debe instalar Python 3 en su máquina Linux. Para hacer eso, simplemente siga la línea de comando que se proporciona a continuación en su terminal.
$ sudo apt-get install python3-pip python3-dev
- Ahora, viene la parte vital, crear un entorno de usuario pip para Python en Linux. Para eso, usaremos el comando pip3. Esto manejará el paquete pip y python-dev.
$ Pip3 install --user pipenv
- Si encuentra algún mensaje de error, puede usar el siguiente comando para deshacerse de los errores de pip.
$ sudo -H pip3 install -U pipenv
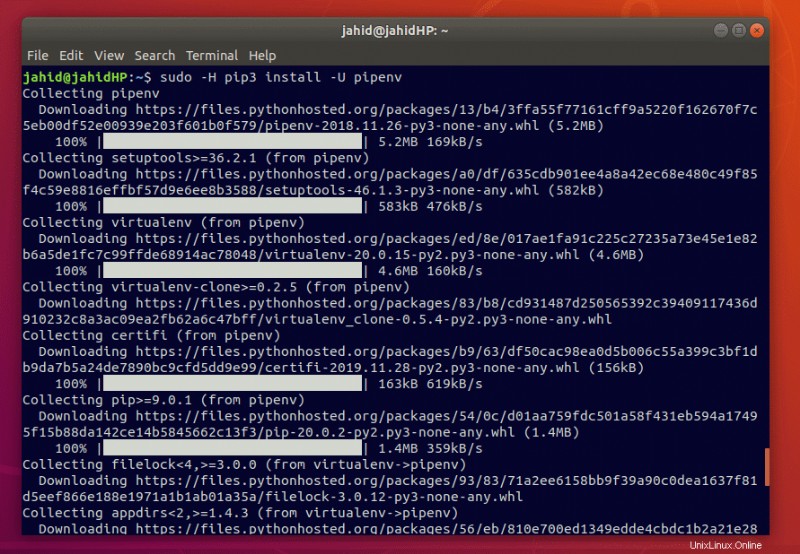
Paso 2:crear un directorio de proyectos para JupyterLab en Linux
Lo fundamental para crear un directorio de proyectos para JupyterLab es simple; almacenará todo el archivo que se genera desde JupyterLab dentro de la carpeta en particular. Puede crear una carpeta manualmente, o puede usar el siguiente directorio make mkdir comandos en la terminal.
$ cd ~/Desktop $ sudo mkdir <folder name>
Paso 3:Instalación de Jupyter Console en Linux
Después de crear el directorio del proyecto, ahora puede instalar la consola Jupyter dentro de su máquina Linux. Para eso, podemos usar el entorno pip que ha creado anteriormente.
$ pipenv install jupyter
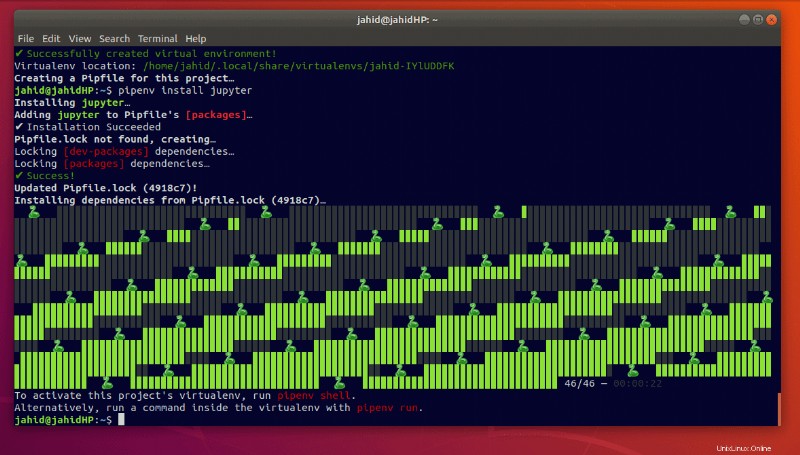
Después de ver el mensaje de éxito en su terminal, debe ejecutar un comando de shell para activar el entorno virtual de este proyecto. Simplemente siga el comando de shell que se proporciona a continuación.
$ pipenv shell
Paso 4:Instalación de JupyterLab en Linux
Aquí viene el paso final, instalar JupyterLab. Como ya hemos creado el entorno virtual para la consola Jupyter ahora, podemos ejecutar rápidamente el pipenv comandos de shell en nuestro sistema Linux. Para instalar JupyterLab desde el comando pip, siga el comando de terminal que se encuentra a continuación. También puede instalar JupyterLab por pipenv (entorno pip) comando. Ambos procesos se dan a continuación. Verás la barra de progreso del proceso de instalación en tu terminal.
- Para
pipcomando de shell
$ pip install jupyterlab
- Para
pipenvcomando de shell
$ pipenv install jupyterlab $ pipenv shell
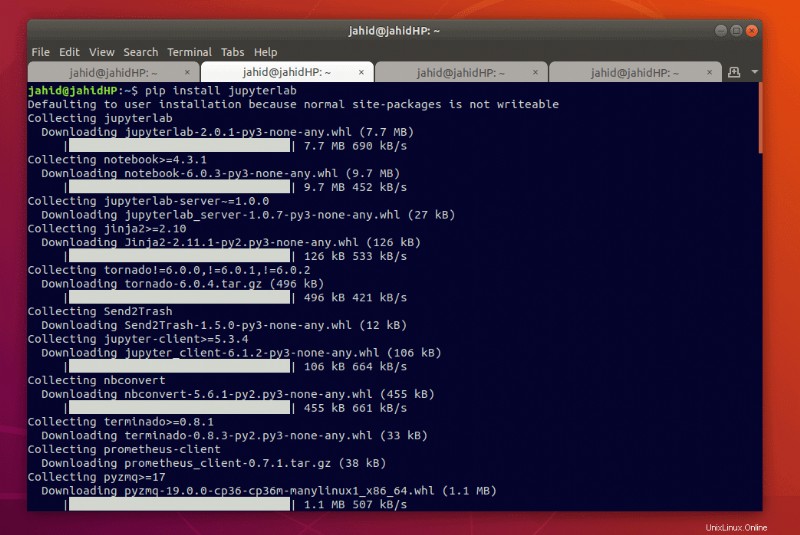
Y una vez finalizada la instalación, escriba el siguiente comando en su terminal para abrir JupyterLab.
- Para
pipenvcomando de shell
$ pipenv shell $ jupyter lab
- Para
pipcomando de shell
$ jupyter lab
Como la consola Jupyter crea un entorno virtual, JupyterLab utilizará la dirección localhost para vincularse con el navegador web. Una vez que se ejecuta el comando en la terminal, inmediatamente verá que JupyterLab se abre en su navegador web.
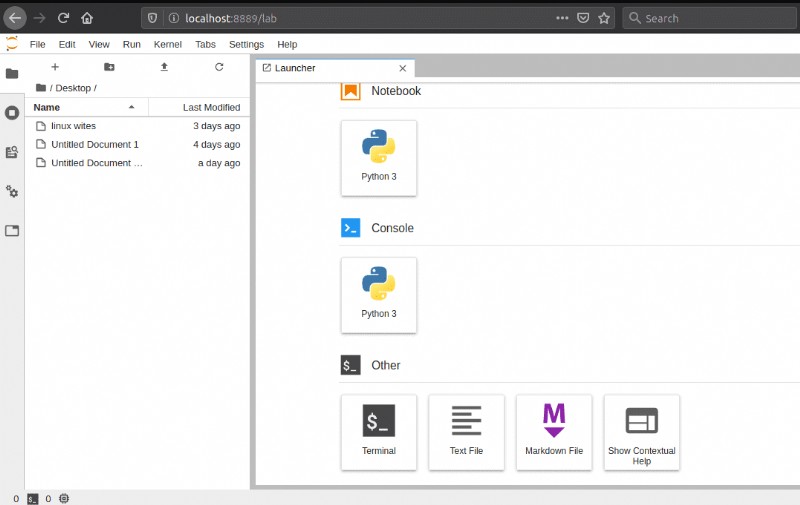
Reflexión final
Para los usuarios profesionales de Python, era muy confuso qué consola de Python debían usar. Antes de que se crearan Anaconda Navigator y JupyterLab, los programadores solían escribir Python en scripts de terminal y shell. Pero actualmente en Linux, Anaconda Navigator y JupyterLab son los intérpretes de Python más utilizados. En este post hemos visto cómo instalar Anaconda Navigator y JupyterLab en Linux usando pipenv y pip comandos de shell.
Se dice que en el futuro, Python liderará el mundo del lenguaje de programación. Si eres programador de Python o quieres adentrarte en el mundo del lenguaje de programación con Python, espero que este post te sea de ayuda para elegir el mejor intérprete de Python. Si te encanta esta publicación, no olvides compartir esta publicación en tus cuentas sociales.