Una captura de pantalla o instantánea es un archivo de imagen que contiene la representación visual de la pantalla en un momento dado. Puede tomar capturas de pantalla para capturar la pantalla de su computadora y compartirla con amigos o almacenarla para futuras referencias. Las capturas de pantalla han cobrado prominencia debido al aumento generalizado de los dispositivos informáticos personales. Los dispositivos como los teléfonos inteligentes brindan formas simples de capturar la pantalla. Las computadoras, por otro lado, nos permiten tomar capturas de pantalla de varias maneras diferentes. Hay muchas herramientas de captura de pantalla de Linux espléndidas que se pueden usar para capturar la pantalla del sistema. Hoy destacamos 20 de estas aplicaciones para nuestros lectores.
Las mejores herramientas de captura de pantalla de Linux
Existe una amplia variedad de herramientas de captura de pantalla de Linux, tanto gráficas como basadas en consola. Hemos seleccionado las selecciones para esta guía en función de su uso y popularidad entre la gente de Linux. Debería poder elegir la mejor herramienta de captura de pantalla una vez que haya completado esta guía.
1. Obturador
Shutter es una herramienta de captura de pantalla moderna con un amplio conjunto de funciones. Funciona en todas las principales distribuciones de Linux, incluidas Debian y Red Hat. Puede capturar toda la pantalla, un área seleccionada, una ventana, un menú o incluso un sitio web con esta sencilla aplicación. También es posible capturar pantallas del terminal utilizando esta herramienta. Además, Shutter permite a los usuarios aplicar varios efectos en la captura de pantalla y facilita alojarlos en proveedores de alojamiento de Linux.
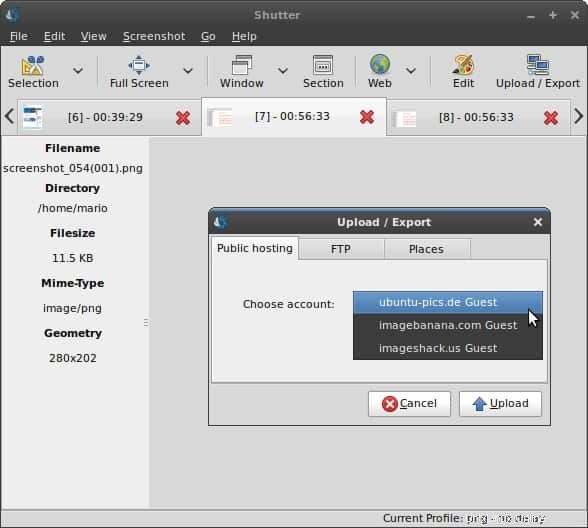
Instalar Obturador en Ubuntu
Simplemente abra una terminal y ejecute el siguiente comando para instalar Shutter en Ubuntu o sus derivados.
$ sudo apt-get install shutter
Si desea instalar Shutter desde el PPA, ejecute los siguientes comandos.
$ sudo add-apt-repository ppa:shutter/ppa $ sudo apt-get update $ sudo apt-get install shutter
2. kazam
Kazam es un tomador de capturas de pantalla ligero con soporte adicional para screencasting. A nuestros editores les gustó mucho esta herramienta debido a su interfaz simple pero fácil de usar. Puede usar Kazam para capturar toda la pantalla del escritorio o un área seleccionada o incluso una ventana. También proporciona una buena función de temporizador que será útil durante las capturas de pantalla frecuentes. Además, Kazam emplea codificación sobre la marcha, así como un modo silencioso.
Instalar Kazam en Ubuntu
Puede instalar Kazam ejecutando el siguiente comando en Ubuntu u otras distribuciones basadas en Debian.
$ sudo apt-get install kazam
Debe instalar Kazam utilizando el PPA si desea obtener las últimas versiones sin tener que esperar a que se agregue al repositorio estable. Use los siguientes comandos para hacer esto.
$ sudo add-apt-repository ppa:kazam-team/stable-series $ sudo apt-get update $ sudo apt-get install kazam
3. Captura de pantalla de Gnome
Gnome Screenshot es una aplicación minimalista para tomar instantáneas instantáneas del escritorio o de una ventana en particular. Es la herramienta de captura de pantalla predeterminada de Ubuntu y se invoca cuando usa la tecla PrtSc para tomar capturas de pantalla. Esta herramienta ligera es especialmente adecuada para máquinas antiguas con recursos limitados. La herramienta Captura de pantalla de Gnome también permite a los usuarios establecer un intervalo antes de tomar una instantánea. Entonces, si está buscando una herramienta de instantáneas simple pero práctica, esta es la aplicación para usted.
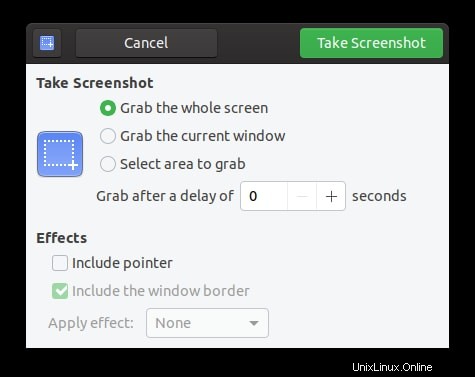
Instalar captura de pantalla de Gnome en Ubuntu
Gnome Screenshot viene preinstalado con instalaciones estándar y mínimas de Ubuntu. Por lo tanto, no tiene que instalar esto manualmente. Todavía puede instalar esto en otros sistemas.
$ sudo apt-get install gnome-screenshot
Use el siguiente comando para usarlo desde la terminal.
$ gnome-screenshot -d 10
Tomará la instantánea después de un retraso de 10 segundos.
4. Nube de pantalla
ScreenCloud es una de las mejores herramientas de captura de pantalla de Linux para usuarios modernos. Proporciona un método simple para tomar instantáneas y ofrece funciones como carga automática de imágenes a servicios en la nube, edición de capturas de pantalla y uso compartido instantáneo entre amigos. Esta es una aplicación multiplataforma, por lo que es adecuada para personas que también tienen sistemas Mac o Windows. Además, ScreenCloud admite una gran cantidad de complementos externos que se pueden instalar para funcionalidades extendidas.
Instalar ScreenCloud en Ubuntu
Puede instalar esta herramienta de captura de pantalla de Ubuntu desde la tienda instantánea. Para instalar esto desde su emulador de terminal Linux, ejecute el siguiente comando.
$ sudo snap install screencloud
Sin embargo, si no desea utilizar la versión instantánea, puede compilar el binario desde la fuente. Siga este tutorial para compilar ScreenCloud en Ubuntu.
5. Scrot
Scrot es una excelente utilidad de línea de comandos que permite a los usuarios tomar instantáneas de toda la pantalla o de una ventana en particular. Tiene soporte incorporado para múltiples formatos de imagen, incluidos JPEG, PNG y GIF. Una característica clave de Scrot es la opción de tomar capturas de pantalla automáticas al implementarlo como un trabajo cron de Linux. Otras características de esta herramienta incluyen la capacidad de ajustar la calidad de la imagen y tomar instantáneas de máquinas remotas.
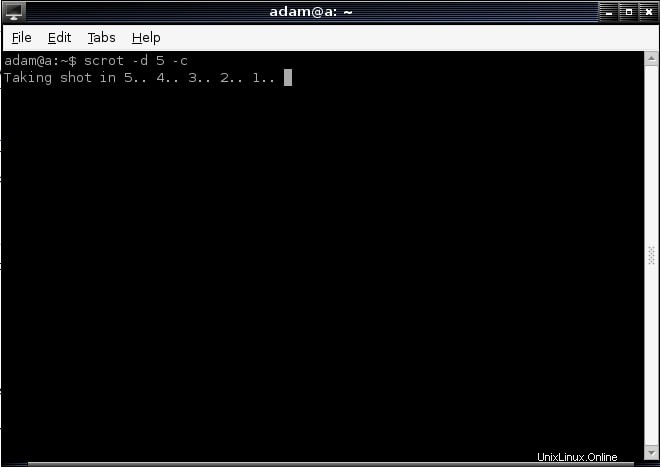
Instalar Scrot en Ubuntu
Puede instalar Scrot en Ubuntu ejecutando el siguiente comando simple.
$ sudo apt-get install scrot
También puede instalarlo desde la fuente. Utilice el siguiente comando de Git para descargar el código fuente.
$ git clone https://github.com/resurrecting-open-source-projects/scrot
Ahora, ejecute los siguientes comandos de terminal.
$ ./autogen.sh $ ./configure $ make $ su -c "make install"
6. Gimp
Gimp es un editor de gráficos gratuito y de código abierto que permite a los usuarios de Linux tomar capturas de pantalla de su sistema. Esta aplicación GTK es extremadamente ampliable y admite funciones de secuencias de comandos adicionales. Gimp se puede usar para tomar capturas de pantalla de todo el escritorio, una ventana en particular o una región seleccionada. Por lo tanto, si Gimp ya está instalado en su sistema, puede usarlo para tomar capturas de pantalla sin necesidad de instalar una aplicación completamente nueva para esto.
Instalar Gimp en Ubuntu
Gimp está disponible en los repositorios oficiales de Ubuntu, así como en una aplicación instantánea. Puede instalarlo en Ubuntu ejecutando uno de los siguientes comandos.
$ sudo apt-get install gimp # install from stable repository $ sudo snap install gimp # install from snap store
7. Lanzallamas
Flameshot es una poderosa herramienta de captura de pantalla de Linux con muchas características. Permite a los usuarios tomar instantáneas rápidas de todo el escritorio o de una ventana/región seleccionada. Flameshot es altamente configurable y permite realizar capturas de pantalla desde el terminal. Proporciona excelentes funciones de edición para instantáneas, así como una interfaz DBus y una función de carga a la popular plataforma de alojamiento de imágenes Imgur. Además, las teclas rápidas fáciles de usar de esta herramienta son muy útiles.
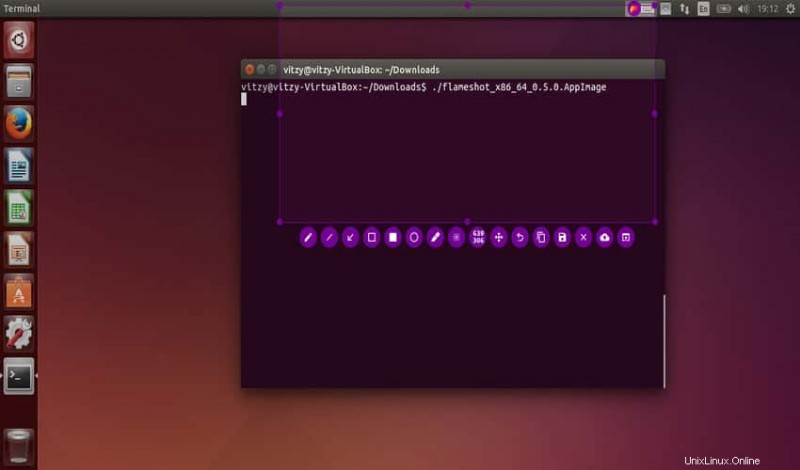
Instalar Flameshot en Ubuntu
Puede usar el administrador de paquetes apt para instalar Flameshot en Ubuntu fácilmente. Simplemente ejecute el siguiente comando para hacer esto.
$ sudo apt-get install flameshot
Ejecute los siguientes comandos si desea instalarlo desde la fuente.
$ sudo apt install g++ build-essential qt5-default qt5-qmake qttools5-dev-tools $ sudo apt install libqt5dbus5 libqt5network5 libqt5core5a libqt5widgets5 libqt5gui5 libqt5svg5-dev $ sudo apt install git openssl ca-certificates
$ mkdir build $ cd build $ qmake ../ $ make $ su -c "make install"
8. Espectáculo
Spectacle es una sencilla aplicación para tomar capturas de pantalla creada para el ecosistema KDE. Proporciona una interfaz GUI elegante para capturar la pantalla completa, la ventana activa, una ventana seleccionada o una región en particular. Las imágenes se pueden guardar tal cual o también se pueden exportar. La función de retraso de esta aplicación permite a los usuarios configurar un temporizador antes de que se capture la pantalla. Además, los usuarios pueden incluir el cursor del mouse o excluirlo de la imagen final.
Instalar Spectacle en Ubuntu
Spectacle requiere algunas dependencias de KDE y está disponible tanto en el repositorio estable como en la tienda instantánea. Puede instalar Spectacle ejecutando uno de los siguientes comandos en su emulador de terminal de Linux.
$ sudo apt-get install kde-spectacle # install from stable repository $ sudo snap install spectacle # install from snap store
9. Captura de colaboración
Collabshot es una de las herramientas de captura de pantalla de Linux ricas en funciones de los últimos tiempos. Es un capturador de pantalla en tiempo real que está diseñado para adaptarse a los requisitos modernos. Los usuarios pueden tomar capturas de pantalla instantáneas de sus escritorios y se agregará un enlace al portapapeles para compartirlo con amigos de inmediato. Todas las imágenes se almacenan en la web para una mejor accesibilidad y almacenamiento. Además, Collabshot también ofrece soporte para bocetos en vivo de varias personas y comunicaciones de chat.
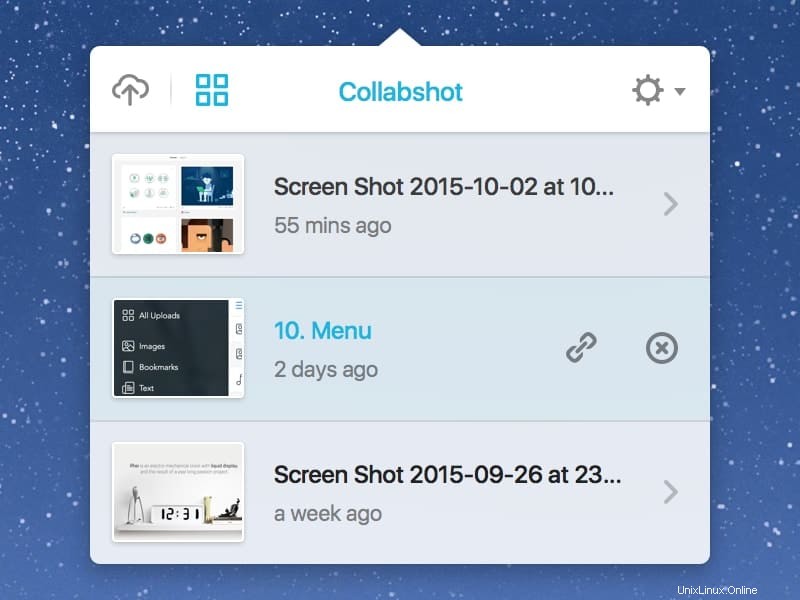
Instalar Collabshot en Ubuntu
Collabshot aún no está disponible en los repositorios oficiales de Ubuntu. Se puede instalar usando Appimage. Simplemente descargue el paquete Collabshot Appimage desde su sitio web. Ahora, haga clic derecho sobre él y habilite el permiso de ejecución para ejecutar la aplicación.
10. Magia de imágenes
ImageMagick es una aplicación de edición gratuita pero potente para distribuciones de Linux. Sin embargo, también permite a los usuarios tomar una captura de pantalla completa o parcial de su sistema. Por lo tanto, si ya tiene instalado ImageMagick, no necesita instalar otras herramientas de captura de pantalla de Linux. Para tomar una instantánea, debe usar import-im6.q16 programa del paquete ImageMagick. Utilice el siguiente comando para guardar toda la pantalla del escritorio.
$ import -window root desktop.png
Para guardar una ventana en particular, use el siguiente comando. Cambiará el cursor a una cruz. Ahora, haga clic en una ventana y la importación capturará esa pantalla.
$ importar ventana.png
Instalar ImageMagick en Ubuntu
ImageMagick debe instalarse durante una instalación normal de Ubuntu. Sin embargo, si su sistema no lo tiene, use el siguiente comando para instalar este paquete.
$ sudo apt-get install imagemagick
11. Giazo
Gyazo es una herramienta de captura de pantalla de Ubuntu fácil de usar que se puede usar para tomar capturas de pantalla sobre la marcha. Permite a los usuarios seleccionar un área de la pantalla, guardarla, cargar la imagen y obtener la URL. Además, Gyazo también admite funciones de transmisión de pantalla que permiten la captura de video en pantalla completa en formatos HD. Por lo tanto, es una opción adecuada para las personas que buscan herramientas de captura de pantalla de Linux flexibles con soporte para la captura de imágenes y videos.
Instalar Gyazo en Ubuntu
Ejecute los siguientes comandos en su aplicación de terminal para instalar Gyazo en su máquina Ubuntu.
$ curl -s https://packagecloud.io/install/repositories/gyazo/gyazo-for-linux/script.deb.sh | sudo bash $ sudo apt-get install gyazo
12. knip
ksnip es una increíble aplicación basada en Qt para tomar instantáneas y editarlas en máquinas Linux. Está ligeramente inspirado en la herramienta de recorte de Windows y ofrece funciones adicionales para Linux. Ofrece una interfaz gráfica agradable y permite capturar todo el escritorio, una ventana seleccionada, un área específica y más. Además, ksnip viene con soporte predeterminado para un modo de línea de comandos y puede cargar instantáneas capturadas a Imgur directamente.
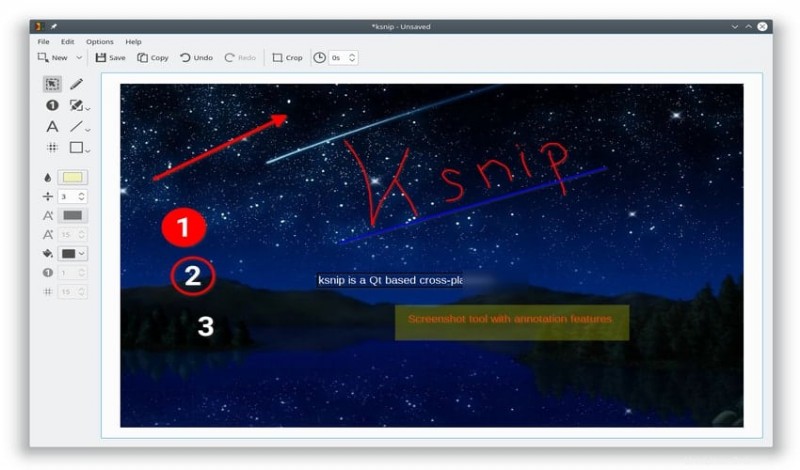
Instalar ksnip en Ubuntu
ksnip está disponible como un paquete a presión en el desgarro a presión. Ejecute el siguiente comando para instalar esta herramienta de captura de pantalla de Linux en su máquina Ubuntu.
$ sudo snap install ksnip
También puede descargar el paquete de instalación binario de Debian desde la página de lanzamiento de ksnip e instalarlo ejecutando los siguientes comandos.
$ curl -L --output ksnip.deb <KSNIP-VERSION.deb> # replace < > with actual URL # download v1.6.2 by running the following $ curl -L --output ksnip.deb https://github.com/ksnip/ksnip/releases/download/v1.6.2/ksnip-1.6.2.deb $ sudo dpkg -i ksnip*.deb
13. Pantalla de luz
Lightscreen es otra herramienta de captura de pantalla simple pero útil para Linux. Se enfoca principalmente en automatizar el proceso de guardar y etiquetar capturas de pantalla. Lightscreen proporciona una excelente accesibilidad por medio de una bandeja de sistema flexible y ofrece funciones como un visor de imágenes integrado y teclas de acceso rápido globales configurables, entre otras. Las imágenes también se pueden cargar en Imgur para almacenarlas y compartirlas fácilmente. Está disponible para Windows junto con las principales distribuciones de Linux.
Instalar Lightscreen en Ubuntu
Lightscreen no proporciona binarios prediseñados para Linux. Por lo tanto, los usuarios deben compilarlo desde la fuente. Puede descargar y compilar el paquete ejecutando los siguientes comandos en la terminal.
$ curl -sL --output lightscreen.tar.gz https://github.com/ckaiser/Lightscreen/archive/v2.4.tar.gz $ tar zxvf lightscreen.tar.gz $ ./configure $ make $ su -c "make install"
14. tirador de pantalla xfce4
xfce4-screenshooter es una de las herramientas de captura de pantalla de Linux más livianas que puede usar para tomar instantáneas. Es la utilidad de captura de pantalla predeterminada para el entorno XFCE y, por lo tanto, funciona muy bien en computadoras más antiguas. Permite a los usuarios tomar capturas de pantalla completas o para una ventana o región seleccionada. Aunque de naturaleza minimalista, xfce4-screenshooter ofrece soporte adicional para cargas de Imgur, así como temporizadores de retraso, vistas previas de imágenes y uso compartido rápido.
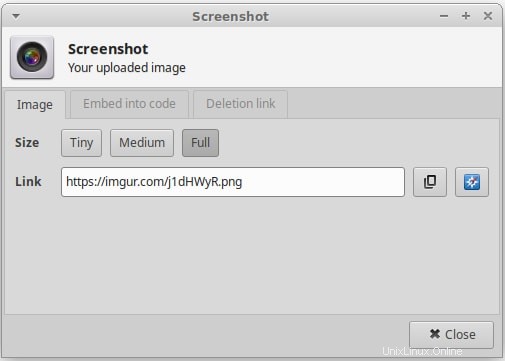
Instalar xfce4-screenshooter en Ubuntu
Puede instalar el paquete xfce4-screenshooter fácilmente en Ubuntu ejecutando el siguiente comando en su terminal.
$ sudo apt-get install xfce4-screenshooter
15. Nanodisparo
Nanoshot es otro tomador de capturas de pantalla simple pero práctico que funciona bien en hardware heredado. Puede tomar capturas de pantalla de la ventana actual, una ventana específica y todo el escritorio. También admite capturas de pantalla de tamaño completo y toma instantáneas de páginas web. Además, Nanoshot permite al usuario tomar capturas de pantalla de archivos de video utilizando las utilidades Gstreamer y Mplayer.
Instalar Nanoshot en Ubuntu
Puede instalar Nanoshot en Ubuntu ejecutando los siguientes comandos.
$ sudo add-apt-repository ppa:nanoshot/ppa $ sudo apt-get update $ sudo apt-get install nanoshot
16. HotShots
HotShots es una herramienta de captura de pantalla multiplataforma construida sobre Qt. Se ejecuta en todas las principales distribuciones de Linux, así como en Windows. La oferta principal de HotShots es su editor de instantáneas incorporado que permite a los usuarios editar las capturas de pantalla justo después de tomarlas. Esto permite a los usuarios anotar la imagen, dibujar formas y aplicar efectos. Además, HotShots puede cargar las imágenes a través de FTP y otros servicios de alojamiento de imágenes como Imgur y FreeImageHosting.

Instalar HotShots en Ubuntu
Puede instalar el paquete HotShots agregando su PPA en Ubuntu. Use los siguientes comandos para hacer esto.
$ sudo apt-add-repository ppa:dhor/myway $ sudo apt-get update $ sudo apt-get install hotshots
17. xwd
xwd o X Window Dump es un paquete de terminal muy flexible que se puede usar para tomar capturas de pantalla en Linux. Es una de las mejores herramientas de captura de pantalla de Linux basadas en comandos y funciona muy bien con trabajos cron. Además, puede usar xwd para capturar capturas de pantalla en máquinas remotas a través de ssh. Utilice el siguiente comando para capturar toda la pantalla.
$ xwd -root > screenshot.xwd
Guardará la imagen como screenshot.xwd. Para convertir esta imagen a PNG, use la herramienta de conversión de la suite ImageMagick. El siguiente comando crea una imagen PNG desde screenshot.xwd llamado imagen.png .
$ convert screenshot.xwd image.png
Para tomar una instantánea de una ventana específica, use el primer comando sin -root y seleccione la ventana utilizando la cruz resultante.
Instalar xwd en Ubuntu
xwd estará disponible en todos los sistemas que tengan instalado el sistema de ventanas X. Por lo tanto, no necesita instalarlo manualmente.
18. Cribador
Screener es una aplicación de terminal de Linux que permite a los usuarios tomar instantáneas fácilmente. Se puede usar para tomar instantáneas a pantalla completa, así como para un área seleccionada de la pantalla. Screener también ofrece una función de temporizador y visión en la nube, la capacidad de seleccionar texto de la captura de pantalla. Además, Screener también brinda la capacidad de cargar imágenes en Imgur. También existe una versión GUI de esta aplicación, que se llama ScreenerQt.
Instalar en Ubuntu
Screener está disponible como un paquete instantáneo, que se puede instalar ejecutando el siguiente comando.
$ sudo snap install screener
19. Captura de pantalla de compañero
Mate Screenshot es una de las herramientas de captura de pantalla de Linux más simples que puede instalar en su máquina Ubuntu. Permite a los usuarios tomar capturas de pantalla desde la interfaz GUI o desde la línea de comandos. La aplicación nos permite tomar instantáneas de una región particular de la pantalla, una ventana específica o la pantalla completa del escritorio. También es posible embellecer el borde usando efectos y establecer intervalos de tiempo.
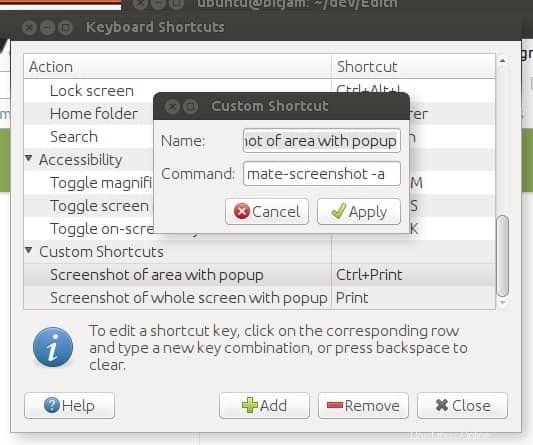
Instalar captura de pantalla de Mate en Ubuntu
Debe instalar el paquete mate-utils para usar esta herramienta de captura de pantalla de Ubuntu. Puede hacerlo ejecutando el siguiente comando simple.
$ sudo apt-get install mate-utils
20. Mira
Lookit es una aplicación de toma de instantáneas simple y gratuita que se puede instalar en la mayoría de las distribuciones de Linux. Permite a los usuarios tomar capturas de pantalla rápidas y cargarlas mediante FTP o SSH. Las imágenes también se pueden compartir en Imgur. Los usuarios pueden tomar capturas de pantalla a pantalla completa, así como imágenes de una región o ventana de escritorio seleccionada.
Instalar en Ubuntu
Puede instalar Lookit en Ubuntu ejecutando los siguientes comandos en su terminal.
$ sudo add-apt-repository ppa:lookit/daily $ sudo apt-get update $ sudo apt-get install lookit
Pensamientos finales
Aunque hay muchas herramientas de captura de pantalla de Linux, no todas las aplicaciones son adecuadas para su sistema. Si bien las herramientas como xwd e import casi siempre están disponibles, la mayoría de los sistemas tendrán como máximo una aplicación GUI dedicada a tomar instantáneas. Hemos esbozado 20 herramientas de captura de pantalla de Linux de uso común que pueden serle útiles. Los elementos seleccionados se ordenan aleatoriamente. Así que no te sientas mal si una de tus aplicaciones favoritas está en la mitad inferior. Debe probar una o dos de estas 20 herramientas y elegir la adecuada para usted según la configuración de su sistema y el entorno de escritorio.