Ya sea que sea un novato de Linux o un administrador profesional, tener un USB de arranque de Linux puede ser útil en varias situaciones. Permite a los usuarios experimentar distribuciones modernas de Linux sin tener que instalarlas primero en su máquina. Afortunadamente, crear un USB en vivo de Linux no es un trabajo tan difícil. En esta guía, le presentaremos varias formas de crear uno para usted. Sin embargo, no vamos a cubrir algunas de las funciones avanzadas, como agregar persistencia o encriptación. Sin embargo, esta guía debería poder ayudarlo a comenzar y comenzar a experimentar por su cuenta.
¿Cómo crear unidades USB de arranque de Linux?
Puede crear un USB en vivo de Linux utilizando una aplicación GUI como Rufus o aprovechando sus utilidades de línea de comandos existentes. Le mostraremos cómo crear una distribución Linux de arranque desde todos los principales sistemas operativos, incluidos Linux, Mac OS y Windows. Use la barra lateral para ir directamente a la sección que analiza esto para su sistema operativo.
Los fundamentos detrás de un instalador USB en vivo
Antes de pasar a mostrar cómo crear su propio USB en vivo, queremos que comprenda el flujo de trabajo detrás de él. Las distribuciones de Linux lanzan sus últimas versiones como una imagen ISO. Contiene los datos necesarios para arrancar e instalar una copia nueva de esa distribución en particular.

Para crear un dispositivo Linux en vivo, deberá obtener la imagen ISO de su distribución preferida. Esto se puede hacer yendo a la página de descarga y descargando la imagen ISO en su computadora. Una vez realizado este paso, deberá "escribir" el contenido del archivo ISO en su memoria USB. Además, el dispositivo USB debe formatearse correctamente.
1. Crear un Linux Live USB desde Linux
Si ya está usando Linux, entonces es muy bueno crear un nuevo USB en vivo. Esto puede ser útil si desea probar una nueva variante de Linux o necesita una distribución de respaldo secundaria. Puede crear un USB en vivo directamente desde su emulador de terminal Linux o mediante el uso de una aplicación GUI. Para este tutorial, asumiremos que está en Ubuntu o una distribución similar. Sin embargo, las instrucciones son las mismas para todas las principales variantes de Linux.
Cómo crear un USB de arranque de Linux usando la GUI
Los usuarios de Linux pueden crear fácilmente medios de instalación de Linux en vivo usando el ‘Startup Disk Creator’ solicitud. Es una herramienta GUI simple pero robusta que crea dispositivos USB de arranque para un paseo por el parque. Además, viene preinstalado en los nuevos sistemas Ubuntu de forma predeterminada. Puede descargar 'Startup Disk Creator' para otras distribuciones desde esta página.
Paso – 1:Inserte la memoria USB
Una vez que inserte la memoria USB en su máquina Linux, el sistema puede mostrar un aviso. Seleccione 'No hacer nada' en este mensaje. Abra su administrador de archivos de Linux e inspeccione si su máquina ha reconocido el USB. Vaya al siguiente paso una vez que todo parezca estar como se esperaba. Su dispositivo USB debe tener al menos 4 GB o más de tamaño.
Paso 2:Iniciar el Creador de discos de inicio
Puede iniciar el Startup Disk Creator utilidad abriendo el tablero de la aplicación o buscando desde la ventana de actividades.
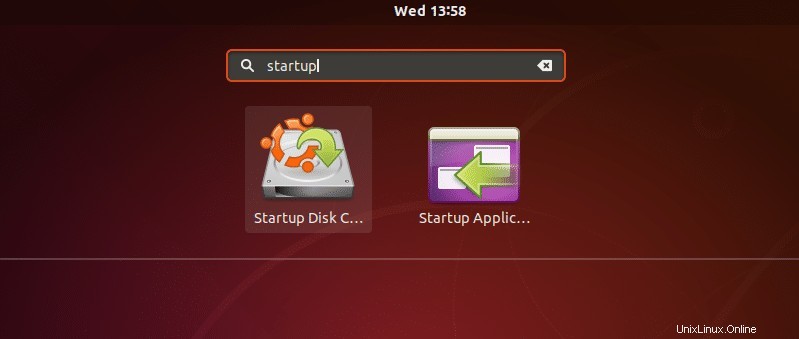
Paso – 3:seleccione el archivo ISO
Suponemos que ya ha descargado el archivo ISO de la distribución elegida. Ahora es el momento de seleccionar esta imagen del Startup Disk Creator. Si coloca el archivo ISO en ~/Downloads carpeta de su sistema de archivos Linux, Startup Disk Creator puede detectarlo automáticamente. De lo contrario, utilice el 'Otro ‘ opción de Disk Creator para seleccionar la ubicación adecuada.
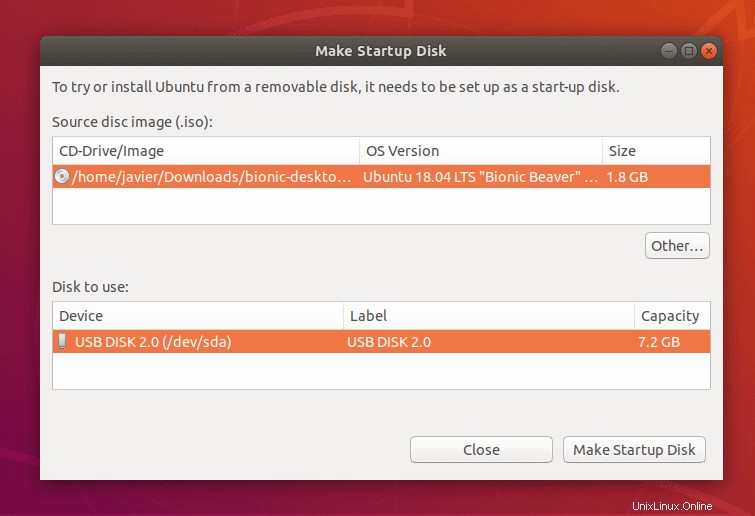
Paso 4:seleccione el dispositivo USB
Debería ver una lista de dispositivos USB disponibles en 'Disco para usar: 'opción de Startup Disk Creator. Asegúrese de seleccionar el dispositivo USB apropiado porque Disk Creator sobrescribirá el dispositivo USB en el siguiente paso. Haga una copia de seguridad de todos los datos que pueda haber almacenado en el disco en su PC primero. Luego continúe con la operación haciendo clic en 'Crear disco de inicio' opción.
Paso – 5:Confirme el dispositivo USB
Ubuntu le pedirá que confirme el dispositivo USB una vez que haya aprobado el proceso de escritura en el paso anterior. Tan pronto como confirme el dispositivo USB, comenzará el proceso de escritura y Startup Disk Creator comenzará a clonar los datos ISO en el dispositivo USB.
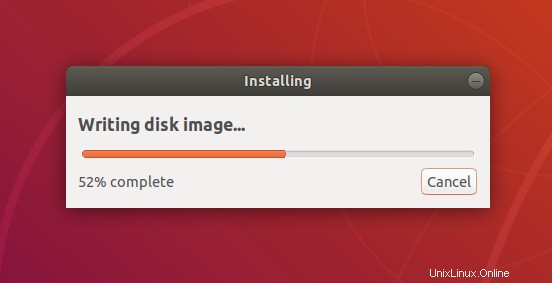
Paso 6:Ingrese la contraseña si se le solicita
Si realiza la operación de escritura desde una cuenta de usuario normal, Ubuntu le pedirá la contraseña de usuario. Esto se debe a que escribir una ISO en un dispositivo USB es una decisión importante. Una vez que ingrese la contraseña correcta, se iniciará la operación de escritura.
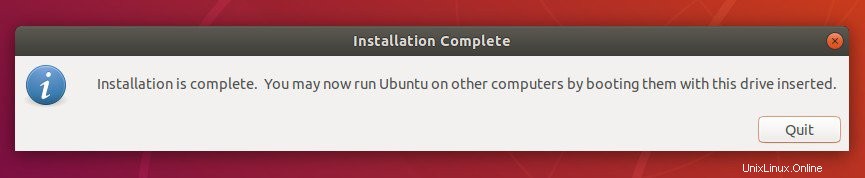
Si todo va bien con la operación de escritura, la instalación estará completa. Esto puede demorar entre 5 y 15 minutos, según el dispositivo USB y el tamaño del archivo ISO. Una vez que finaliza la instalación de ISO, puede usar su USB de arranque de Linux recién creado para iniciar una distribución en vivo.
Cómo crear un USB de arranque de Linux usando la terminal
No necesita usar ninguna herramienta GUI para crear USB Linux en vivo. Puede crear uno fácilmente usando utilidades de línea de comandos como dd y mkusb. La siguiente sección mostrará cómo usar la utilidad dd de Linux para crear un medio de instalación de arranque de Linux.
Paso – 1:Inserte la memoria USB
Inserte la memoria USB en su máquina como lo haría normalmente. Seleccione 'No hacer nada ' si Ubuntu o su distribución actual muestra un aviso. Verifique su dispositivo USB escribiendo el siguiente comando en su emulador de terminal Linux.
$ sudo lsblk
Debería ser algo como sdX , donde X es otra letra minúscula. Tenga en cuenta el nombre del dispositivo correctamente; de lo contrario, podría arruinar los datos contenidos en otros dispositivos de almacenamiento.
Paso – 2:Desmonte el dispositivo USB
Antes de proceder a escribir el archivo ISO, asegúrese de que el dispositivo USB esté desmontado. Esto se puede hacer muy fácilmente emitiendo el siguiente comando.
$ sudo umount /dev/sdX
Asegúrese de utilizar el nombre adecuado para su dispositivo USB. Vaya al siguiente paso una vez que la memoria USB se haya desmontado correctamente.
Paso 3:escribir el archivo ISO en USB
Usaremos la utilidad 'dd' para escribir el archivo ISO en el dispositivo USB. Es una utilidad de Linux simple pero extremadamente poderosa que se usa para copiar y convertir archivos. Simplemente inicie una sesión de terminal e ingrese el siguiente comando para comenzar a escribir el ISO.
$ sudo dd if=/path/to/ubuntu.iso of=/dev/sdX bs=4M && sync
Reemplace el argumento después de ‘if=’ para señalar la ubicación que contiene su archivo ISO. Cambie el nombre del dispositivo (la parte después de 'of=' ) respectivamente. Asegúrese de que el nombre de salida no contenga letras (como /dev/sda1 o /dev/sdb1 ). Reflejan las particiones, no el dispositivo en sí, que es necesario para dd.
El bit de sincronización también es importante. Si lo omite, es posible que dd regrese antes de que se complete la operación de escritura. Ahora, la operación de escritura comenzará a tener lugar. Su sesión de terminal puede parecer congelada durante la operación.
No lo interrumpa, o podría terminar con una instalación rota. Una vez que los datos se escriben con éxito, dd regresará. Ahora puede desconectar su USB y usarlo como medio de arranque.
2. Cree una unidad USB Linux Live desde Mac OS
Puede crear una unidad Linux de arranque desde Mac OS. Sin embargo, deberá realizar algunas operaciones adicionales para asegurarse de que el USB en vivo sea totalmente compatible con su hardware Apple. En primer lugar, necesitará el dispositivo USB y la imagen ISO de su distribución de Linux preferida.
Cómo crear un USB de arranque de Linux usando la GUI en Mac
Los usuarios de Mac OS de Apple pueden crear fácilmente medios de instalación de Linux usando Etcher. Es una herramienta GUI simple y potente que facilita la creación de dispositivos USB de arranque para los principiantes.
Paso – 1:Prepare el dispositivo USB
Para preparar la memoria USB para un USB Linux en vivo, primero, vuelva a formatear el dispositivo usando la 'Utilidad de disco' de Apple solicitud. Puede abrir 'Utilidad de disco yendo a ‘Aplicaciones>Utilidades’ o usando la búsqueda de Spotlight. Una vez que se abre la aplicación, inserte su dispositivo USB e inspeccione si se ha agregado a la Utilidad de Discos. Asegúrese de habilitar la opción 'Ver>Mostrar todos los dispositivos' .
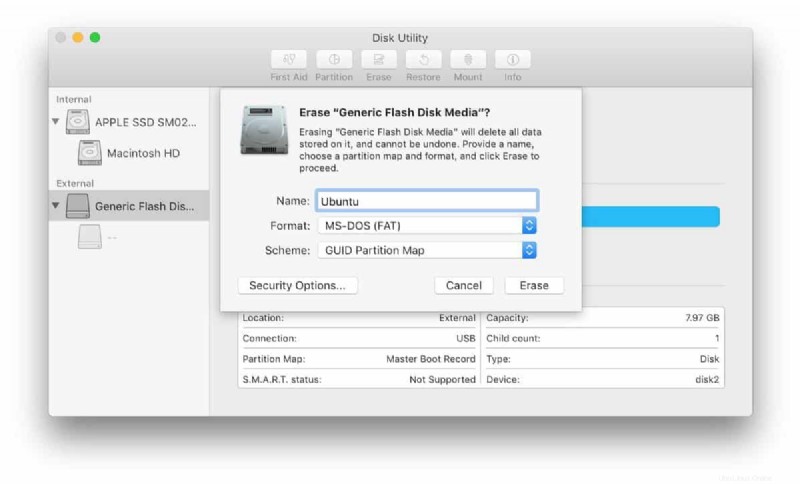
Ahora, seleccione su memoria USB y haga clic en 'Borrar' opción de la barra de herramientas para comenzar a reformatear su dispositivo. Establezca la opción de formato de la unidad USB en MS-DOS (FAT) y la opción de esquema para Mapa de partición GUID . Compruebe si todo está seleccionado correctamente y luego haga clic en 'Borrar' .
Paso – 2:Instalar y abrir Etcher
Haremos uso de un software gratuito y de código abierto llamado Etcher para crear nuestra unidad USB de arranque. Puede descargar Etcher para Mac desde su página de descarga. Una vez que el paquete se haya descargado y montado, puede ejecutarlo en el lugar o arrastrarlo a las Aplicaciones carpeta. Dado que las versiones recientes de Mac OS bloquean las aplicaciones de desarrolladores no identificados, es posible que deba hacer clic en 'Abrir de todos modos' opción para ejecutar Etcher.
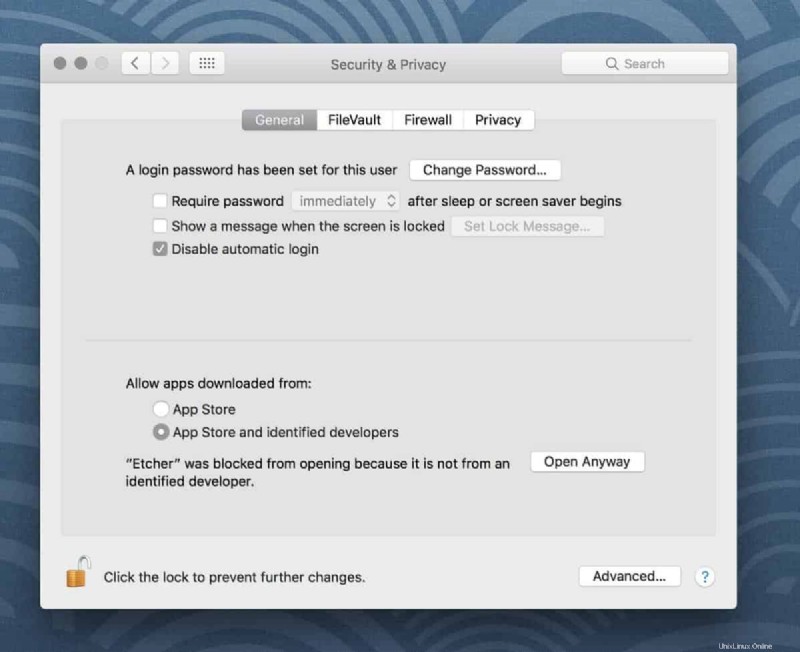
Paso 3:configurar Etcher para la instalación ISO
El flujo de trabajo de Etcher consta de tres etapas. Primero, debe seleccionar el archivo ISO. Simplemente haga clic en 'Seleccionar imagen' y Etcher proporcionará un explorador de archivos que se puede usar para ubicar y seleccionar la imagen ISO. Una vez hecho esto, haga clic en 'Seleccionar unidad' y seleccione su dispositivo USB. Etcher seleccionará el dispositivo USB automáticamente si ya hay uno conectado.
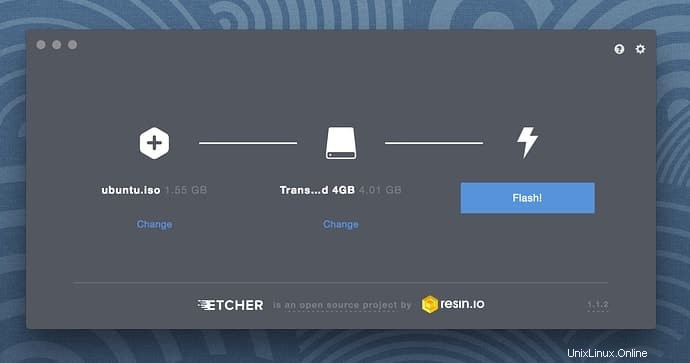
Una vez completadas las dos etapas anteriores, puede hacer clic en el botón 'Flash ' opción. Esto iniciará el proceso de escritura y le pedirá su contraseña de usuario.
Paso 4:Espera hasta que finalice el grabador
Una vez que haya ingresado su contraseña, comenzará el proceso de actualización. Etcher mostrará el progreso de escritura, la velocidad y la duración estimada para completar. Una vez que se haya flasheado la ISO, Etcher realizará una operación de validación para verificar si los datos contenidos en el dispositivo USB son los mismos que la ISO. Su unidad USB de arranque de Linux está lista para arrancar después de que este paso se complete con éxito.
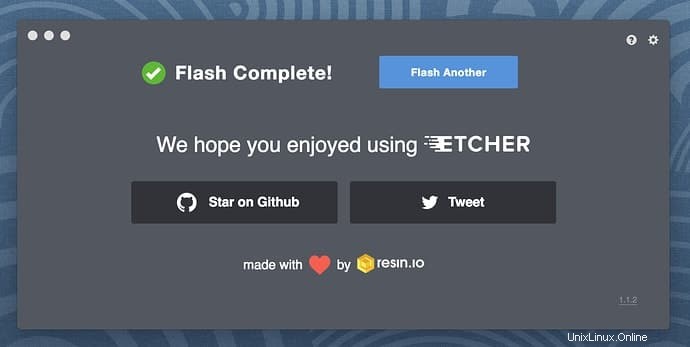
Paso 5:Arrancar Live Linux en Mac
Para iniciar un medio de instalación de Linux desde Mac, deberá reiniciar su dispositivo y presionar Opción/alt (⌥) llave. Asegúrese de que el dispositivo USB esté insertado mientras hace esto. Iniciará el 'Administrador de inicio' y mostrará una lista de dispositivos de arranque conectados a su máquina Apple. El USB en vivo debe estar etiquetado como 'Arranque EFI' y generalmente aparece en color dorado o amarillo. Seleccione este dispositivo y comenzará a iniciarse en la distribución de Linux.
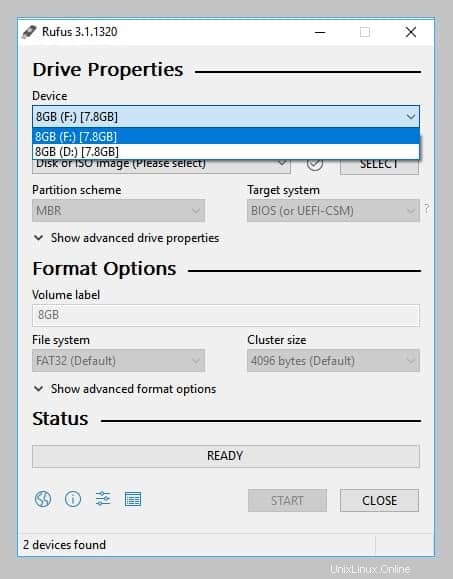
Cómo crear un USB de arranque de Linux usando la terminal en Mac
Si es un usuario avanzado, es posible que desee crear su USB en vivo desde la terminal. Siga los pasos a continuación para crear sus medios de instalación en vivo usando la terminal Mac con éxito.
Paso – 1:Convierta el archivo ISO a un archivo IMG
Para crear un USB en vivo desde la terminal, deberá convertir la imagen ISO de su distribución de Linux elegida a un archivo IMG. Esto se puede hacer usando el hdiutil herramienta. Simplemente inicie una sesión de terminal y emita el siguiente comando.
$ hdiutil convert /path/to/ubuntu.iso -format UDRW -o /path/to/target.img
OS X a menudo agrega la extensión .dmg después de la imagen de salida. Sin embargo, no necesita preocuparse por eso ya que no afectará la instalación.
Paso -2:Determine el dispositivo USB
Debe determinar el nodo del dispositivo asignado a su memoria USB antes de poder escribir la imagen de destino en él. Puede hacerlo ejecutando el siguiente comando.
$ diskutil list
Esto mostrará una lista de los dispositivos actualmente conectados. Ahora, conecte su dispositivo USB y vuelva a ejecutar el comando. Compare la salida de los dos comandos para determinar el nodo del dispositivo.
Paso – 3:Desmonte el dispositivo USB
Antes de comenzar a escribir el archivo IMG, asegúrese de desmontar la unidad USB. Puede hacerlo fácilmente emitiendo el siguiente comando.
$ diskutil unmountDisk /dev/diskX
Necesitas reemplazar X con el número de disco de su dispositivo. Debería tener esta información al completar el paso número dos.
Paso – 4:Escriba el archivo IMG en USB
Ahora que hemos convertido el archivo ISO y desmontado el dispositivo USB, podemos crear el USB de arranque de Linux. Ingrese el siguiente comando en su sesión de terminal para iniciar el proceso de escritura.
$ sudo dd if=/path/to/target.img of=/dev/diskX bs=1m
Asegúrese de reemplazar la ubicación del archivo de entrada con la ubicación real de target.img expediente. Además, reemplace /dev/diskX con el número de disco real de su dispositivo. Además, si ve el error “dd:Número no válido '1m'” , entonces está utilizando GNU dd en lugar de BSD dd. Simplemente reemplace 1m con 1M para mitigar este problema.
Consejo profesional: Usando /dev/rdiskX en lugar de /dev/diskX hará que el proceso de escritura sea mucho más rápido!
Paso 5:Expulsar y quitar el dispositivo USB
Una vez que finalice la operación de escritura, expulse el dispositivo USB ejecutando el siguiente comando.
$ diskutil eject /dev/diskN
Retire el USB cuando termine este proceso. Ahora puede reiniciar su Mac y arrancar en la distribución en vivo de Linx. Presiona la Opción/alt (⌥) clave mientras el USB está insertado para iniciar el ‘Administrador de inicio’ . El USB en vivo debe estar etiquetado como 'EFI Boot' . Seleccione este dispositivo y comenzará a iniciarse en la distribución de Linux.
3. Cree una unidad USB Linux Live desde Windows
Puede crear un medio de instalación de Linux en vivo en Windows utilizando un kit de herramientas GUI como Rufus o mediante el símbolo del sistema. Las siguientes secciones discuten ambos. Suponemos que está en Windows 10. Sin embargo, estos métodos también deberían funcionar de la misma manera para Windows 8.
Cómo crear un USB de arranque de Linux usando la GUI en Windows
Usaremos Rufus para crear un USB de Linux en vivo desde Windows. Puedes descargar Rufus desde su sitio web. Instálelo una vez que finalice la descarga y siga los pasos a continuación.
Paso – 1:Seleccionar dispositivo USB
Para seleccionar el dispositivo USB, inicie Rufus e inserte su USB. Rufus debería detectar el dispositivo automáticamente. En caso de que haya varios dispositivos USB conectados a su máquina, seleccione el adecuado en Dispositivo campo. Recomendamos a los usuarios que desconecten todos los demás dispositivos USB para que este paso sea sencillo.
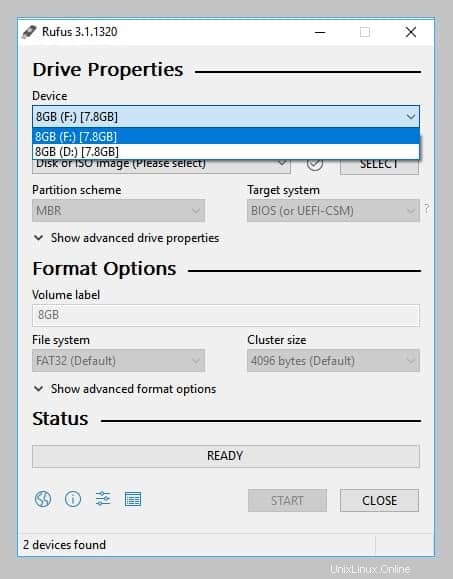
Paso 2:seleccione las opciones de arranque y el esquema de partición
Una vez que haya seleccionado el dispositivo USB correcto, vaya al menú "Selección de arranque". Aquí encontrará dos opciones:'FreeDOS' y 'No arrancable'. Seleccione FreeDOS y pasar a las siguientes opciones. Tanto el ‘Esquema de partición’ y 'Sistema de destino' Windows debe seleccionar automáticamente las opciones.
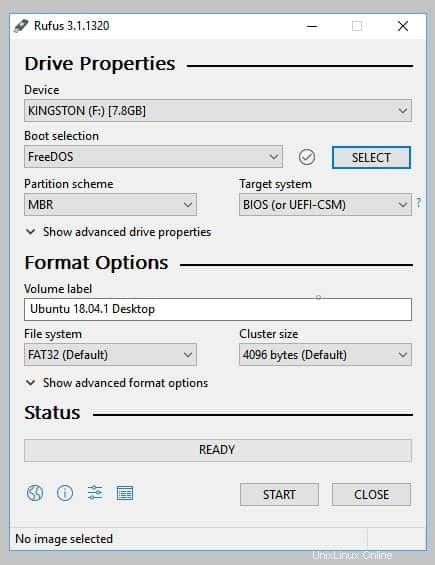
Paso – 3:seleccione el archivo ISO
Dado que ya ha descargado el archivo ISO de su distribución de Linux preferida, selecciónela haciendo clic en 'SELECCIONAR ' botón. Se abrirá el explorador de archivos que se puede utilizar para explorar el sistema de archivos y localizar la ISO. Marque la imagen ISO apropiada y haga clic en 'Abrir ‘ para seleccionar la ISO.
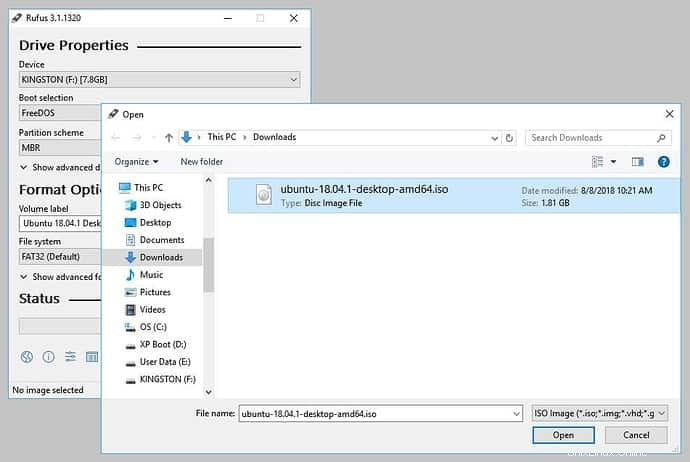
Paso – 4:Escriba el archivo ISO
Una vez que haya seleccionado el archivo ISO, la Etiqueta de volumen se actualizará en consecuencia. Deje todos los demás campos como están y haga clic en COMENZAR para comenzar el proceso de escritura.
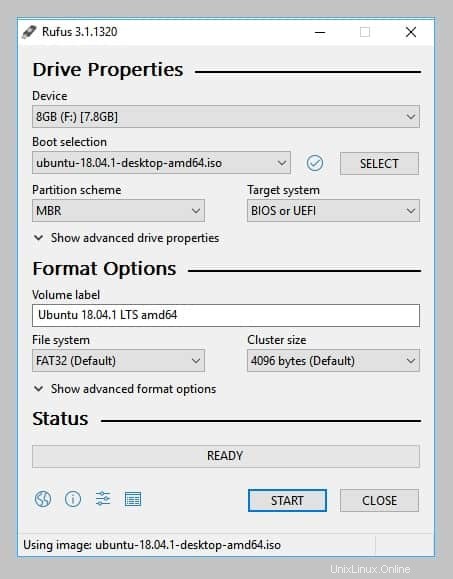
Paso 5:aprobar descargas adicionales y advertencia
Es posible que Rufus necesite descargar algunos módulos para completar el proceso de escritura. Apruebe dichas solicitudes haciendo clic en Sí botón. Rufus mostrará otro aviso con algunas advertencias relacionadas con ISOHybrid imágenes.
Mantenga las opciones recomendadas (Escribir en modo de imagen ISO ) y haga clic en Aceptar . La siguiente pantalla le pedirá confirmación sobre el proceso de escritura USB. Introduzca Aceptar para continuar con la instalación.
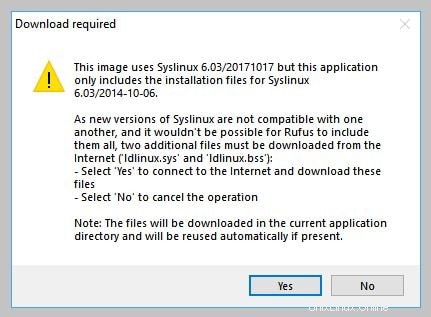
Si recibe más advertencias, apruébelas también. Si todo va bien, Rufus comenzará a copiar el contenido de la imagen ISO al dispositivo USB. Puede ver el progreso en la esquina inferior derecha de la ventana.
Puede tomar hasta 15 minutos completar el proceso. Una vez que Rufus termine, la barra de progreso se volverá verde y mostrará el texto "LISTO '. Su USB en vivo ahora está listo para arrancar.
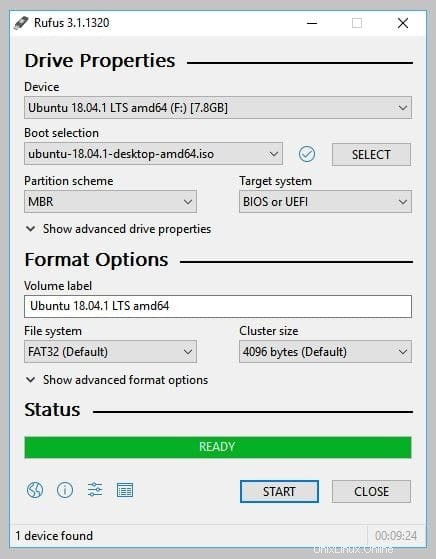
Cómo crear un USB de arranque de Linux mediante el indicador CMD de Windows
También puede crear los medios de Linux en vivo usando el indicador CMD de su máquina con Windows. Siga los pasos a continuación para hacer esto. Asegúrese de haber descargado el archivo ISO de la distribución de Linux que eligió.
Paso – 1:Inserte el dispositivo USB
Inserte el dispositivo USB en su máquina y seleccione no hacer nada si aparece un mensaje. El dispositivo debe tener al menos 4 GB de espacio libre disponible. Intente conectar el dispositivo USB a un puerto de alta velocidad para escribir más rápido.
Paso 2:Ejecute DISKPART
DISKPART es una herramienta de Windows basada en comandos para particionar discos. Abra su indicador de CMD como administrador y ejecute el siguiente comando para invocar DISKPART.
C:\Windows\system32> diskpart
Paso 3:lista de discos disponibles
Una vez que DISKPART esté abierto, use el siguiente comando para mostrar todas las unidades de disco disponibles.
DISKPART> list disk
Esto mostrará una lista de discos. Puede determinar su memoria USB observando la columna etiquetada como tamaño.
Paso – 4:Seleccionar dispositivo USB
Ahora, debe seleccionar su dispositivo USB para poder formatearlo. Ingrese el siguiente comando en el indicador de DISKPART.
DISKPART> select disk X
Reemplazar X con el número de disco de su dispositivo USB. Una vez que haga esto, DISKPART seleccionará su dispositivo USB para una mayor configuración.
Paso – 5:Crear partición primaria
Antes de crear la partición primaria para su USB, limpie el dispositivo emitiendo el siguiente comando.
DISKPART> clean
Una vez que DISKPART complete el proceso de limpieza, emita el siguiente comando para crear la partición primaria.
DISKPART> create partition primary
Paso 6:seleccione y active la partición
Después de haber creado la partición primaria, debe seleccionarla y activarla. Puede hacer esto ejecutando los siguientes comandos en su indicador de CMD.
DISKPART> select parition X
Reemplazar X con el número de partición apropiado y continúe con el siguiente comando.
DISKPART> active
Esto activará la partición seleccionada.
Paso – 7:Formatee la partición
Ahora necesita formatear la partición seleccionada. Puede hacerlo ejecutando el siguiente comando en el indicador de DISKPART.
DISKPART> format fs=ntfs quick
Esto puede demorar entre 10 y 15 minutos, según la velocidad de escritura de su dispositivo y puerto USB. Una vez finalizado este paso, debe agregarle una letra de unidad.
Paso 8:Asignar letra de unidad
DISKPART> assign
DISKPART ahora asignará una letra de unidad a su dispositivo USB. Asumiremos que es U:\ para el resto de esta guía. El tuyo será diferente, así que tómalo con cuidado. Una vez hecho esto, puede salir de DISKPART emitiendo el siguiente comando.
DISKPART> exit
Paso – 9:Monte la imagen ISO
Para copiar el contenido de la imagen ISO en su dispositivo USB recién particionado, deberá montarlo en el sistema de archivos. Ejecute el siguiente comando en el indicador de CMD para comenzar a montar la ISO.
C:\Windows\system32> PowerShell Mount-DiskImage
Después de unos segundos, PowerShell Mount-DiskImage le pedirá la ruta al archivo ISO. Proporcione la ruta adecuada en el campo de entrada para montar la imagen ISO.
ImagePath[0]: c:\isoimages\linux\ubuntu.iso
Esto montará el archivo ISO en su sistema de archivos de Windows. Asegúrese de utilizar una ruta que refleje la ubicación de su archivo ISO. Se le asignará una nueva letra de unidad. Asumiremos que es V:\ para el resto de este tutorial.
Paso – 10:Copie el contenido de la ISO
Ahora que todo está configurado, estamos listos para copiar el contenido de la imagen ISO al dispositivo USB. Use el siguiente comando para hacer esto desde su indicador de CMD.
C:\Windows\system32> XCOPY V:\*.* /s /e /f U:\
Asegúrese de estar utilizando las letras de unidad correctas antes de ejecutar este comando. Reemplazar U:\ con la letra de unidad asignada a su unidad USB y V:\ con la letra asignada a su unidad ISO. Una vez que finaliza la copia, puede salir del indicador de CMD y usar el USB de Linux en vivo para iniciar su nueva distribución de Linux.
Pensamientos finales
En esta guía, hemos demostrado cómo crear un USB de arranque de Linux utilizando tanto la GUI como la línea de comandos. Hemos mostrado los métodos necesarios para todos los principales sistemas operativos, incluidos Linux, Mac OS y Windows. Así que no importa en qué dispositivo estés, deberías poder crear un USB en vivo de Linux sin ningún problema.
Tenga en cuenta que algunos de los pasos pueden diferir ligeramente si está utilizando una versión anterior de su sistema operativo actual. Además, recomendamos encarecidamente a los usuarios que comprueben la ubicación adecuada del dispositivo USB antes de confirmar el proceso de escritura. De lo contrario, puede sobrescribir una parte diferente de su dispositivo de almacenamiento.