Los sitios web modernos y dinámicos requieren muchas funciones, menús y widgets para que el sitio web sea fácil de usar y llegue al mercado perfecto. Independientemente de la herramienta que utilice para crear su sitio web, siempre se requiere javascript para trazar la línea de meta. Mientras hablamos de javascript, no podemos ignorar el marco Angular. En realidad, no hay duda de ignorar la aplicación Angular. Hoy en día, Angular CLI es el método más popular para ejecutar la aplicación Angular en un marco web. Puede instalar y configurar fácilmente la CLI de Angular en cualquier distribución de Linux. Además, Angular CLI es la forma más popular y eficiente de mantener el back-end de Javascript.
Hubo un tiempo en que los desarrolladores web solían usar Angular basado en GUI para javascript. Pero a medida que ha cambiado el tiempo, la programación también se ha desarrollado mucho. Como resultado, los desarrolladores ya no utilizan la interfaz gráfica de usuario basada en Angular para mantener el marco de JavaScript. Los desarrolladores y reclutadores ahora están buscando a aquellos que tengan un buen dominio de la CLI angular (interfaz de línea de comandos).
CLI angular en Linux
Como Angular es una herramienta multiplataforma, la CLI de Angular tiene un papel muy importante en el desarrollo de aplicaciones front-end, móviles y de escritorio. Es más rápido que el Angular basado en GUI en cualquier plataforma. Puede usar la CLI de Angular para reutilizar el código, aumentar la velocidad de carga y mejorar el rendimiento. Además, los desarrolladores se sienten cómodos trabajando en Angular CLI debido a su interfaz de línea de comandos, que es más rápida y fácil de ejecutar.
Como Linux es bien conocido por su rápido rendimiento y no requiere mucho mantenimiento, Angular CLI funciona perfectamente en cualquier distribución de Linux. La CPU, la memoria y otros problemas de compatibilidad de hardware rara vez se encuentran en Linux al instalar Angular CLI. En esta publicación, aprenderemos cómo instalar Angular CLI en diferentes distribuciones de Linux.
El uso de la CLI de Angular en lugar del Angular gráfico no solo aumenta su rendimiento, sino que tiene una habilidad sutil para hacer que su código sea limpio y profesional. En esta publicación, veremos cómo puede instalar Angular CLI en varias distribuciones de Linux.
1. Instalar Angular CLI en Debian y Ubuntu Linux
En Ubuntu y otros sistemas Debian Linux, instalar Angular CLI es bastante simple y directo. Primero, todo lo que necesita hacer es instalar Node Version Manager (NVM) en su máquina Ubuntu. Más tarde, usaremos la herramienta NVM para instalar Angular CLI en Ubuntu.
Paso 1:Instalar NVM en Ubuntu
Primero, ejecute el siguiente comando de aptitude que se proporciona a continuación para actualizar los repositorios de paquetes. Luego ejecute el comando cURL para descargar el script bash de NVM. Si no tiene cURL instalado dentro de su sistema, primero instale cURL.
sudo apt-get install curl sudo apt update curl https://raw.githubusercontent.com/creationix/nvm/master/install.sh | bash
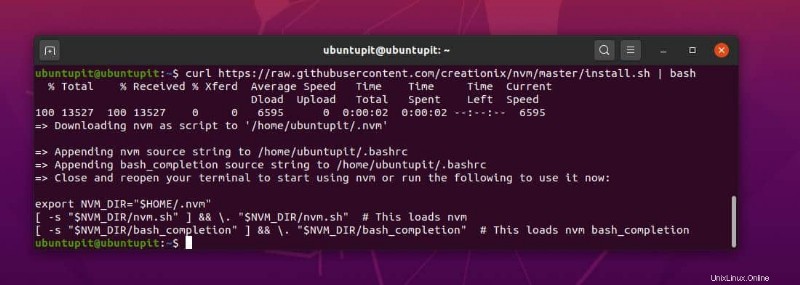
Ahora, ejecute el siguiente bashrc comando y comando NVM para instalar la herramienta del administrador de versiones de nodos dentro de su sistema Linux.
source ~/.bashrc nvm install node
Paso 2:Instalar Angular CLI a través de NPM
Hasta ahora, hemos instalado con éxito la herramienta NVM en nuestro sistema Debian. Finalmente, estamos a punto de instalar Angular CLI en nuestro sistema Ubuntu. Aquí, voy a instalar la última versión de Angular CLI en nuestro sistema Linux. Ejecute el siguiente comando del administrador de paquetes de nodos (NPM) que se proporciona a continuación para instalar la última versión global de Angular CLI en su sistema Ubuntu Linux.
npm install -g @angular/cli
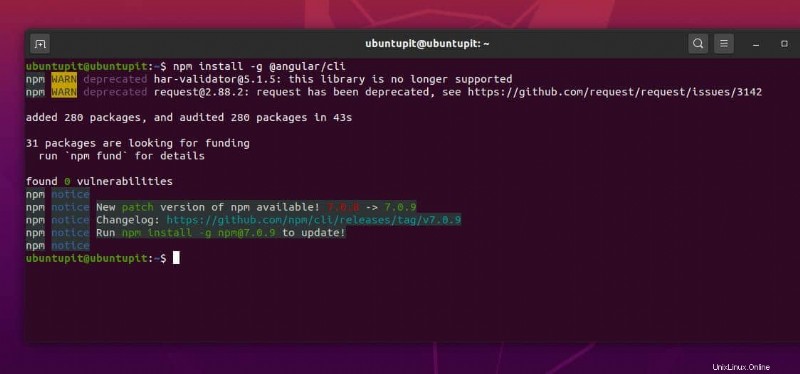
Si desea instalar cualquier otra versión anterior de Angular CLI, puede ejecutar una de las siguientes líneas de comandos que se detallan a continuación. El número de versión se menciona justo después del @ símbolo.
npm install -g @angular/[email protected] npm install -g @angular/[email protected] npm install -g @angular/[email protected]
Una vez finalizada la instalación de Angular CLI, ahora puede verificar la versión de su Angular CLI para asegurarse de que la herramienta se haya instalado correctamente dentro de su máquina.
ng --version
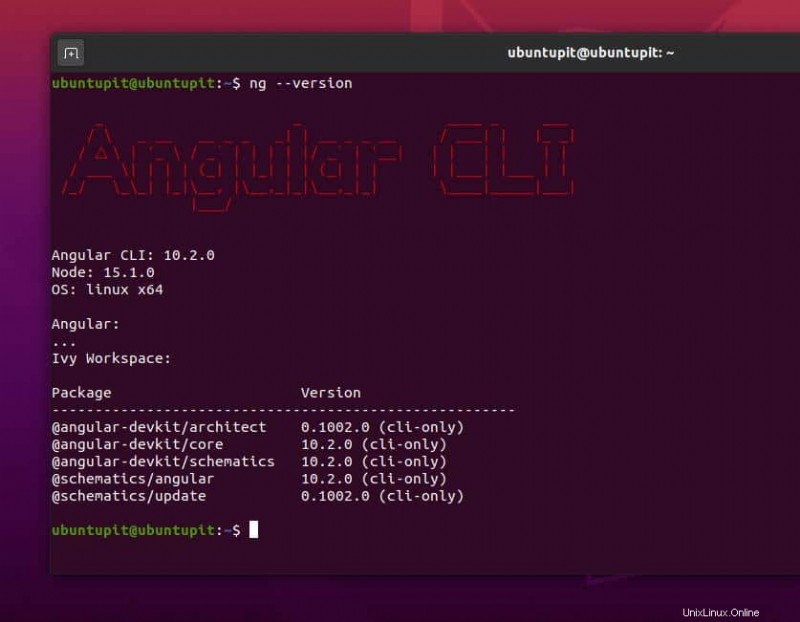
Si es un novato en Angular CLI, ejecute el siguiente comando de ayuda para tener una idea sobre las sintaxis de Angular CLI.
ng –help
Paso 3:Elimina la CLI de Angular de Ubuntu
Puede haber algunas razones o errores que podrían hacer que desinstale Angular CLI de su Ubuntu Linux. Ahora, para eliminar Angular CLI de su máquina Debian y Ubuntu, puede ejecutar las siguientes líneas de comando que se detallan a continuación.
npm uninstall -g angular-cli npm uninstall -g @angular/cli npm cache clean npmcache clean --force
2. Instalar Angular CLI en Fedora y RedHat
La instalación de Angular CLI en sistemas basados en Red Hat Linux no es un trabajo difícil. Debe saber cómo funciona y cuáles son los requisitos previos para instalar Angular CLI. Como estamos trabajando en Javascript, debemos asegurarnos de que JavaScript sea completamente funcional en nuestro sistema Red Hat Linux. Aquí, estoy usando Fedora Linux para demostrar el procedimiento; puede ejecutar los siguientes pasos en cualquier sistema Linux basado en Red Hat.
Paso 1:Instale NodeJS en Fedora y RedHat Linux
Para instalar Angular CLI en nuestro Red Hat y Fedora Linux, necesitamos instalar NodeJS en nuestro sistema. Las herramientas NodeJS y NPM crearán un entorno perfecto para Angular CLI. Ahora, ejecute el siguiente comando cURL en su terminal Linux para obtener las herramientas NodeJS y NPM. Asegúrese de que CURL esté instalado dentro de su sistema.
curl -sL https://rpm.nodesource.com/setup_12.x | sudo -E bash -
Ahora, ejecute el siguiente comando YUM para finalizar la instalación de NodeJS. El comando YUM funciona tanto en Fedora como en Red Hat Linux.
sudo yum install nodejs
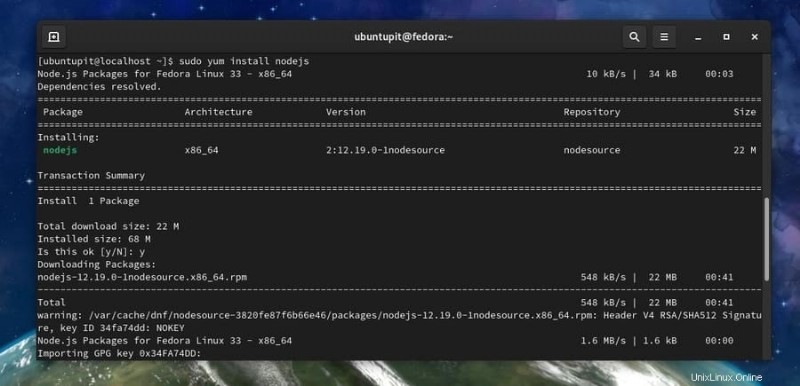
Ahora puede ejecutar las siguientes líneas de comando que se indican a continuación para asegurarse de que NODE y NPM estén instalados correctamente en su sistema o no.
node --version npm --version
Paso 2:Instalar Angular CLI en Fedora y Red Hat Linux
Como hemos instalado la herramienta NPM en nuestro sistema Linux, ahora usaremos los comandos NPM para instalar Angular CLI. Instalar Angular CLI a través de NPM es una tarea muy simple. Debe ejecutar el siguiente comando NPM que se proporciona a continuación en su terminal Linux para instalar la última versión global de Angular CLI en su sistema Linux.
sudo npm install -g @angular/cli

Si necesita instalar otra versión anterior de Angular CLI en su sistema, puede ejecutar cualquiera de las siguientes líneas de comando que se indican a continuación en su terminal. Los números de versión se asignan justo después del @ firmar.
npm install -g @angular/[email protected] npm install -g @angular/[email protected] npm install -g @angular/[email protected]
Ahora, una vez finalizada la instalación de Angular CLI, podemos verificar la versión de Angular CLI para asegurarnos de que el paquete se haya instalado correctamente dentro de nuestra máquina.
ng –version

3. CLI angular en Arch Linux
Como todos sabemos, instalar cualquier paquete en Arch y Linux basado en Arch es un poco diferente a cualquier otra distribución de Linux; no hay excepciones aquí también. En este caso, primero tenemos que instalar NodeJS dentro de nuestro sistema Arch Linux. Luego instalaremos la herramienta NPM en nuestro sistema.
Paso 1:Instale NodeJS y NPM en Arch Linux
Aquí, estoy usando Manjaro Linux para demostrar la instalación de Angular CLI en Arch Linux. Todas las líneas de comando se ejecutarían sin problemas en cualquier otra distribución de Linux basada en Arch. Ahora, ejecute las siguientes líneas de comando de Pacman que se proporcionan a continuación para instalar Nodejs y NPM en su Arch Linux.
sudo pacman -Syyu nodejs sudo pacman -S npm
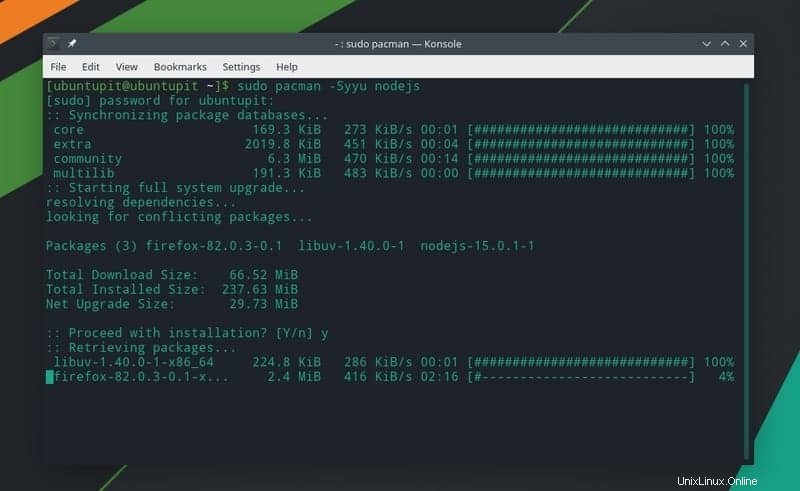
Luego, ejecute la siguiente línea de comando que se proporciona a continuación para actualizar su entorno de administrador de paquetes de nodos (NPM). Aquí, el -g La sintaxis simboliza que la versión global de NPM se está instalando y actualizando.
npm update -g
Una vez finalizada la instalación, ahora puede ejecutar las siguientes líneas de comando que se proporcionan a continuación para verificar las versiones de Node y NPM para asegurarse de que NODE y NMP se instalen correctamente dentro de su sistema Arch Linux.
node -v nmp -v
Paso 2:Instalar Angular CLI en Arch Linux
Como hemos instalado NodeJS y NPM en nuestro sistema Arch Linux, ahora, en este paso, usaremos el comando NPM para instalar Angular CLI en nuestro sistema Arch Linux. Ejecute la siguiente línea de comando que se proporciona a continuación para instalar la última versión global de Angular CLI en su sistema Arch Linux.
sudo npm install -g @angular/cli
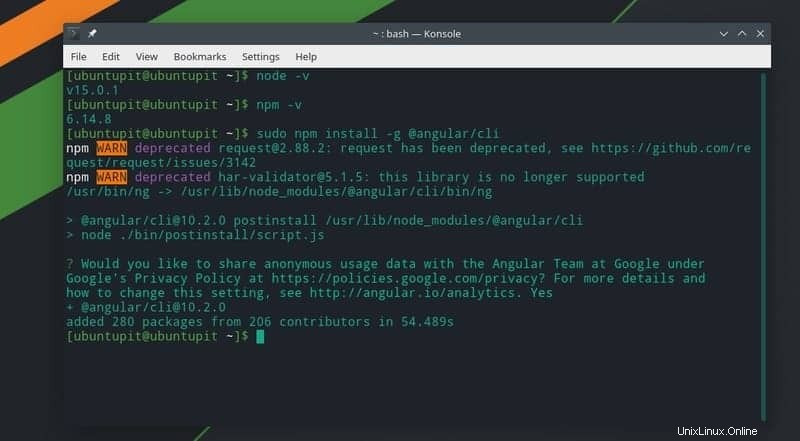
Finalmente, cuando finalice la instalación de Angular CLI, ahora puede ejecutar el siguiente ng Comando en su terminal Linux para asegurarse de que Angular CLI esté instalado correctamente en su sistema Arch Linux.
ng version
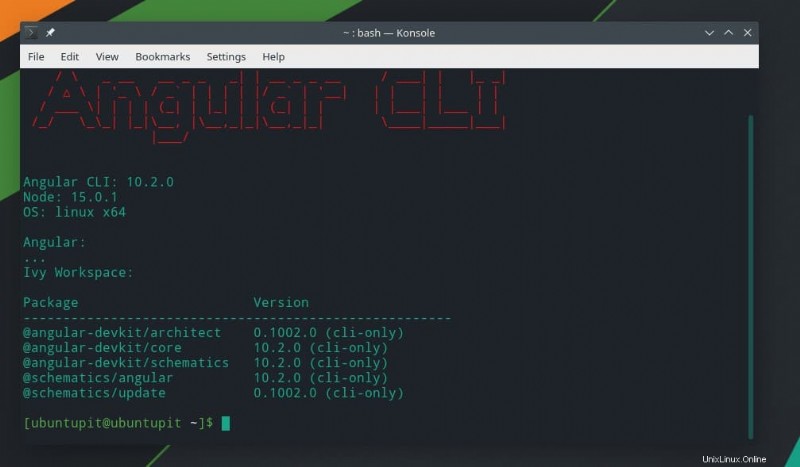
Si está más interesado en Angular CLI en Arch Linux, puede visitar este enlace para encontrar más información sobre Angular CLI en Arch Linux.
Empezar con la CLI angular
Finalmente, hemos instalado con éxito Angular CLI en nuestras distribuciones de Linux. Ahora, es hora de hacer un recorrido. Antes de hacer nada, debemos agregar el puerto Angular en la regla de firewall. Si está utilizando el cortafuegos UFW, ejecute los siguientes comandos para agregar el puerto 4200 a la lista de cortafuegos.
sudo ufw enable sudo ufw allow 4200/tcp sudo ufw reload
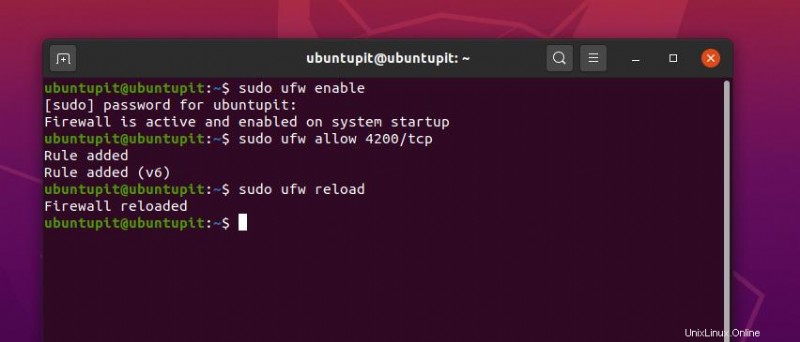
Si usa Fedora, Red Hat Linux y otras distribuciones de Linux, use el comando Firewalld para habilitar el puerto 4200 para su entorno. Primero, habilite Firewalld en su sistema Linux.
systemctl status firewalld systemctl enable firewalld sudo firewall-cmd --reload
Ahora, agregue la regla a la configuración de Firewalld. Luego reinicie el sistema Angular CLI.
firewall-cmd --add-port=4200/tcp firewall-cmd --list-all
Ahora, asegúrese de que el servidor localhost funcione en su sistema Linux. Luego, escriba la URL que se proporciona a continuación en la barra de direcciones de su navegador web, luego presione el botón Intro. Para evitar cualquier conflicto a nivel de servidor, asegúrese de que no tiene el servidor Apache y Nginx instalados en la misma máquina.
http://localhost/4200
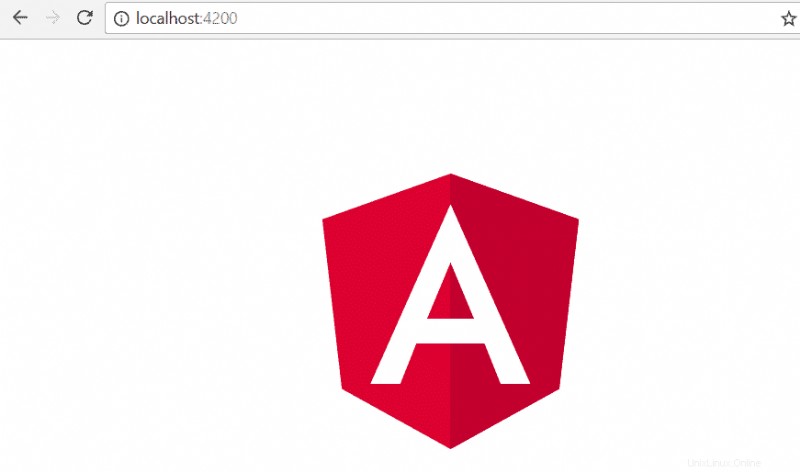
Palabras finales
Si es un desarrollador de JavaScript, es posible que sepa que Angular CLI tiene una gran demanda en el mundo de la programación. Además, como Angular CLI se puede utilizar en cualquier plataforma, tiene una gran demanda en cualquier sector de la programación. El uso de la CLI de Angular en lugar del Angular gráfico no solo aumenta su rendimiento, sino que tiene una habilidad sutil para hacer que su código sea limpio y profesional.
En esta publicación, describí cómo puede instalar NodeJS y NPM en su sistema Linux, y luego puede instalar Angular CLI a través de la herramienta NPM. Como los usuarios de Linux se sienten más cómodos con la interfaz basada en la línea de comandos, sin duda, sería fácil aprender y aplicar la CLI de Angular para los usuarios de Linux.
Si te gusta esta publicación, compártela con tus amigos y la comunidad de Linux. También puede escribir cualquier comentario relacionado con esta publicación en la sección de comentarios.